ต้องรู้
- เว็บไซต์: เปิด Gmail ในเบราว์เซอร์ วางเมาส์เหนืออีเมล เลือกไอคอน นาฬิกา เลือกวันที่และเวลาสำหรับการแจ้งเตือน
- แอป: เปิดแอป Gmail จับนิ้วของคุณบนอีเมล เลือกไอคอน Options และเลือก Snooze ตั้งวันที่และเวลาสำหรับการเตือนความจำ
- ดูอีเมลที่ปิดเสียงเตือนชั่วคราวในช่วงต้นของโฟลเดอร์ Snoozed ใต้กล่องจดหมาย บนแอพมือถือ ให้แตะปุ่ม menu เพื่อค้นหาโฟลเดอร์ที่ปิดเสียงเตือนชั่วคราว
บทความนี้อธิบายวิธีปิดเสียงอีเมลชั่วคราวใน Gmail ที่เว็บไซต์หรือใช้แอป Gmail มือถือ iOS หรือ Android
วิธีปิดเสียงอีเมลชั่วคราวโดยใช้เว็บไซต์ Gmail
บางครั้งคุณไม่มีเวลาตอบอีเมล แต่ตอนนี้ผู้ใช้ Gmail สามารถปิดเสียงอีเมลไว้เตือนทีหลังและจัดการกับกล่องจดหมายเมื่อมีเวลา ไม่ว่าคุณจะอยู่ที่คอมพิวเตอร์บนเว็บไซต์ Gmail หรือบนสมาร์ทโฟนด้วยแอป Gmail คุณสามารถให้ Gmail ลบอีเมลออกจากกล่องจดหมายของคุณและส่งคืนตามเวลาที่กำหนด
หากคุณใช้เว็บไซต์ Gmail เพื่อตรวจสอบกล่องจดหมาย ให้ทำตามขั้นตอนง่ายๆ เหล่านี้เพื่อปิดเสียงอีเมลชั่วคราวเพื่อตอบในภายหลัง
- เยี่ยมชมเว็บไซต์ Gmail และลงชื่อเข้าใช้บัญชีของคุณหากได้รับแจ้ง
-
วางเมาส์เหนืออีเมลที่คุณต้องการปิดเสียงเตือนชั่วคราว

Image -
จากไอคอนที่ปรากฏทางด้านขวาของอีเมล ให้เลือกไอคอน clock
คำว่า ' Snooze' จะปรากฏขึ้นเมื่อคุณวางเมาส์เหนือการเลือกที่ถูกต้อง
-
เมื่อเลือกแล้ว ให้ตั้งวันที่และเวลาที่คุณต้องการให้เตือนอีเมล

Image
วิธีปิดเสียงอีเมลชั่วคราวโดยใช้แอป Gmail มือถือ
หากคุณใช้แอป Gmail มือถือบน iOS หรือ Android ให้ทำตามขั้นตอนเหล่านี้เพื่อปิดเสียงอีเมลชั่วคราวเพื่อตอบในภายหลัง
- เปิดแอป Gmail มือถือและลงชื่อเข้าใช้บัญชีของคุณหากได้รับแจ้ง
- กดนิ้วของคุณเหนืออีเมลที่คุณต้องการปิดเสียงเตือนชั่วคราว
- เลือกไอคอน options ที่มุมขวาบนของหน้าจอ ซึ่งปรากฏเป็นจุดแนวนอนสามจุด
- จากเมนูที่ปรากฏขึ้น ให้เลือกฟังก์ชัน Snooze
-
สุดท้าย ตั้งวันที่และเวลาที่คุณต้องการให้เตือนอีเมล

Image
วิธีดูอีเมลที่ปิดเสียงเตือนชั่วคราวก่อนเวลา
หากคุณตัดสินใจว่าจะรออีเมลที่ปิดเสียงเตือนชั่วคราวไม่ได้ ให้ดูอีเมลทันทีโดยเลือกโฟลเดอร์ Snoozed ในบัญชี Gmail ของคุณ เข้าถึงได้โดยตรงภายใต้ตัวเลือกกล่องขาเข้าปกติ
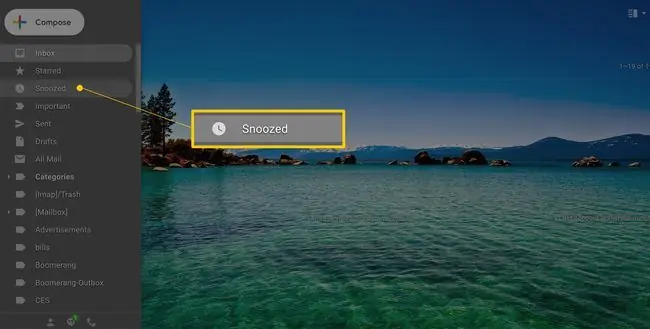
หากคุณใช้แอป Gmail มือถือ คุณสามารถเข้าถึงโฟลเดอร์อีเมลของคุณได้โดยแตะปุ่ม menu ที่มุมซ้ายบนของหน้าจอ ปรากฏเป็นสามเส้นแนวนอน






