ต้องรู้
- ป้อนที่อยู่ IP ของเราเตอร์ของคุณในเว็บเบราว์เซอร์ จากนั้นป้อนชื่อผู้ใช้และรหัสผ่านเพื่อเข้าถึงคอนโซลผู้ดูแลระบบ
- เราเตอร์บางตัวมีแอพมือถือที่คุณสามารถดาวน์โหลดเพื่อเข้าถึงการตั้งค่าเครือข่ายของคุณ
- ลงชื่อเข้าใช้เราเตอร์ของคุณเพื่อเปลี่ยนชื่อเครือข่าย เปลี่ยนรหัสผ่าน ปรับปรุงความปลอดภัยเครือข่ายของคุณ และจัดการอุปกรณ์ที่เชื่อมต่อ
บทความนี้อธิบายวิธีเปิดการตั้งค่าเราเตอร์ใน Windows 11 และ Windows 10 คำแนะนำนี้ใช้ได้กับเราเตอร์ทุกยี่ห้อและทุกรุ่น ซึ่งรวมถึงคอมโบของเราเตอร์โมเด็ม
ฉันจะเข้าถึงการตั้งค่าเราเตอร์ของฉันได้อย่างไร
ในการเข้าถึงหน้าผู้ดูแลระบบเราเตอร์ของคุณและเปลี่ยนการตั้งค่า ให้ทำตามขั้นตอนเหล่านี้:
เราเตอร์บางตัว เช่น Google Wifi ใช้แอปมือถือเพื่อเข้าถึงเราเตอร์
- ค้นหาที่อยู่ IP ของเราเตอร์ของคุณ ที่อยู่ IP เกตเวย์เริ่มต้นทั่วไป ได้แก่ 192.168.1.1, 192.168.0.1 และ 192.168.1.100.
-
ค้นหาชื่อผู้ใช้และรหัสผ่านของเราเตอร์ของคุณ โดยปกติคุณจะพบข้อมูลนี้ที่ด้านล่างของเราเตอร์ หากไม่เห็น ให้ค้นหาในเว็บไซต์ของผู้ผลิต
ชื่อผู้ใช้และรหัสผ่านของเราเตอร์ไม่เหมือนกับชื่อเครือข่าย (SSID) และคีย์ Wi-Fi
-
เปิดเว็บเบราว์เซอร์และป้อนที่อยู่ IP ของเราเตอร์ของคุณในแถบที่อยู่

Image -
ป้อนชื่อผู้ใช้และรหัสผ่านสำหรับเราเตอร์ของคุณ จากนั้นคุณจะเข้าสู่ระบบอินเทอร์เฟซผู้ดูแลระบบของเราเตอร์

Image
การจัดการการตั้งค่าเราเตอร์ของคุณ
การตั้งค่าสำหรับเครือข่ายไร้สายในบ้านของคุณจะถูกบันทึกไว้ในเราเตอร์ของคุณ จากอินเทอร์เฟซผู้ดูแลระบบของเราเตอร์ คุณสามารถ:
- เปลี่ยนชื่อเครือข่ายของคุณ
- เปลี่ยนรหัสผ่าน Wi-Fi
- เปลี่ยนรหัสผ่านแอดมินของเราเตอร์
- ตั้งค่าเครือข่ายแขก
- ปรับปรุงความปลอดภัยของเราเตอร์ของคุณ
- บล็อกเว็บไซต์ในเครือข่ายของคุณ
- จัดการอุปกรณ์ที่เชื่อมต่อกับเครือข่ายของคุณ
ในเราเตอร์บางตัว คุณสามารถเปิดใช้งานการดูแลระบบระยะไกล เพื่อให้คุณสามารถจัดการการตั้งค่าเราเตอร์ของคุณเมื่อคุณเชื่อมต่อกับเครือข่ายอื่น ตรวจสอบคู่มือที่มาพร้อมกับเราเตอร์ของคุณหรือค้นหาคำแนะนำเฉพาะในเว็บไซต์ของผู้ผลิต
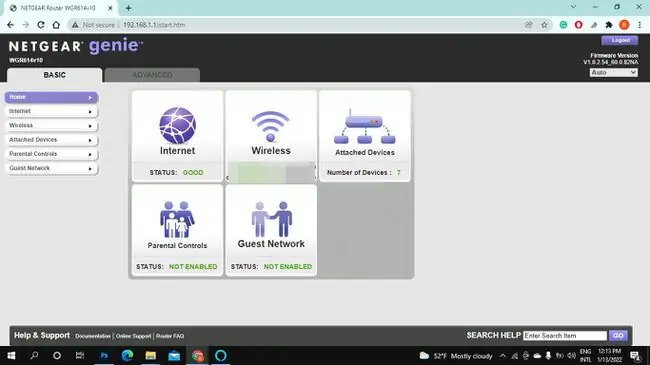
ทำไมเข้าหน้าแอดมินเราเตอร์ไม่ได้
หากคุณได้รับข้อความแสดงข้อผิดพลาดเมื่อพยายามเข้าถึงเราเตอร์ของคุณ ตรวจสอบให้แน่ใจว่าคุณได้เชื่อมต่อกับเครือข่ายที่ถูกต้อง และตรวจสอบข้อมูลรับรองการเข้าสู่ระบบอีกครั้ง หากรหัสผ่านผู้ดูแลระบบหรือชื่อผู้ใช้ถูกเปลี่ยนและคุณไม่รู้ ให้รีเซ็ตเราเตอร์เป็นการตั้งค่าจากโรงงาน
หากคุณยังคงประสบปัญหา ให้รีสตาร์ทเราเตอร์และโมเด็มของคุณ แล้วลองอีกครั้ง หากคุณตั้งค่าไฟร์วอลล์ของบริษัทอื่นไว้ คุณอาจต้องปิดการใช้งานชั่วคราว
คำถามที่พบบ่อย
ฉันจะเปิดการตั้งค่าเราเตอร์ Comcast ได้อย่างไร
ในการเข้าถึงการตั้งค่าเราเตอร์ Comcast Xfinity ของคุณ ตรวจสอบว่าคุณเชื่อมต่อกับเครือข่าย Xfinity ของคุณแล้ว จากนั้น ในเว็บเบราว์เซอร์ ให้ป้อน 10.0.0.1; คุณจะเห็นหน้าจอเข้าสู่ระบบ ป้อนชื่อผู้ใช้และรหัสผ่าน แล้วคุณจะสามารถเข้าถึงการตั้งค่าเราเตอร์ของคุณได้
ฉันจะเปลี่ยนการตั้งค่าความปลอดภัยของเราเตอร์ได้อย่างไร
เมื่อเข้าสู่ระบบในแผงการดูแลระบบของเราเตอร์ของคุณ ให้ไปที่ส่วน ความปลอดภัยไร้สาย หรือ เครือข่ายไร้สาย แล้วมองหาการกำหนดค่าเครือข่ายไร้สาย ตัวเลือก เลือกตัวเลือก WPA หรือ WPA 2 อีกวิธีหนึ่งในการเพิ่มความปลอดภัยของเราเตอร์คือเปิดไฟร์วอลล์ในตัวของเราเตอร์ไร้สาย
ฉันจะรีเซ็ตเราเตอร์เป็นการตั้งค่าจากโรงงานได้อย่างไร
เราเตอร์ที่แตกต่างกันอาจมีขั้นตอนการรีเซ็ตของตัวเอง โดยทั่วไป หากต้องการรีเซ็ตเราเตอร์กลับเป็นการตั้งค่าจากโรงงาน ให้เปิดเครื่องและค้นหาปุ่ม Reset ที่ด้านหลังหรือด้านล่าง ใช้คลิปหนีบกระดาษหรือของแหลมๆ ที่คล้ายกัน แล้วกดปุ่ม Reset ค้างไว้ 30 วินาที






