ปฏิทินของ iPhone ที่ไม่ซิงค์กับปฏิทิน Outlook เป็นปัญหาทั่วไปที่ผู้ใช้หลายคนประสบ นอกจากนี้ยังสามารถเกิดขึ้นได้กับอุปกรณ์ iOS อื่นๆ เช่น iPod touch หรือ iPad
บางครั้งกิจกรรมที่ป้อนในแอปปฏิทิน iOS ไม่ปรากฏในปฏิทิน Outlook ที่ถูกต้อง ในขณะที่ในบางครั้งปฏิทิน Outlook บน iPhone อาจไม่มีข้อมูลสำคัญ
โชคดีที่มีกลยุทธ์มากมายในการจัดการกับจุดบกพร่องที่น่ารำคาญนี้
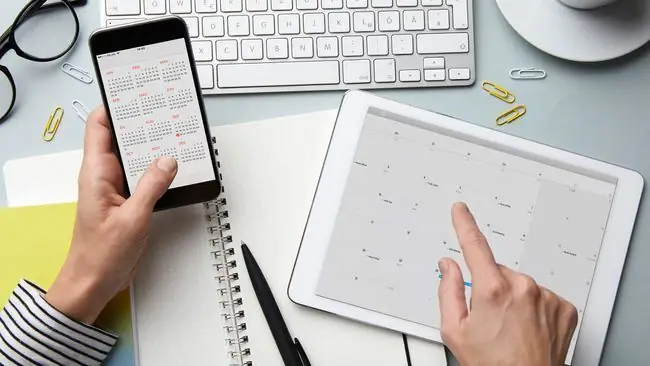
สาเหตุของปฏิทิน Outlook ไม่ซิงค์กับ iPhone
สาเหตุทั่วไปบางประการที่ทำให้กิจกรรมในปฏิทินของ iPhone ไม่ซิงค์กับ Outlook อย่างถูกต้อง ได้แก่:
- เลือกปฏิทินที่ไม่ถูกต้องเมื่อสร้างกิจกรรม
- ข้อมูลไม่ซิงค์กับเซิร์ฟเวอร์อย่างถูกต้อง
- บัญชี Outlook ที่ไม่ได้เชื่อมต่อกับ iPhone
- ปฏิทินเริ่มต้นของ iOS กำหนดค่าไม่ถูกต้อง
วิธีแก้ไขปัญหาการซิงค์ปฏิทินของ iPhone และ Outlook
นี่คือกลยุทธ์ที่ได้รับการพิสูจน์แล้วทั้งหมดสำหรับการแก้ไขปัญหาการซิงค์ปฏิทินของ iPhone Outlook ซึ่งแสดงรายการจากปัญหาทั่วไปและง่ายที่สุดไปจนถึงพบบ่อยน้อยที่สุดและใช้เวลานานกว่า ขอแนะนำให้แก้ไขปัญหาเหล่านี้เพื่อระบุสาเหตุและแก้ไขได้อย่างมีประสิทธิภาพ
- เปลี่ยนเป็น Wi-Fi เพื่อให้ปฏิทินของ iPhone และ Outlook ซิงค์ได้อย่างถูกต้อง ข้อมูลจะต้องถูกส่งไปยังเซิร์ฟเวอร์ออนไลน์ จากนั้นจึงดาวน์โหลดใหม่ไปยังอุปกรณ์อื่น การซิงค์ข้อมูลอาจล่าช้าได้เมื่อ iPhone ของคุณใช้การเชื่อมต่อมือถือเพื่อบันทึกข้อมูล ดังนั้นให้ลองเชื่อมต่อกับสัญญาณ Wi-Fi และดูว่าใช้งานได้หรือไม่
- ปิดโหมดเครื่องบิน หากคุณเปิดโหมดเครื่องบินไว้ขณะชมภาพยนตร์หรือระหว่างเที่ยวบิน ข้อมูลของคุณจะไม่ถูกซิงค์อย่างถูกต้อง เนื่องจาก iPhone ของคุณจะไม่สามารถเชื่อมต่อกับเซิร์ฟเวอร์ออนไลน์ที่เกี่ยวข้องได้ ตรวจสอบว่าได้เปิดโหมดเครื่องบินไว้หรือไม่ ปิดใช้งานหากมี เชื่อมต่อกับสัญญาณมือถือหรือ Wi-Fi แล้วรอสักครู่
-
ปิดโหมดพลังงานต่ำของ iPhone การตั้งค่านี้จะเปิดใช้งานเมื่อแบตเตอรี่ของอุปกรณ์เหลือน้อย มันปิดการใช้งานกิจกรรมพื้นหลังส่วนใหญ่รวมถึงการดาวน์โหลดและการซิงค์ข้อมูลระหว่างบริการ
การชาร์จ iPhone ของคุณมักจะปิดการใช้งานโหมดนี้โดยอัตโนมัติ แต่คุณสามารถปิดด้วยตนเองได้เช่นกัน ไปที่ Settings > Battery แล้วแตะสวิตช์สลับ โหมดประหยัดพลังงาน
-
ปิดแอพ iPhone ทั้งหมดของคุณ บางครั้งแอพบน iPhone อาจมีปัญหาและวิธีที่ดีที่สุดในการแก้ไขเมื่อเกิดเหตุการณ์นี้ขึ้นคือปิดให้สนิทแล้วเปิดใหม่อีกครั้ง
การย่อแอปบน iOS หรือเปลี่ยนไปใช้แอปอื่นไม่ได้หมายความว่าคุณปิดแอปก่อนหน้า ในการปิดแอปโดยสมบูรณ์ ให้กวาดนิ้วยาวจากด้านล่างของหน้าจอขึ้นไปด้านบนเพื่อดึงแอปที่เปิดอยู่ทั้งหมดขึ้น จากนั้นปัดลงที่แต่ละแอปเพื่อปิด
-
รีสตาร์ท iPhone ของคุณ การรีสตาร์ทอุปกรณ์เพื่อให้ทำงานได้อย่างถูกต้องอาจดูเก่าไปหน่อยแต่ก็ใช้งานได้ดี
เพียงกดปุ่มเปิดปิดบน iPhone ก็เข้าสู่โหมดสลีป นี่ไม่ใช่การรีสตาร์ท ในการรีสตาร์ท iPhone คุณต้องปิดเครื่องโดยสมบูรณ์ แล้วเปิดใหม่อีกครั้ง
-
ติดตั้งการอัปเดตแอป Outlook ล่าสุด การอัปเดตแอปมักมีการแก้ไขปัญหาต่างๆ เช่น ปฏิทิน Outlook ซิงค์ไม่ถูกต้อง บางครั้งพวกเขายังจำเป็นต้องตรวจสอบให้แน่ใจว่าแอปทำงานอย่างถูกต้องกับการอัปเดตระบบปฏิบัติการ iOS ใหม่
เพื่อให้แอพ iPhone ของคุณอัพเดทอยู่เสมอ ให้เปิด App Store บน iPhone แตะ อัพเดท จากนั้นลากรายการแอพลงแล้วปล่อยนิ้วของคุณ
- ตรวจสอบให้แน่ใจว่าคุณลงชื่อเข้าใช้บัญชี Outlook ที่ถูกต้องบน iPhone ของคุณ ไปที่ การตั้งค่า > รหัสผ่านและบัญชี หากไม่มี Outlook อยู่ในรายการบัญชี ให้แตะ เพิ่มบัญชี เพื่อเพิ่ม
- ตรวจสอบสิทธิ์ Outlook ของคุณ แม้ว่าคุณจะเข้าสู่ระบบอย่างถูกต้องด้วย Outlook คุณอาจไม่ได้ให้สิทธิ์การเข้าถึงบริการเต็มรูปแบบบน iPhone ของคุณ ไปที่ การตั้งค่า > รหัสผ่านและบัญชี > Outlook และตรวจดูให้แน่ใจว่า ปฏิทินสวิตช์เปิดอยู่
- ตรวจสอบปฏิทินเริ่มต้นของ iPhone ไปที่ Settings > Calendar > Default Calendar คุณอาจมีปฏิทินหลายรายการที่นี่ รวมทั้ง Outlook สองสามรายการ คน ปฏิทินที่มีเครื่องหมายถูกอยู่ข้างๆ เป็นปฏิทินสำหรับวางกิจกรรมใหม่ที่สร้างบน iPhone ของคุณ ตรวจสอบให้แน่ใจว่าปฏิทิน Outlook ที่คุณต้องการถูกเลือกไว้
-
ตรวจสอบให้แน่ใจว่าคุณใช้ปฏิทินที่ถูกต้องในแอปปฏิทิน iOS หากคุณประสบปัญหากับการไม่ซิงค์ปฏิทินของ iPhone กับ Exchange หรือ Outlook คุณอาจต้องการตรวจสอบอีกครั้งว่าคุณสร้างรายการใหม่ภายในแอปปฏิทิน iOS อย่างไร
เมื่อสร้างกิจกรรมใหม่ ให้แตะ Calendar เพื่อให้แน่ใจว่าได้เลือกชื่อปฏิทิน Outlook ของคุณแล้ว คุณอาจบันทึกกิจกรรมผิดปฏิทิน
-
ทำการซิงค์ iTunes ด้วยตนเอง หากคุณติดตั้ง iOS และ Outlook เวอร์ชันล่าสุดบน iPhone ของคุณ ข้อมูลปฏิทินควรซิงค์ผ่านระบบคลาวด์ในเบื้องหลัง
หากคุณลองทำตามคำแนะนำด้านบนทั้งหมดแล้วและไม่ได้ผล คุณอาจต้องการลองซิงค์ผ่าน iTunes ขั้นแรก เชื่อมต่อ iPhone ของคุณกับคอมพิวเตอร์โดยใช้สายเคเบิล เปิด iTunes บนคอมพิวเตอร์ของคุณ จากนั้นเลือก Devices > iPhone > Info > ปฏิทิน > ซิงค์ปฏิทินจาก > Outlook > ทั้งหมด ปฏิทิน > สมัคร
คำถามที่พบบ่อย
ทำไมอีเมล Outlook ของฉันไม่ซิงค์กับ iPhone
ตรวจสอบให้แน่ใจว่าเปิดใช้งานการรีเฟรชแอปพื้นหลังสำหรับ Outlook แล้ว บน iPhone ของคุณ ให้ไปที่ การตั้งค่า > ทั่วไป > การรีเฟรชแอปพื้นหลัง > เปิดOutlook toggle.
ทำไมผู้ติดต่อ Outlook ของฉันไม่ซิงค์กับ iPhone ของฉัน
คุณอาจต้องรีเซ็ตบัญชีของคุณ ในการดำเนินการดังกล่าว ให้เปิดแอป Outlook บน iPhone ของคุณ ไปที่ การตั้งค่า เลือกบัญชีแล้วแตะ รีเซ็ตบัญชี
ฉันจะซิงค์ปฏิทิน Google, Outlook และ iPhone ของฉันได้อย่างไร
ใช้แอปพลิเคชันบุคคลที่สาม เช่น Sync2 เพื่อซิงค์ปฏิทิน Google, Outlook และ iPhone ของคุณ จากนั้น ปรับการตั้งค่าโทรศัพท์ของคุณเพื่อให้ซิงโครไนซ์กับบริการของ Google โดยใช้แอปปฏิทิน






