ต้องรู้
- 'BOOTMGR is Missing' ข้อผิดพลาดอาจเกิดขึ้นเนื่องจากปัญหาการอัปเกรด เซกเตอร์ฮาร์ดไดรฟ์เสียหาย และไฟล์กำหนดค่าผิด
- 'BOOTMGR is Missing' แสดงขึ้นขณะที่คอมพิวเตอร์กำลังบูทเครื่อง
- วิธีทั่วไปในการแก้ไข 'BOOTMGR is Missing' ได้แก่ การรีสตาร์ท การเปลี่ยนลำดับการบู๊ต และอื่นๆ อีกมากมาย
สาเหตุที่พบบ่อยที่สุดสำหรับข้อผิดพลาด BOOTMGR ได้แก่ ไฟล์เสียหายและกำหนดค่าไม่ถูกต้อง ปัญหาการอัปเกรดฮาร์ดไดรฟ์และระบบปฏิบัติการ ภาคฮาร์ดไดรฟ์เสียหาย BIOS ที่ล้าสมัย และสายเคเบิลอินเทอร์เฟซฮาร์ดไดรฟ์เสียหายหรือหลวม
อีกสาเหตุหนึ่งที่คุณอาจเห็นข้อผิดพลาด BOOTMGR คือถ้าพีซีของคุณพยายามบูตจากฮาร์ดไดรฟ์หรือแฟลชไดรฟ์ที่ไม่ได้กำหนดค่าให้บูตอย่างถูกต้อง กล่าวอีกนัยหนึ่งคือพยายามบูตจากแหล่งที่ไม่สามารถบูตได้ (เช่นที่ไม่มีไฟล์สำหรับบูตที่เหมาะสม) สิ่งนี้จะนำไปใช้กับสื่อบนออปติคัลไดรฟ์หรือฟลอปปีไดรฟ์ที่คุณพยายามบูตด้วย
BOOTMGR ปัญหาใช้กับระบบปฏิบัติการ Windows 11, Windows 10, Windows 8, Windows 7 และ Windows Vista เท่านั้น Windows XP ไม่ได้ใช้ BOOTMGR; ฟังก์ชันที่เทียบเท่ากันคือ NTLDR ซึ่งสร้าง NTLDR is Missing error เมื่อมีปัญหาที่คล้ายกัน
ข้อผิดพลาด BOOTMGR
มีสองสามวิธีที่ข้อผิดพลาด "BOOTMGR หายไป" อาจปรากฏขึ้นบนคอมพิวเตอร์ของคุณ โดยข้อผิดพลาดแรกที่แสดงในที่นี้เป็นข้อผิดพลาดที่พบบ่อยที่สุด:
- BOOTMGR หายไป กด Ctrl alt=""รูปภาพ" ลบเพื่อรีสตาร์ท</strong" />
- BOOTMGR หายไป กดปุ่มใดก็ได้เพื่อรีสตาร์ท
- ไม่พบ BOOTMGR
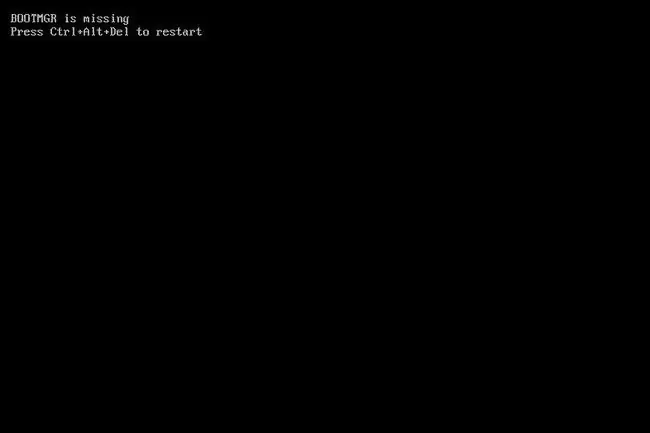
ข้อผิดพลาด "BOOTMGR is missing" ปรากฏขึ้นไม่นานหลังจากเปิดคอมพิวเตอร์ ทันทีหลังจาก Power On Self Test (POST) เสร็จสิ้น Windows เพิ่งเริ่มโหลดเมื่อข้อความแสดงข้อผิดพลาด BOOTMGR ปรากฏขึ้นเท่านั้น
วิธีแก้ไขข้อผิดพลาด 'BOOTMGR Is Missing'
- รีสตาร์ทคอมพิวเตอร์ ข้อผิดพลาด BOOTMGR อาจเป็นความบังเอิญ
-
ตรวจสอบสื่อในออปติคัลไดรฟ์ พอร์ต USB และฟลอปปีไดรฟ์ บ่อยครั้ง ข้อผิดพลาด "BOOTMGR is Missing" จะปรากฏขึ้นหากพีซีของคุณพยายามบูตจากดิสก์ที่ไม่สามารถบู๊ตได้ ไดรฟ์ภายนอก หรือฟลอปปีดิสก์
หากคุณพบว่านี่คือสาเหตุของปัญหาและเกิดขึ้นเป็นประจำ คุณอาจต้องพิจารณาเปลี่ยนลำดับการบู๊ตใน BIOS เพื่อให้ฮาร์ดไดรฟ์แสดงเป็นอุปกรณ์สำหรับบู๊ตเครื่องแรก
-
ตรวจสอบลำดับการบู๊ตใน BIOS และตรวจสอบให้แน่ใจว่าฮาร์ดไดรฟ์หรืออุปกรณ์ที่สามารถบู๊ตได้อื่นๆ อยู่ในรายการก่อน สมมติว่าคุณมีมากกว่าหนึ่งไดรฟ์ หากระบุไดรฟ์ที่ไม่ถูกต้องก่อน คุณอาจเห็นข้อผิดพลาด BOOTMGR
เราประสบปัญหานี้ในขั้นตอนการแก้ปัญหาด้านบน แต่สิ่งสำคัญคือต้องระบุเฉพาะว่าคุณอาจมีฮาร์ดไดรฟ์ที่ไม่ถูกต้องอยู่ในรายการ เนื่องจากระบบ BIOS/UEFI จำนวนมากอนุญาตให้คุณระบุฮาร์ดไดรฟ์เฉพาะที่จะบูตได้ ตั้งแต่แรก
-
ติดตั้งข้อมูลภายในและสายไฟทั้งหมดอีกครั้ง ข้อความแสดงข้อผิดพลาดของ BOOTMGR อาจเกิดจากการถอดปลั๊ก หลวม หรือสายไฟชำรุดหรือสายไฟควบคุม
ลองเปลี่ยนสาย PATA หรือ SATA หากสงสัยว่าอาจมีปัญหา
-
ดำเนินการซ่อมแซมการเริ่มต้นระบบของ Windows การติดตั้งประเภทนี้ควรแทนที่ไฟล์ที่สูญหายหรือเสียหาย รวมถึง BOOTMGR
แม้ว่า Startup Repair จะเป็นวิธีแก้ปัญหาทั่วไปสำหรับปัญหา BOOTMGR แต่ไม่ต้องกังวลหากไม่สามารถแก้ไขปัญหาของคุณได้ เพียงดำเนินการแก้ไขปัญหาต่อไป - บางอย่างจะทำงานได้
-
เขียนบูตเซกเตอร์ใหม่ลงในระบบ Windows การดำเนินการนี้จะแก้ไขความเสียหาย ปัญหาการกำหนดค่า หรือความเสียหายอื่นๆ ที่อาจเกิดขึ้นได้
พาร์ติชั่นบูตเซกเตอร์เป็นส่วนสำคัญในกระบวนการบู๊ต ดังนั้นหากมีปัญหาใดๆ กับมัน คุณจะเห็นปัญหาเช่นข้อผิดพลาด "BOOTMGR is Missing"
-
สร้างข้อมูลการกำหนดค่าการบูตใหม่ (BCD) คล้ายกับบูตเซกเตอร์ของพาร์ติชัน BCD ที่เสียหายหรือกำหนดค่าไม่ถูกต้องอาจทำให้เกิดข้อความแสดงข้อผิดพลาด BOOTMGR
ขั้นตอนการแก้ไขปัญหาต่อไปนี้มีโอกาสน้อยที่จะช่วยแก้ไขปัญหา BOOTMGR ของคุณ หากคุณข้ามแนวคิดใดๆ ข้างต้น คุณอาจมองข้ามวิธีแก้ปัญหาที่เป็นไปได้อย่างมาก!
-
ตรวจสอบฮาร์ดไดรฟ์และการตั้งค่าไดรฟ์อื่นๆ ใน BIOS และตรวจสอบว่าถูกต้อง การกำหนดค่า BIOS จะบอกคอมพิวเตอร์ถึงวิธีใช้ไดรฟ์ ดังนั้นการตั้งค่าที่ไม่ถูกต้องอาจทำให้เกิดปัญหา เช่น ข้อผิดพลาด BOOTMGR
มักจะมีการตั้งค่าอัตโนมัติใน BIOS สำหรับการกำหนดค่าฮาร์ดดิสก์และออปติคัลไดรฟ์ ซึ่งมักจะเป็นทางออกที่ปลอดภัยหากคุณไม่แน่ใจว่าต้องทำอย่างไร
- อัปเดต BIOS ของเมนบอร์ดของคุณ เวอร์ชัน BIOS ที่ล้าสมัยอาจทำให้เกิดข้อผิดพลาด "BOOTMGR is Missing" ในบางครั้ง
-
ทำการติดตั้ง Windows ใหม่ทั้งหมด การติดตั้งประเภทนี้จะลบ Windows ออกจากพีซีของคุณโดยสมบูรณ์ และติดตั้งอีกครั้งตั้งแต่เริ่มต้น แม้ว่าวิธีนี้จะช่วยแก้ไขข้อผิดพลาดของ BOOTMGR ได้เกือบทั้งหมด แต่ก็เป็นกระบวนการที่ใช้เวลานานเนื่องจากต้องสำรองข้อมูลทั้งหมดของคุณแล้วกู้คืนในภายหลัง
หากคุณไม่สามารถเข้าถึงไฟล์ของคุณเพื่อสำรองข้อมูลได้ โปรดเข้าใจว่า คุณจะสูญเสียไฟล์ทั้งหมดหากคุณยังคงติดตั้ง Windows ใหม่ทั้งหมด!
- เปลี่ยนฮาร์ดดิส. จากนั้นติดตั้ง Windows ใหม่ หากสิ่งอื่นล้มเหลว รวมถึงการติดตั้งใหม่ทั้งหมดจากขั้นตอนที่แล้ว คุณอาจประสบปัญหาฮาร์ดแวร์กับฮาร์ดไดรฟ์ของคุณ
- สมมติว่าไม่ใช่ปัญหาฮาร์ดแวร์ BOOTMGR ของคุณควรได้รับการแก้ไข
คำถามที่พบบ่อย
ไฟล์ BOOTMGR ที่เก็บไว้ในฮาร์ดไดรฟ์อยู่ที่ไหน
ไฟล์ BOOTMGR ถูกซ่อนอยู่ในไดเรกทอรีรากของพาร์ติชั่น Active in Disk Management บนฮาร์ดไดรฟ์ของคุณ ห้ามเคลื่อนย้าย เปลี่ยนแปลง หรือบีบอัดไฟล์ BOOTMGR
ฉันจะแก้ไข “BOOTMGR ถูกบีบอัด” ได้อย่างไร
หากคุณเห็นข้อผิดพลาด “BOOTMGR ถูกบีบอัด” คุณต้องสร้างข้อมูลการกำหนดค่าการบูต (BCD) ใหม่ สิ่งนี้จะสร้างไฟล์ BOOTMGR ขึ้นใหม่






