หาก Windows Registry มีปัญหา คุณอาจเห็นข้อผิดพลาดดังต่อไปนี้:
- Windows ไม่สามารถเริ่มได้เนื่องจากไฟล์ต่อไปนี้หายไปหรือเสียหาย:\WINNT\SYSTEM32\CONFIG\SYSTEM
- หยุด 0xc0000218 (0xe11a30e8, 0x00000000, 0x000000000, 0x00000000) UNKNOWN_HARD_ERROR
- ข้อผิดพลาดของระบบไฮฟ์
ข้อผิดพลาด Registry ในรูปแบบอื่นๆ ซึ่งโดยทั่วไปจะมีคำเช่น “CONFIG,” “Stop 0xc0000218,” หรือ “hive error” ข้อความแสดงข้อผิดพลาดใดก็ตามที่คุณเห็น ขั้นตอนในการแก้ไข Registry ที่เสียหายใน Windows 10 นั้นโดยพื้นฐานแล้วจะเหมือนกัน
สาเหตุของความเสียหายของรีจิสทรีของ Windows
ข้อผิดพลาดของรีจิสทรีมักเกิดขึ้นเมื่อคอมพิวเตอร์ปิด สาเหตุที่เป็นไปได้ของข้อผิดพลาด Windows Registry ได้แก่:
- ไฟฟ้าขัดข้องหรือปิดเครื่องโดยไม่คาดคิด
- ไฟล์ระบบเสียหาย
- ไวรัสและมัลแวร์อื่นๆ
- ฮาร์ดแวร์ล้มเหลว
รีจิสทรีของ Windows มีการตั้งค่าสำหรับฮาร์ดแวร์และซอฟต์แวร์ทั้งหมดของคอมพิวเตอร์ของคุณ เมื่อใดก็ตามที่คุณติดตั้งสิ่งใหม่ ค่าและคีย์ของมันจะถูกเก็บไว้ในรีจิสทรี คุณสามารถดูและแก้ไขรายการรีจิสทรีได้ใน Windows Registry Editor
Windows Registry ที่เสียหายสามารถป้องกันไม่ให้คอมพิวเตอร์ของคุณรีสตาร์ท ปิดเครื่อง หรือเปิดเครื่องได้เลย หากคุณเห็นข้อความแสดงข้อผิดพลาดของ Registry โปรดแก้ไขโดยเร็วที่สุดเพื่อหลีกเลี่ยงการทำให้อุปกรณ์ของคุณพัง
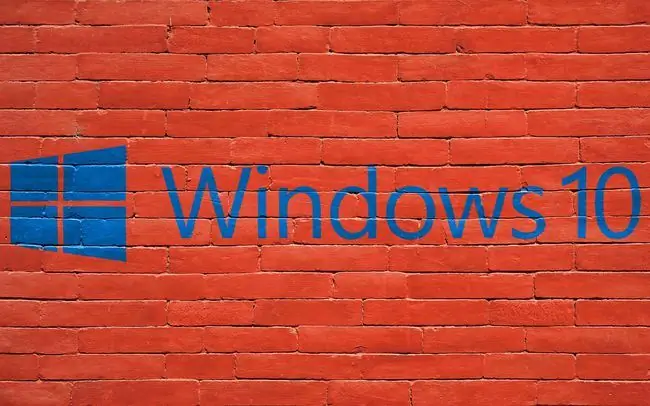
ฉันจะแก้ไขข้อผิดพลาดของรีจิสทรีได้อย่างไร
นี่คือสิ่งที่คุณสามารถลองแก้ไข Windows Registry ของคุณได้ ตั้งแต่วิธีที่ง่ายที่สุดและน่าจะได้ผลที่สุดไปจนถึงการแก้ไขขั้นสูงเพิ่มเติม
- เรียกใช้เครื่องมือตรวจสอบข้อผิดพลาดของ Windows เครื่องมือนี้จะสแกนฮาร์ดไดรฟ์ของคุณเพื่อหาเซกเตอร์เสียและแก้ไขโดยอัตโนมัติเมื่อทำได้
- เรียกใช้คำสั่ง SFC /scannow ป้อนคำสั่งนี้ใน Command Prompt เพื่อสแกนหาไฟล์ระบบ Windows ที่เสียหายและซ่อมแซม
- ใช้โปรแกรมทำความสะอาดรีจิสทรี โปรแกรมประเภทนี้สามารถแก้ไขปัญหา Registry ที่เครื่องมือ Windows ในตัวไม่สามารถทำได้
-
สิ้นสุดกระบวนการทั้งหมดก่อนที่จะปิดตัวลง กระบวนการที่ทำงานอยู่บางกระบวนการอาจทำให้เกิดข้อขัดแย้งเมื่อพีซีของคุณปิดตัวลง ดังนั้นให้ปิดโปรแกรมและกระบวนการที่ทำงานอยู่ทั้งหมดก่อนหากคอมพิวเตอร์ของคุณไม่ปิดหรือรีสตาร์ท
- โอเวอร์คล็อกย้อนกลับ. หากคุณโอเวอร์คล็อก CPU เพื่อปรับปรุงประสิทธิภาพของคอมพิวเตอร์ อาจเกิดปัญหาระหว่างการปิดเครื่อง
- ตรวจสอบตัวแสดงเหตุการณ์ของ Windows 10 หากคุณเห็นรหัสเหตุการณ์ 9, 11 หรือ 15 ในบันทึกเหตุการณ์ของระบบ คุณอาจมีปัญหาฮาร์ดแวร์หลักที่ต้องแก้ไข
- คืนค่าคอมพิวเตอร์ของคุณเป็นสถานะก่อนหน้า หากคุณได้ตั้งค่าจุดคืนค่าระบบแล้ว ให้ย้อนเวลากลับไปก่อนที่ข้อผิดพลาดจะเริ่มขึ้น
- อัพเดต BIOS ของ Windows ระบบอินพุต/เอาท์พุตพื้นฐานของคอมพิวเตอร์ (BIOS) เป็นสิ่งจำเป็นในการบูต Windows อย่างถูกต้อง โดยปกติแล้วจะอัปเดตโดยอัตโนมัติ แต่คุณอาจต้องอัปเดตด้วยตนเองหากไฟล์สำคัญเสียหาย
- รีเซ็ตพีซี Windows 10 ของคุณ หากขั้นตอนข้างต้นไม่ได้ผลและระบบปฏิบัติการของคุณอยู่นอกเหนือการซ่อมแซม ให้ใช้คุณสมบัติ Rest This PC เพื่อติดตั้ง Windows ใหม่ คุณมีตัวเลือกในการ รีเฟรชพีซีของคุณ ซึ่งจะเก็บไฟล์ของคุณ (รูปภาพ เพลง ฯลฯ) หรือ รีเซ็ตพีซีของคุณ ซึ่งจะ คืนค่าพีซีของคุณเป็นการตั้งค่าจากโรงงาน
ฉันจะกู้คืน Registry ใน Windows 10 ได้อย่างไร
หากคุณเคยสำรองข้อมูล Windows Registry ไว้ก่อนหน้านี้ จะสามารถกู้คืน Registry ได้ทั้งหมด ไฟล์สำรอง Registry ของคุณสิ้นสุดในนามสกุลไฟล์ REG เพียงแค่เปิดมันเพื่อเริ่มกระบวนการ
ขอแนะนำให้สำรองข้อมูลรีจิสทรี เพื่อไม่ให้ไฟล์ทั้งหมดของคุณสูญหายในกรณีที่รีจิสทรีมีข้อผิดพลาด
ฉันจะซ่อมแซม Windows 10 ที่เสียหายได้อย่างไร
Registry ไม่ใช่สิ่งเดียวที่อาจทำให้คอมพิวเตอร์ของคุณเสียหายได้ หลายขั้นตอนข้างต้นจะใช้ได้สำหรับการแก้ไขไฟล์ที่เสียหาย หากคุณมีปัญหากับไฟล์ใดไฟล์หนึ่ง ให้ลองเปลี่ยนรูปแบบไฟล์หรือใช้ซอฟต์แวร์ซ่อมแซมไฟล์ หากคุณประสบปัญหากับระบบปฏิบัติการทั้งหมด วิธีที่ดีที่สุดคือการรีเฟรชหรือติดตั้ง Windows ใหม่
คำถามที่พบบ่อย
คุณจะไปยังรีจิสทรีของ Windows 10 ได้อย่างไร
พิมพ์ " Reg" ในแถบค้นหาของ Windows 10 จากนั้นเลือก Registry Editor
คุณสำรองข้อมูลรีจิสทรี Windows 10 อย่างไร
เปิด Registry Editor และเลือก Computer เพื่อไฮไลต์ จากนั้นไปที่ File > Export ตั้งชื่อไฟล์ เลือกตำแหน่ง แล้วเลือก บันทึก.






