ต้องรู้
- เพิ่มโดยการติดตั้ง Google Maps ลงใน iPhone > เชื่อมต่อ iPhone กับ CarPlay > เปิด CarPlay แล้วเลือก Google Maps
- เลือก E ที่มุมซ้ายบนเพื่อเข้าสู่การตั้งค่าปลายทาง/การเข้าถึง เลือก เพิ่มปลายทาง เพื่อค้นหาสถานที่
- Google Maps ไม่สามารถตั้งเป็นค่าเริ่มต้นได้ ไม่มี Street View ใน CarPlay
บทความนี้อธิบายวิธีเพิ่มฟังก์ชัน Google Maps ให้กับ CarPlay บน iPhone 5s หรือใหม่กว่าที่ใช้ iOS 12 ขึ้นไป
วิธีเพิ่ม Google Maps ลงใน CarPlay
โดยทั่วไปแล้วการติดตั้งและเพิ่มแอพใหม่ลงใน CarPlay นั้นทำได้ง่าย นี่คือสิ่งที่คุณต้องทำ
- ติดตั้ง Google Maps บน iPhone ของคุณผ่าน App Store
- เชื่อมต่อ iPhone ของคุณกับระบบ CarPlay ของรถ
-
เปิด CarPlay บนแดชบอร์ดสาระบันเทิงของรถคุณ และ Google แผนที่ควรจะพร้อมใช้งานเป็นไอคอนแล้ว
ในบางครั้ง จำเป็นต้องเพิ่ม Google Maps ด้วยตนเอง จากโทรศัพท์ของคุณ ให้ไปที่ การตั้งค่า > ทั่วไป > CarPlay แตะชื่อรถของคุณ แล้วแตะ + ข้าง Google Maps ในรายการเพื่อเพิ่ม
วิธีใช้ Google Maps บน CarPlay
Google Maps บน CarPlay ทำงานได้เหมือนกับ Google Maps ทั่วไป แต่มีข้อแตกต่างที่สำคัญบางประการ นี่คือภาพรวมของส่วนหลักของแอป
หน้าจอแผนที่
เมื่อเปิด Google Maps ครั้งแรก คุณจะเห็นตำแหน่งปัจจุบันของคุณ แตะ E ที่มุมซ้ายบน แล้วคุณป้อนปลายทางหรือเข้าถึงการตั้งค่าอื่นๆ ได้ คุณยังสามารถบีบนิ้วเพื่อซูมเข้าหรือออกเพื่อดูพื้นที่ต่างๆ ของแผนที่ได้
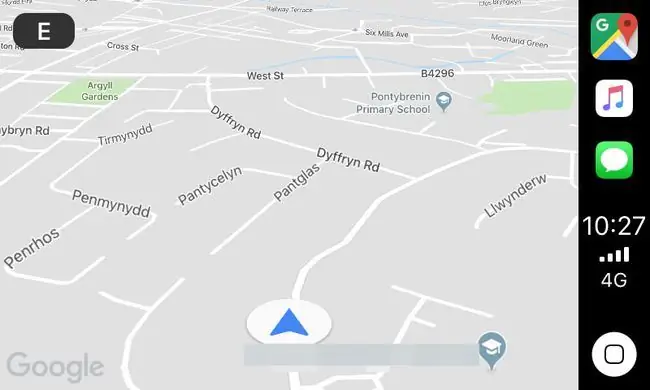
ดูดาวเทียม
Google Maps นำเสนอคุณสมบัติมุมมองดาวเทียมที่ Apple Maps ไม่มี คุณสามารถเห็นถนนและพื้นที่ที่คุณกำลังขับรถจากด้านบน ซึ่งอาจเป็นประโยชน์ในบางสถานการณ์
เพิ่มหน้าจอปลายทาง
แตะ เพิ่มปลายทาง และคุณสามารถค้นหาปั๊มน้ำมัน ร้านอาหาร ซูเปอร์มาร์เก็ต ร้านกาแฟ หรือค้นหาจุดหมายปลายทางที่ต้องการ คุณยังสามารถดูการค้นหา Google Maps ล่าสุดของคุณได้อีกด้วย
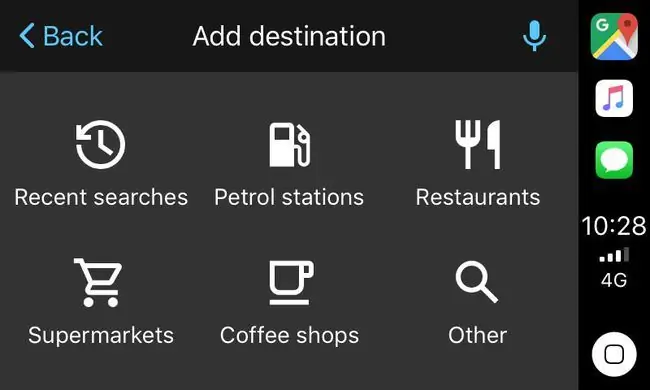
ดาวน์โหลดแผนที่ออฟไลน์
หากคุณรู้ว่ากำลังเดินทางไปในที่ที่มีสัญญาณไม่ชัดเจน คุณสามารถเลือกดาวน์โหลดแผนที่เพื่อดูแบบออฟไลน์ผ่านแอป Google Maps สำหรับ iOS
บันทึกรายการบน Google Maps หรือไม่ คุณสามารถนำเข้าสิ่งเหล่านั้นไปยัง CarPlay ได้เช่นกัน
หน้าจอการตั้งค่า
ที่นี่ คุณสามารถเปลี่ยนว่าจะให้ Google Maps แจ้งปัญหาการจราจรในพื้นที่ของคุณหรือไม่ เปลี่ยนรูปแบบสี เลือกหลีกเลี่ยงทางด่วนผ่านการตั้งค่าเส้นทาง ตลอดจนเปลี่ยนระดับเสียงของคำแนะนำ
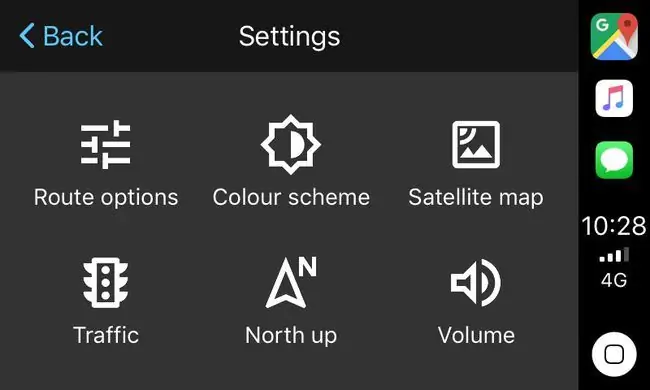
Google Maps ทำอะไรไม่ได้
Google Maps เป็นทางเลือกที่มีประโยชน์สำหรับ Apple Maps แต่มีข้อจำกัดบางประการสำหรับสิ่งที่สามารถทำได้ ต่อไปนี้คือฟีเจอร์หลักที่ขาดหายไปในขณะนี้:
เปิด Google Maps ด้วยตนเองเสมอ เพื่อให้คุณใช้แทน Apple Maps ได้
- คุณไม่สามารถตั้งเป็นแอปเริ่มต้นได้: ไม่สามารถตั้งค่า Google Maps เป็นแอปการนำทางเริ่มต้นได้ ดังนั้นหากคุณถาม Siri (ซึ่งรองรับเฉพาะ Apple- ตามแอป) สำหรับเส้นทางจะยังคงเปิด Apple Maps โดยอัตโนมัติ
- ไม่มี Google Street View: Google Street View เป็นหนึ่งในส่วนเสริมที่มีประโยชน์มากที่สุดในเวอร์ชันเบราว์เซอร์ของ Google Maps แต่คุณไม่สามารถใช้งานได้ผ่าน CarPlay






