ข้อผิดพลาดของสคริปต์คือข้อผิดพลาดที่เกิดขึ้นเมื่อคำสั่งจากสคริปต์ไม่สามารถดำเนินการได้อย่างถูกต้องด้วยเหตุผลบางประการ
ผู้ใช้คอมพิวเตอร์ส่วนใหญ่จะพบข้อผิดพลาดของสคริปต์บ่อยที่สุดในเบราว์เซอร์เมื่อไม่สามารถรันคำสั่ง JavaScript หรือ VBScript (หรือภาษาสคริปต์อื่นๆ) จากหน้าเว็บ แต่สามารถเกิดขึ้นได้ในแอปพลิเคชันเดสก์ท็อปเช่นกัน
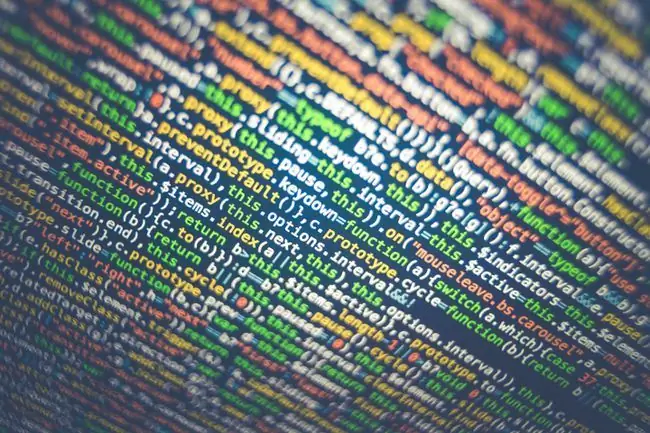
นี่คือตัวอย่างข้อความแสดงข้อผิดพลาดของสคริปต์:
- ข้อผิดพลาดบนหน้าเว็บนี้อาจทำให้ทำงานไม่ถูกต้อง
- เกิดข้อผิดพลาดรันไทม์ คุณต้องการดีบักหรือไม่
- ข้อผิดพลาดของสคริปต์ Internet Explorer เกิดข้อผิดพลาดในสคริปต์ในบรรทัดที่ 1 คุณต้องการเรียกใช้สคริปต์ในหน้านี้ต่อหรือไม่
- สคริปต์ในหน้านี้ทำให้ Internet Explorer ทำงานช้า หากยังทำงานต่อไป คอมพิวเตอร์ของคุณอาจไม่ตอบสนอง คุณต้องการยกเลิกสคริปต์หรือไม่
- เกิดข้อผิดพลาดในสคริปต์ในหน้านี้
ทำไมคุณถึงได้รับข้อผิดพลาดของสคริปต์
สาเหตุทั่วไปของข้อผิดพลาดในการเขียนสคริปต์คือมีข้อผิดพลาดเกิดขึ้นเบื้องหลัง ทั้งบนเว็บเซิร์ฟเวอร์สำหรับข้อผิดพลาดในเว็บเบราว์เซอร์หรือตอนท้ายการเขียนโปรแกรมของโปรแกรมซอฟต์แวร์
การติดตั้งโค้ดไม่ถูกต้องหรือการกำหนดค่าที่ไม่ดีอื่นๆ ทางด้านซอฟต์แวร์ไม่ใช่ปัญหาของคุณที่จะแก้ไข สิ่งที่ดีที่สุดที่ควรทำในสถานการณ์นั้นคือการรอการอัปเดตจากนักพัฒนา
อย่างไรก็ตาม ข้อผิดพลาดในการเขียนสคริปต์อาจเกิดจากบางสิ่งที่เกิดขึ้นกับคุณ เช่น กับโปรแกรมซอฟต์แวร์ของคุณเองหรือระบบปฏิบัติการที่ไม่สามารถโหลดสคริปต์ได้อย่างถูกต้องตัวอย่างเช่น อาจมีการตั้งค่าในเว็บเบราว์เซอร์ของคุณที่บล็อกสคริปต์ หรือซอฟต์แวร์รักษาความปลอดภัยของคุณอาจจัดการสคริปต์ที่ไม่เป็นอันตรายราวกับว่าเป็นภัยคุกคามที่ต้องลบ
วิธีแก้ไขข้อผิดพลาดของสคริปต์
ข้อผิดพลาดของสคริปต์มักพบใน Internet Explorer หรือในแอปพลิเคชันที่ใช้ IE เพื่อเข้าถึงอินเทอร์เน็ตหรือเรียกใช้สคริปต์ในเครื่อง ดังนั้นขั้นตอนการแก้ปัญหาส่วนใหญ่จึงเกี่ยวข้องกับ IE
Microsoft ไม่รองรับ Internet Explorer อีกต่อไป และแนะนำให้คุณอัปเดตเป็นเบราว์เซอร์ Edge ที่ใหม่กว่า ไปที่ไซต์ของพวกเขาเพื่อดาวน์โหลดเวอร์ชันใหม่ล่าสุด
ในขณะที่ Microsoft Edge เข้ามาแทนที่ IE เป็นส่วนใหญ่ ปัญหาเดียวกันบางอย่างก็อาจเกิดขึ้นได้ การแก้ไขยังเหมือนเดิมหรือคล้ายกันมาก
ด้วยเหตุนี้ วิธีที่เร็วที่สุดในการหยุดรับข้อผิดพลาดของสคริปต์คือเพียงแค่สลับเบราว์เซอร์! ใช้บางอย่างเช่น Edge, Chrome, Firefox หรือ Opera อย่างไรก็ตาม การทำเช่นนี้ไม่ได้ช่วยแก้ไขข้อผิดพลาดของสคริปต์ได้จริงๆ
ทำตามขั้นตอนเหล่านี้ตามลำดับ ตรวจสอบแต่ละขั้นตอนเพื่อดูว่าคุณยังได้รับข้อผิดพลาดหรือไม่:
ปิดข้อผิดพลาดในการเขียนสคริปต์ใน IE
ผู้ใช้ทั่วไปไม่จำเป็นต้องเห็นข้อผิดพลาดของสคริปต์จริง ๆ เนื่องจากเป็นเพียงการสร้างความรำคาญเท่านั้น โดยเฉพาะอย่างยิ่งหากข้อผิดพลาดไม่ได้ป้องกันไม่ให้คุณใช้เว็บไซต์หรือโปรแกรมตามปกติ
คุณสามารถปิดข้อผิดพลาดของสคริปต์ได้อย่างปลอดภัยใน Internet Explorer เช่นเดียวกับโปรแกรมที่ใช้ IE ในแบ็กเอนด์ เช่น:
- เปิดกล่องโต้ตอบเรียกใช้โดยกด ปุ่ม Windows จากนั้นกดปุ่ม R
- ป้อนคำสั่ง inetcpl.cpl เพื่อเปิดใช้คุณสมบัติอินเทอร์เน็ต
- เปิดแท็บที่ชื่อว่า ขั้นสูง.
-
เลื่อนลงไปจนเจอส่วน Browsing แล้วมองหาการตั้งค่าทั้งสามนี้ (สิ่งที่คุณเห็นจะขึ้นอยู่กับระบบปฏิบัติการที่คุณใช้):
- ตรวจสอบให้แน่ใจว่าทั้ง ปิดการใช้งานการดีบักสคริปต์ (Internet Explorer) และ ปิดการใช้งานการดีบักสคริปต์ (อื่นๆ) ทำเครื่องหมายถูกข้าง ๆ
- ที่ด้านล่างตัวเลือกเหล่านั้น ให้ตรวจสอบอีกครั้งว่า แสดงการแจ้งเตือนเกี่ยวกับข้อผิดพลาดของสคริปต์ทุกรายการ ไม่ได้ถูกเลือก (เพื่อที่คุณจะไม่เห็นการแจ้งเตือนเกี่ยวกับข้อผิดพลาดของสคริปต์)

Image นี่คือการตั้งค่าเริ่มต้นสำหรับ Windows 11 และ Windows 10
- กด OK เพื่อบันทึกการเปลี่ยนแปลง
ตรวจสอบให้แน่ใจว่า IE ไม่ได้บล็อกคุณสมบัติการเขียนสคริปต์ที่สำคัญ
การปิดข้อผิดพลาดในการเขียนสคริปต์จะทำให้คุณไม่เห็น แต่ไม่จำเป็นต้องหมายความว่าสคริปต์จะทำงานอย่างถูกต้องเพียงเพราะข้อผิดพลาดที่เกี่ยวข้องจะไม่เห็นอีกต่อไป
ตรวจสอบให้แน่ใจว่าคุณไม่ได้ปิดการใช้งานสคริปต์ ActiveX และ Internet Explorer ไม่ได้บล็อก Java หรือ ActiveX การตั้งค่าความปลอดภัยบางอย่างใน IE จะป้องกันไม่ให้ ActiveX และ Java ทำงานอย่างถูกต้อง ซึ่งอาจส่งผลต่อการใช้งานหน้าเว็บที่เรียกใช้สคริปต์
วิธีที่เร็วที่สุดในการทำให้คุณลักษณะเหล่านี้ทำงานอีกครั้ง (หากยังไม่ได้ดำเนินการ) คือการรีเซ็ตการตั้งค่าความปลอดภัยใน Internet Explorer
ลบไฟล์อินเทอร์เน็ตชั่วคราว
ไฟล์ชั่วคราวถูกแคชบนคอมพิวเตอร์ของคุณโดย Internet Explorer เพื่อให้คุณสามารถเยี่ยมชมเว็บไซต์ได้รวดเร็วยิ่งขึ้น แต่แคชที่มีขนาดใหญ่เกินไปหรือที่จัดเก็บข้อมูลที่เสียหายอาจส่งผลให้เกิดข้อผิดพลาดของสคริปต์ คุณควรลบไฟล์แคชเหล่านี้เป็นระยะ
อนุญาตป๊อปอัปในเบราว์เซอร์ของคุณ
ตัวบล็อกป็อปอัพมีประโยชน์มากเกือบตลอดเวลา แต่จริง ๆ แล้วอาจทำให้สคริปต์ผิดพลาดได้ หากสคริปต์ไม่ได้รับเวลาเพียงพอที่จะทำงานเนื่องจากเบราว์เซอร์ป้องกันป๊อปอัป
เว็บเบราว์เซอร์ทั้งหมดให้คุณควบคุมการตั้งค่าตัวบล็อกป๊อปอัป หากคุณปิดใช้งานตัวบล็อก ป๊อปอัปจะได้รับอนุญาตให้ทำงานอีกครั้ง
อัปเดตซอฟต์แวร์ของคุณ
ซอฟต์แวร์ที่ล้าสมัยอาจเป็นสาเหตุของข้อผิดพลาดของสคริปต์เฉพาะที่คุณเห็นอาจเป็นเพราะเว็บไซต์หรือโปรแกรมแสดงข้อผิดพลาด มีข้อกำหนดขั้นต่ำที่คอมพิวเตอร์ของคุณไม่ตรงตามข้อกำหนด หรือเนื่องจากข้อผิดพลาดของสคริปต์ได้รับการแก้ไขผ่านการอัปเดตที่คุณไม่เคยได้รับ
คุณควรทำให้ Windows ทันสมัยอยู่เสมอ
อัปเดตโปรแกรมของบุคคลที่สามหากได้รับข้อผิดพลาดของสคริปต์ เครื่องมืออัปเดตซอฟต์แวร์ฟรีเป็นวิธีง่ายๆ วิธีหนึ่งในการทำเช่นนี้
ตรวจสอบซอฟต์แวร์ความปลอดภัยของคุณ
เป็นไปได้ว่าโปรแกรมป้องกันไวรัสหรือแอปพลิเคชันไฟร์วอลล์ของคุณกำลังบล็อกสคริปต์หรือตัวควบคุม ActiveX ไม่ให้ทำงานตามปกติ ปิดใช้งานทั้งคู่ชั่วคราวเพื่อดูว่าคุณยังได้รับข้อผิดพลาดของสคริปต์หรือไม่
คุณไม่ควรปล่อยให้คอมพิวเตอร์ของคุณถูกโจมตี แต่ในกรณีนี้ ซอฟต์แวร์ความปลอดภัยอาจถูกตำหนิ ดังนั้นการปิดใช้งานพวกเขาชั่วคราวเพียงไม่กี่นาทีจะไม่ทำอันตรายใดๆ
ขั้นตอนจะแตกต่างกันไปในแต่ละโปรแกรม แต่คุณควรคลิกขวาที่ซอฟต์แวร์ที่ทำงานบนทาสก์บาร์ของ Windows ข้างนาฬิกาเพื่อปิด AV shields หรือปิดใช้งานไฟร์วอลล์หากไม่เป็นเช่นนั้น ให้ลองเปิดโปรแกรม - มีตัวเลือกให้ปิดการใช้งานแอปพลิเคชันอย่างแน่นอน
สิ่งอื่นที่คุณควรมองหาด้วยโปรแกรมสแกนไวรัสคือ กำหนดค่าให้ตรวจหาไวรัสในโฟลเดอร์ที่เว็บเบราว์เซอร์ของคุณใช้เพื่อเก็บไฟล์ชั่วคราวหรือไม่ หากเป็นเช่นนั้น เครื่องสแกนอาจระบุสคริปต์อย่างไม่ถูกต้องว่าเป็นมัลแวร์ และกักกันหรือลบสคริปต์เหล่านั้นก่อนที่จะทำงานได้ เพิ่มการยกเว้นโฟลเดอร์หากแอปของคุณอนุญาต
Internet Explorer ใช้โฟลเดอร์นี้โดยค่าเริ่มต้น:
C:\Users\[ชื่อผู้ใช้]\AppData\Local\Microsoft\Windows\INetCache
Google Chrome แคชข้อมูลที่นี่:
C:\Users\[ชื่อผู้ใช้]\AppData\Local\Google\Chrome\User Data\Default\Cache
รีเซ็ตการตั้งค่า Internet Explorer ทั้งหมด
อาจมีการตั้งค่าหรือส่วนเสริมหลายอย่างที่ทำให้เกิดข้อผิดพลาดในการเขียนสคริปต์ใน Internet Explorer วิธีที่ง่ายที่สุดในการคืนการตั้งค่าทั้งหมดกลับเป็นค่าเริ่มต้นคือการรีเซ็ต Internet Explorer
การรีเซ็ต IE จะปิดใช้งานแถบเครื่องมือและส่วนเสริมทั้งหมด รวมทั้งรีเซ็ตความเป็นส่วนตัว ความปลอดภัย ป๊อปอัป การเรียกดูแบบแท็บ เว็บเบราว์เซอร์เริ่มต้น และตัวเลือกขั้นสูงทั้งหมด
วิธีอื่นคือการดูว่าเพียงส่วนเสริมเดียวทำให้เกิดข้อผิดพลาดของสคริปต์หรือไม่ ซึ่งคุณสามารถทำได้ผ่าน เครื่องมือ > จัดการส่วนเสริม ons เมนู. ปิดใช้งานส่วนเสริมทีละรายการและทดสอบข้อผิดพลาดของสคริปต์หลังจากแต่ละรายการ
หรือ วิธีรีเซ็ต Internet Explorer ให้สมบูรณ์มีดังนี้
- เปิดกล่องโต้ตอบเรียกใช้ด้วยปุ่มลัด WIN+R
- ป้อน inetcpl.cpl เพื่อเปิดคุณสมบัติอินเทอร์เน็ต
- ไปที่แท็บ ขั้นสูง
-
เลือก Reset ที่ด้านล่าง จากนั้นอีกครั้งในหน้าจอรีเซ็ตการตั้งค่า Internet Explorer
ตัวเลือกเดียวสำหรับผู้ใช้ Windows 11 จากหน้าจอนี้คือ เรียกคืนการตั้งค่าขั้นสูง.
- เลือก ปิด เมื่อรีเซ็ตการตั้งค่าทั้งหมดแล้ว
- รีสตาร์ทคอมพิวเตอร์
ปิดการใช้งานการเลื่อนอย่างราบรื่น
อยู่ด้านล่างสุดเพราะเป็นสาเหตุให้เกิดข้อผิดพลาดของสคริปต์น้อยที่สุด อย่างไรก็ตาม หากคุณได้รับข้อผิดพลาดขณะดูวิดีโอใน Internet Explorer หรือวิดีโอแสดงไม่ถูกต้อง ตัวเลือก Smooth Scrolling ใน IE อาจทำให้เกิดปัญหากับสคริปต์ที่พยายามเรียกใช้บนหน้าเว็บ
วิธีปิด Smooth Scrolling ใน Internet Explorer:
- ใช้กล่องโต้ตอบ เรียกใช้ (Windows Key+R) เพื่อป้อนคำสั่ง inetcpl.cpl
- นำทางไปยังแท็บ ขั้นสูง
- ภายใต้ส่วน Browsing ไปด้านล่าง ให้เอาเครื่องหมายถูกที่อยู่ถัดจาก ใช้การเลื่อนอย่างราบรื่น.
- กด OK เพื่อบันทึกและออก


