สิ่งที่ดีที่สุดที่ Microsoft เคยทำเพื่อความปลอดภัยคือเปิดไฟร์วอลล์ตามค่าเริ่มต้นในสมัยของ Windows XP Service Pack (SP) 2 ไฟร์วอลล์คือโปรแกรมที่จำกัดการเข้าถึง (และจาก) ของคุณ คอมพิวเตอร์. ทำให้คอมพิวเตอร์ของคุณปลอดภัยยิ่งขึ้น และไม่ควรปิดสำหรับคอมพิวเตอร์เครื่องใดก็ตามที่เชื่อมต่อกับอินเทอร์เน็ต ก่อน XP SP2 ไฟร์วอลล์ Windows ถูกปิดโดยค่าเริ่มต้น หมายความว่าผู้ใช้ต้องรู้ว่ามีไฟร์วอลล์อยู่ที่นั่น และเปิดขึ้นมาเอง มิฉะนั้นจะไม่มีการป้องกัน จำเป็นต้องพูด หลายคนล้มเหลวในการเปิดไฟร์วอลล์และคอมพิวเตอร์ของพวกเขาถูกบุกรุก
ณ มกราคม 2020 Microsoft ไม่รองรับ Windows 7 อีกต่อไป เราแนะนำให้อัปเกรดเป็น Windows 10 เพื่อรับการอัปเดตความปลอดภัยและการสนับสนุนทางเทคนิคต่อไป
ค้นพบวิธีค้นหาและเข้าถึงทิศทางไฟร์วอลล์สำหรับ Windows 7 หากคุณกำลังค้นหาข้อมูลเกี่ยวกับไฟร์วอลล์ใน Windows 10 เราก็มีเช่นกัน
ค้นหาไฟร์วอลล์ Windows 7
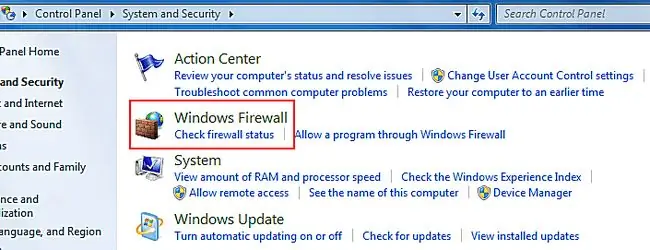
ไฟร์วอลล์ใน Windows 7 ไม่ได้แตกต่างไปจากเดิมมากนักใน XP และการใช้งานก็สำคัญไม่แพ้กัน เช่นเดียวกับเวอร์ชันที่ใหม่กว่าทั้งหมด จะเปิดไว้โดยค่าเริ่มต้นและควรปล่อยทิ้งไว้อย่างนั้น แต่อาจมีบางครั้งที่ต้องปิดการใช้งานชั่วคราวหรือปิดด้วยเหตุผลอื่น นั่นหมายถึงการเรียนรู้วิธีใช้เป็นสิ่งสำคัญ และนั่นคือที่มาของบทช่วยสอนนี้
หากต้องการค้นหาไฟร์วอลล์ ให้คลิกซ้ายที่เริ่ม/แผงควบคุม/ระบบและความปลอดภัยตามลำดับ ที่จะพาคุณไปยังหน้าต่างที่แสดงไว้ที่นี่ คลิกซ้ายที่ "ไฟร์วอลล์ Windows" ที่เขียนเป็นสีแดง
การแสดงไฟร์วอลล์หลัก
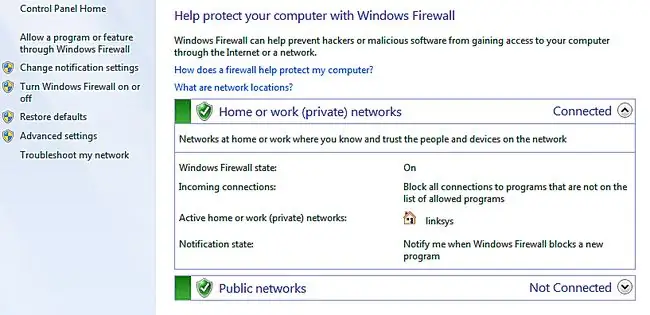
หน้าจอหลักสำหรับ Windows Firewall ควรมีลักษณะดังนี้ โดยมีแถบสีเขียวและเครื่องหมายถูกสีขาวสำหรับเครือข่าย "Home" และ "Public"เรากังวลเกี่ยวกับเครือข่ายในบ้าน หากคุณอยู่ในเครือข่ายสาธารณะ เป็นไปได้มากที่ไฟร์วอลล์จะถูกควบคุมโดยบุคคลอื่น และคุณจะไม่ต้องกังวลกับมัน
อันตราย! ปิดไฟร์วอลล์
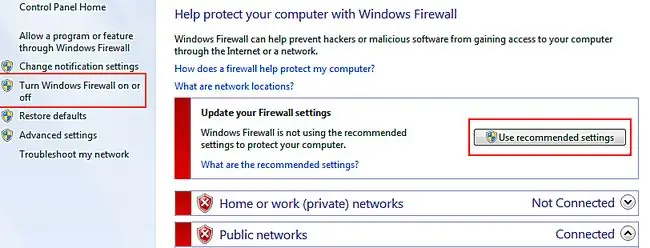
ถ้าโล่เหล่านั้นกลับเป็นสีแดงและมีตัว "X" สีขาวอยู่ด้วย นั่นก็แย่แล้ว หมายความว่าไฟร์วอลล์ของคุณปิดอยู่ และคุณควรเปิดมันทันที มีสองวิธีในการดำเนินการนี้ โดยทั้งสองวิธีจะแสดงเป็นสีแดง การคลิก "ใช้การตั้งค่าที่แนะนำ" ทางด้านขวาจะเป็นการเปิดการตั้งค่าไฟร์วอลล์ทั้งหมดของคุณโดยอัตโนมัติ อีกข้างหนึ่งบอกว่า "เปิดหรือปิด Windows Firewall" วิธีนี้ช่วยให้คุณควบคุมพฤติกรรมของไฟร์วอลล์ได้ดียิ่งขึ้น
บล็อกโปรแกรมใหม่
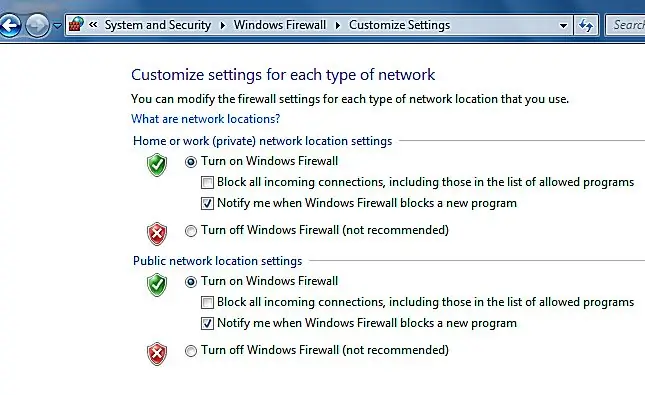
การคลิก "เปิดหรือปิดไฟร์วอลล์ Windows" ในหน้าจอก่อนหน้าจะนำคุณมาที่นี่ หากคุณคลิกที่ "เปิดไฟร์วอลล์ Windows" ในแวดวง (คุณอาจได้ยินพวกเขาเรียกว่า "ปุ่มตัวเลือก") คุณอาจสังเกตเห็นว่าช่อง "แจ้งเตือนฉันเมื่อ Windows Firewall บล็อกโปรแกรมใหม่" ถูกเลือกโดยอัตโนมัติ
ปล่อยไว้เป็นมาตรการรักษาความปลอดภัยเป็นความคิดที่ดี ตัวอย่างเช่น คุณอาจมีไวรัส สปายแวร์ หรือโปรแกรมที่เป็นอันตรายอื่นๆ พยายามโหลดตัวเองบนคอมพิวเตอร์ของคุณ วิธีนี้ทำให้คุณสามารถป้องกันไม่ให้โหลดโปรแกรมได้ เป็นความคิดที่ดีที่จะบล็อกโปรแกรมใดๆ ที่คุณไม่ได้เพิ่งโหลดจากแผ่นดิสก์หรือดาวน์โหลดจากอินเทอร์เน็ต กล่าวอีกนัยหนึ่ง หากคุณไม่ได้เริ่มการติดตั้งโปรแกรมที่เป็นปัญหาด้วยตนเอง ให้บล็อกมัน เพราะมีแนวโน้มว่าจะมีอันตราย
กล่องกาเครื่องหมาย "บล็อกการเชื่อมต่อขาเข้าทั้งหมด…" จะปิดคอมพิวเตอร์ของคุณจากทุกเครือข่าย รวมถึงอินเทอร์เน็ต เครือข่ายในบ้าน หรือเครือข่ายที่ทำงานใดๆ ก็ตามที่คุณใช้งานอยู่ ฉันจะตรวจสอบว่านี่คือเจ้าหน้าที่สนับสนุนคอมพิวเตอร์ของคุณที่ขอให้คุณด้วยเหตุผลบางอย่าง
เรียกคืนการตั้งค่าเริ่มต้น
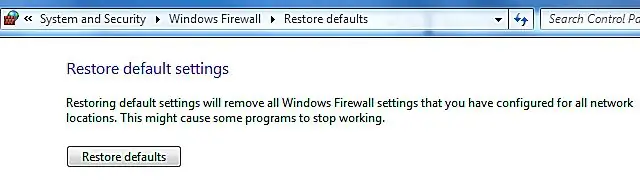
รายการสุดท้ายในเมนูหลักของ Windows Firewall ที่คุณต้องรู้คือลิงก์ "กู้คืนค่าเริ่มต้น" ทางด้านซ้ายจะแสดงหน้าจอที่นี่ ซึ่งจะเปิดไฟร์วอลล์อีกครั้งด้วยการตั้งค่าเริ่มต้น หากคุณได้ทำการเปลี่ยนแปลงกับไฟร์วอลล์ของคุณเมื่อเวลาผ่านไปและไม่ชอบวิธีการทำงาน การทำเช่นนี้จะทำให้ทุกอย่างถูกต้องอีกครั้ง
Windows Firewall เป็นเครื่องมือรักษาความปลอดภัยที่ทรงพลัง และคุณควรใช้ตลอดเวลา หากเชื่อมต่อกับอินเทอร์เน็ต คอมพิวเตอร์ของคุณอาจถูกบุกรุกภายในไม่กี่นาทีหรือน้อยกว่านั้นหากไฟร์วอลล์ถูกปิดใช้งานหรือปิดอยู่ หากคุณได้รับคำเตือนว่าปิดแล้ว ให้ดำเนินการทันที -- และฉันหมายถึงทันที -- เพื่อให้ทำงานได้อีกครั้ง






