คุณสามารถบันทึกภาพคำพูดของใครบางคนได้อย่างรวดเร็วและจับภาพช่วงเวลาที่ตลกหรือสำคัญด้วยภาพหน้าจอของ iPhone ของคุณ วิธีดำเนินการบน iPhone ทุกเครื่องมีดังต่อไปนี้
คำแนะนำในบทความนี้ใช้กับอุปกรณ์ที่ใช้ iOS 2.0 ขึ้นไป
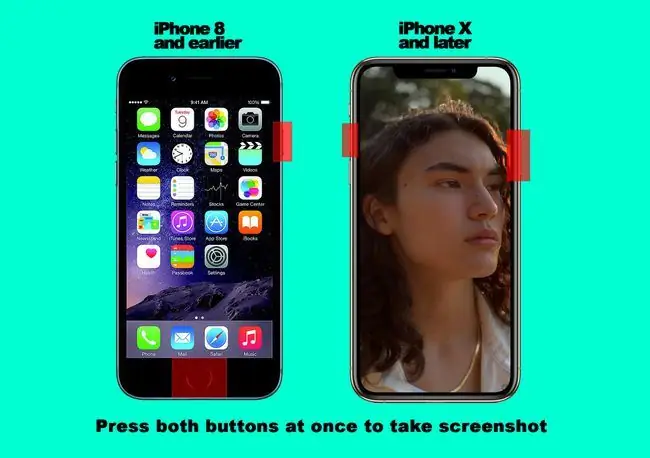
วิธีถ่ายภาพหน้าจอใน iPhone X series, iPhone 11 และ iPhone 12
ในการจับภาพหน้าจอบน iPhone หรือ iPod Touch ให้กดปุ่มหลายปุ่มพร้อมกัน ปุ่มต่างๆ ขึ้นอยู่กับรุ่นโทรศัพท์
หลายปีที่ผ่านมา ภาพหน้าจอของ iPhone เกี่ยวข้องกับการใช้ปุ่มโฮม แต่ Apple ได้ลบปุ่มนั้นออกจาก iPhone X และรุ่นที่ใหม่กว่า เช่น iPhone 12
การจับภาพหน้าจอโดยไม่มีปุ่มโฮม:
- แสดงเนื้อหาที่คุณต้องการจับภาพหน้าจอบนหน้าจอ iPhone ตัวอย่างเช่น แสดงเว็บไซต์ ข้อความ หรือหน้าจอในแอปของคุณ
- กดปุ่ม Side (เดิมเรียกว่าปุ่มพัก/ปลุก) และปุ่ม เพิ่มระดับเสียง
- หน้าจอกะพริบและมีเสียงกล้องดังขึ้นเพื่อระบุว่าคุณถ่ายภาพหน้าจอ นอกจากนี้ ภาพขนาดย่อของภาพหน้าจอยังปรากฏอยู่ที่มุมล่างซ้ายของหน้าจอ
- แตะภาพขนาดย่อเพื่อแก้ไขหรือแชร์ภาพหน้าจอ หรือปัดออกจากขอบด้านซ้ายของหน้าจอเพื่อปิด
-
ภาพหน้าจอถูกบันทึกไปยังแอพรูปภาพ
คุณทราบหรือไม่ว่าคุณสามารถถ่ายภาพหน้าจอแบบเต็มหน้าของเว็บไซต์ใน iOS 13 ได้
วิธีแคปหน้าจอ iPhone รุ่นเก่าๆ
หากคุณมี iPhone จากรุ่นดั้งเดิมผ่าน 6S หรือ iPod Touch รุ่นใดก็ได้ ให้ทำตามขั้นตอนเหล่านี้เพื่อถ่ายภาพหน้าจอ:
- แสดงเนื้อหาบนหน้าจอที่คุณต้องการจับภาพ
-
กดปุ่มโฮมและปุ่มพัก/ปลุกพร้อมกัน
บน iPhone 6 series ขึ้นไป ปุ่ม Sleep/Wake จะอยู่ทางด้านขวาของอุปกรณ์ สำหรับ iPhone และ iPod touch รุ่นก่อนหน้า จะอยู่ที่มุมขวาบน
- หน้าจอกะพริบเป็นสีขาว และโทรศัพท์ก็เล่นเสียงชัตเตอร์กล้อง ภาพขนาดย่อปรากฏขึ้นที่มุมของหน้าจอ
- แตะภาพขนาดย่อเพื่อแก้ไขหรือแชร์ทันที หรือปัดออกจากหน้าจอเพื่อบันทึก
ถ่ายภาพหน้าจอบน iPhone 8 และ 7 Series
การจับภาพหน้าจอใน iPhone 8 series และ iPhone 7 series นั้นยากกว่ารุ่นก่อนๆ เล็กน้อย นั่นเป็นเพราะปุ่มโฮมบนอุปกรณ์เหล่านั้นแตกต่างกันและละเอียดอ่อนกว่า ซึ่งทำให้ระยะเวลาในการกดปุ่มแตกต่างกันเล็กน้อย กดทั้งสองปุ่มพร้อมกันเพื่อจับภาพหน้าจอ
อีกวิธีหนึ่งในการถ่ายภาพหน้าจอ: AssistiveTouch
อาจมีวิธีที่ง่ายกว่าในการจับภาพหน้าจอของ iPhone: AssistiveTouch ซึ่งเป็นคุณสมบัติการช่วยสำหรับการเข้าถึงของ iOS ที่เพิ่มปุ่มโฮมเสมือนบนหน้าจอ เปิด AssistiveTouch และกำหนดค่าเพื่อให้การจับภาพหน้าจอใช้เวลาเพียงสองสามครั้ง ใช้งานได้กับ iPhone และ iPod Touch ทุกรุ่น
-
เปิด การตั้งค่า แตะ ทั่วไป จากนั้นเลือก การเข้าถึง.

Image -
แตะ AssistiveTouch แล้วเปิดสวิตช์สลับ AssistiveTouch

Image - ปุ่ม AssistiveTouch ปรากฏขึ้นบนหน้าจอ ลากและวางบนจุดใดก็ได้รอบๆ ขอบด้านนอกของจอแสดงผล
- ในหัวข้อ Custom Actions เลือกการดำเนินการที่จะจับภาพหน้าจอ แตะ แตะครั้งเดียว, แตะสองครั้ง, กดค้าง หรือ 3D Touch(ในรุ่นที่มีหน้าจอประเภทนี้) เพื่อกำหนดคำสั่งให้กับท่าทางนั้น
-
แตะ ภาพหน้าจอ.

Image - แตะปุ่ม AssistiveTouch บนหน้าจอในแบบที่คุณเลือก (แตะครั้งเดียว แตะสองครั้ง กดค้าง หรือแตะ 3 มิติ) เพื่อจับภาพหน้าจอ
ค้นหาภาพหน้าจอ iPhone ของคุณได้ที่ไหน
อุปกรณ์ iOS ของคุณบันทึกภาพหน้าจอไปยังโฟลเดอร์เฉพาะในแอปรูปภาพที่ติดตั้งไว้ล่วงหน้าของอุปกรณ์ วิธีดูภาพหน้าจอ:
- แตะแอพ Photos เพื่อเปิดใช้งาน
- แตะไอคอน Albums ในแถบด้านล่าง ถ้ายังไม่มี
-
เลื่อนลงแล้วแตะ ภาพหน้าจอ เพื่อดูคอลเลกชั่นของทุกภาพหน้าจอที่คุณถ่าย

Image - คุณยังสามารถหามันผสมกับรูปภาพอื่นๆ ของคุณได้ในอัลบั้ม Camera Roll
วิธีแชร์ภาพหน้าจอ iPhone
เมื่อบันทึกภาพหน้าจอในแอพรูปภาพ คุณสามารถทำสิ่งเดียวกันกับรูปภาพอื่นๆ เช่น ข้อความ อีเมล หรือโพสต์บนโซเชียลมีเดีย คุณยังสามารถซิงค์กับคอมพิวเตอร์ของคุณหรือลบออกได้
ในการแชร์ภาพหน้าจอ:
- ไปที่อัลบั้ม Camera Roll หรือ Screenshots อัลบั้ม จากนั้นแตะภาพหน้าจอเพื่อเปิด
- แตะปุ่ม Share (กล่องที่มีลูกศรออกมา)
-
เลือกแอปที่คุณต้องการใช้เพื่อแชร์ภาพหน้าจอ

Image -
แอปเปิดขึ้น และคุณสามารถแชร์ให้เสร็จสิ้นได้ไม่ว่าจะด้วยวิธีใดก็ตามสำหรับแอปนั้น






