การติดตั้ง macOS Lion (10.7.x) เป็นการอัปเกรดสามารถทำได้ง่ายโดยการดาวน์โหลดการอัปเดตจาก Mac App Store แม้ว่าวิธีนี้จะช่วยให้คุณรับมือกับ Lion ได้อย่างรวดเร็ว แต่ก็มีข้อเสียอยู่บ้าง
สำหรับวิธีหนึ่ง วิธีนี้ไม่มีดีวีดีที่สามารถบู๊ตได้ ซึ่งจะช่วยให้คุณทำการติดตั้งใหม่ทั้งหมดบน Mac ของคุณ รวมถึงมี OS ที่สามารถบู๊ตได้เพื่อใช้ Disk Utility
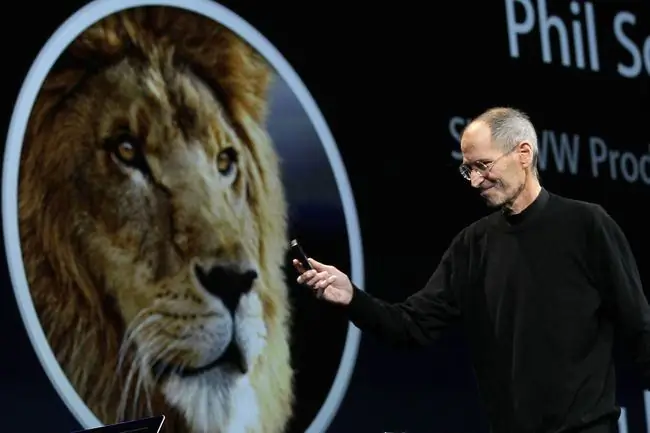
Apple พยายามแก้ไขความจำเป็นในการเรียกใช้ Disk Utility โดยการรวมไดรฟ์กู้คืนกับ Lion ระหว่างขั้นตอนการติดตั้ง Lion พาร์ติชันดิสก์การกู้คืนพิเศษจะถูกสร้างขึ้นประกอบด้วย Lion เวอร์ชันที่ถอดได้ซึ่งช่วยให้คุณบูตเครื่อง Mac และเรียกใช้ยูทิลิตี้จำนวนเล็กน้อยรวมถึงยูทิลิตี้ดิสก์ นอกจากนี้ยังช่วยให้คุณสามารถติดตั้ง Lion ใหม่ได้หากจำเป็น อย่างไรก็ตาม หากไดรฟ์ที่พาร์ติชั่นการกู้คืนเปิดอยู่เสีย แสดงว่าคุณไม่มีโชค
คุณสามารถใช้ยูทิลิตี้บางอย่างที่มีให้จาก Apple เพื่อสร้างไดรฟ์ Recovery HD เพิ่มเติม แต่ไม่ได้กล่าวถึงการพกพาและความง่ายในการใช้ macOS Lion DVD เพื่อซ่อมแซม Mac หลายเครื่องหรือติดตั้ง OS ตามความจำเป็น
ด้วยเหตุนี้และอีกหลายๆ เหตุผล คุณต้องรู้วิธีสร้างตัวติดตั้ง macOS Lion เวอร์ชันที่สามารถบู๊ตได้และวิธีใช้ DVD ที่บู๊ตได้เพื่อลบฮาร์ดไดรฟ์แล้วติดตั้ง Lion ลงไป
สร้าง DVD บูตได้
การสร้าง macOS Lion ที่สามารถบู๊ตได้สำหรับติดตั้ง DVD นั้นค่อนข้างง่าย ขั้นตอนทั้งหมดมีอธิบายไว้ในบทความต่อไปนี้: Create a Bootable Copy of OS X Lion
ทำตามคำแนะนำเหล่านั้นและกลับมาที่นี่เพื่อเรียนรู้วิธีใช้ดีวีดีเพื่อลบและติดตั้ง macOS Lion
หากคุณต้องการใช้แฟลชไดรฟ์ USB เพื่อเก็บตัวติดตั้งที่สามารถบู๊ตได้ คุณสามารถใช้คำแนะนำที่พบในคู่มือนี้: สร้างแฟลชไดรฟ์ที่สามารถบู๊ตได้ด้วย OS X Lion Installer
ลบและติดตั้ง
กระบวนการนี้-บางครั้งเรียกว่าการติดตั้งใหม่ทั้งหมด-ช่วยให้คุณติดตั้ง Lion บนดิสก์ที่ว่างเปล่าหรือไม่มีระบบปฏิบัติการที่มีอยู่ก่อนติดตั้งอยู่บนนั้น คุณใช้ดีวีดีติดตั้ง macOS ที่สามารถบู๊ตได้ที่คุณสร้างขึ้นเพื่อติดตั้ง Lion บนดิสก์ที่คุณลบซึ่งเป็นส่วนหนึ่งของกระบวนการติดตั้ง
คุณจะลบหนึ่งในโวลุ่มของคุณเพื่อใช้เป็นเป้าหมายสำหรับการติดตั้ง Lion ดังนั้นคุณควรมีข้อมูลสำรองที่สมบูรณ์และเป็นปัจจุบันของไดรฟ์นั้น ข้อมูลทั้งหมดในไดรฟ์จะสูญหาย
หากคุณมีข้อมูลสำรองในปัจจุบัน คุณก็พร้อมที่จะดำเนินการต่อ
บูตจาก macOS Lion ติดตั้ง DVD
- ใส่แผ่น DVD ติดตั้ง macOS Lion ที่คุณสร้างไว้ก่อนหน้าลงในออปติคัลไดรฟ์ของ Mac
- รีสตาร์ท Mac
- ทันทีที่ Mac รีสตาร์ท ให้ใช้แป้นพิมพ์ลัดเริ่มต้นโดยกดปุ่ม C ค้างไว้ สิ่งนี้บังคับให้ Mac ของคุณบูตจากดีวีดี
- เมื่อคุณเห็นโลโก้ Apple และอุปกรณ์หมุน ให้ปล่อยปุ่ม C
- ขั้นตอนการบูตใช้เวลานาน ดังนั้นโปรดอดใจรอ เปิดจอภาพทั้งหมดที่เชื่อมต่อกับ Mac ของคุณ เนื่องจากในการตั้งค่าหลายจอภาพ จอแสดงผลหลักอาจไม่ใช่จอภาพเริ่มต้นที่ใช้โดยโปรแกรมติดตั้ง macOS Lion
ลบดิสก์เป้าหมาย
- หลังจากคุณเสร็จสิ้นขั้นตอนการบู๊ต Mac ของคุณจะแสดงหน้าต่างยูทิลิตี้ macOS
- หากต้องการลบดิสก์เป้าหมายสำหรับการติดตั้ง Lion ของคุณ ให้เลือก Disk Utility จากรายการ จากนั้นเลือก Continue.
- Disk Utility เปิดและแสดงรายการไดรฟ์ที่เชื่อมต่อ ขั้นตอนนี้อาจใช้เวลาสักครู่
-
เลือกดิสก์ที่คุณต้องการให้เป็นเป้าหมายสำหรับการติดตั้ง macOS Lion ของคุณ
คุณกำลังจะลบดิสก์นี้ ดังนั้น หากคุณยังไม่ได้สำรองข้อมูลปัจจุบันบนดิสก์ ให้หยุดและทำทันที
- เลือกแท็บ ลบ
- ใช้เมนูแบบเลื่อนลงเพื่อตั้งค่าประเภทรูปแบบเป็น ขยาย Mac OS (บันทึก).
- ตั้งชื่อดิสก์ เช่น Lion หรือ Fred-อะไรก็ได้ที่คุณชอบ
- เลือก ลบ.
- หน้าต่างแบบเลื่อนลงจะปรากฏขึ้น โดยขอให้คุณยืนยันว่าต้องการลบดิสก์เป้าหมาย เลือก ลบ.
- Disk Utility ลบไดรฟ์ เมื่อการลบเสร็จสิ้น ให้ปิดยูทิลิตี้ดิสก์โดยเลือก ออกจากยูทิลิตี้ดิสก์ จากเมนูยูทิลิตี้ดิสก์
- หน้าต่างยูทิลิตี้ macOS จะปรากฏขึ้นอีกครั้ง
ติดตั้ง macOS Lion
- เลือก ติดตั้ง Mac OS X Lion ใหม่ จากรายการตัวเลือก จากนั้นเลือก ดำเนินการต่อ
- ตัวติดตั้ง Lion ปรากฏขึ้น เลือก ต่อ.
- ยอมรับข้อตกลงสิทธิ์การใช้งาน macOS Lion โดยเลือก ตกลง.
-
หน้าต่างแบบเลื่อนลงจะปรากฏขึ้นเพื่อถามว่าคุณยอมรับเงื่อนไขใบอนุญาตหรือไม่ เลือก ตกลง.
- รายการดิสก์ปรากฏขึ้น เลือกดิสก์ที่คุณต้องการติดตั้ง Lion นี่ควรเป็นดิสก์เดียวกับที่คุณลบไปก่อนหน้านี้ เลือก ติดตั้ง.
- โปรแกรมติดตั้ง Lion คัดลอกไฟล์ที่จำเป็นไปยังดิสก์เป้าหมาย โปรแกรมติดตั้งอาจดาวน์โหลดส่วนประกอบที่จำเป็นจากเว็บไซต์ Apple แถบความคืบหน้าจะปรากฏขึ้นพร้อมเวลาโดยประมาณในการคัดลอกไฟล์ที่จำเป็น หลังจากที่คัดลอกไฟล์ที่จำเป็นทั้งหมดไปยังดิสก์เป้าหมายแล้ว Mac ของคุณจะรีสตาร์ท
- หลังจากที่ Mac ของคุณรีสตาร์ท กระบวนการติดตั้งจะดำเนินต่อไป แถบแสดงความคืบหน้าจะแสดงเวลาการติดตั้งโดยประมาณ ซึ่งสามารถดำเนินการได้ตั้งแต่ 10 ถึง 30 นาที
- เมื่อคุณเห็นแถบความคืบหน้าในการติดตั้ง กระบวนการติดตั้งจะเหมือนกับขั้นตอนที่อธิบายไว้ในบทความต่อไปนี้ โดยเริ่มจากส่วนที่ 3: ติดตั้ง Lion - ดำเนินการติดตั้ง OS X Lion บน Mac ของคุณใหม่ทั้งหมด
แค่นั้นเอง คุณได้ติดตั้ง macOS Lion บนดิสก์ที่คุณลบเพื่อสร้างการติดตั้งใหม่ทั้งหมด


![ติดตั้ง Windows 8/8.1 จาก USB [คำแนะนำแบบเต็ม] ติดตั้ง Windows 8/8.1 จาก USB [คำแนะนำแบบเต็ม]](https://i.technologyhumans.com/images/001/image-389-j.webp)



