ต้องรู้
- วิธีที่ง่ายและรวดเร็วที่สุดในการแก้ไข Chrome ไม่เล่นวิดีโอคือทำให้แน่ใจว่า Chrome ได้รับการอัปเดตและรีสตาร์ทอย่างสมบูรณ์
- หากการอัปเดตไม่ทำงาน ให้ลองล้างแคชและเปิดใช้ Adobe Flash หรือ Javascript
- หากอย่างอื่นล้มเหลวและ Chrome ยังไม่เล่นวิดีโอ คุณอาจต้องรีเซ็ตเบราว์เซอร์ Chrome ของคุณโดยสมบูรณ์
เมื่อวิดีโอหยุดทำงาน อาจทำให้หงุดหงิด หาก Chrome เวอร์ชันของคุณไม่ได้เล่นวิดีโอจากเว็บไซต์ เช่น YouTube หรือ Vimeo ให้แก้ไขปัญหาโดยเริ่มจากวิธีที่ง่ายที่สุดและธรรมดาที่สุด
คู่มือนี้สำหรับผู้ใช้ Chrome บนเดสก์ท็อปที่ใช้เบราว์เซอร์เวอร์ชันล่าสุด หากคุณไม่แน่ใจว่าคุณกำลังใช้เวอร์ชันปัจจุบันอยู่หรือไม่ โปรดดูเคล็ดลับการแก้ปัญหาข้อแรกด้านล่าง
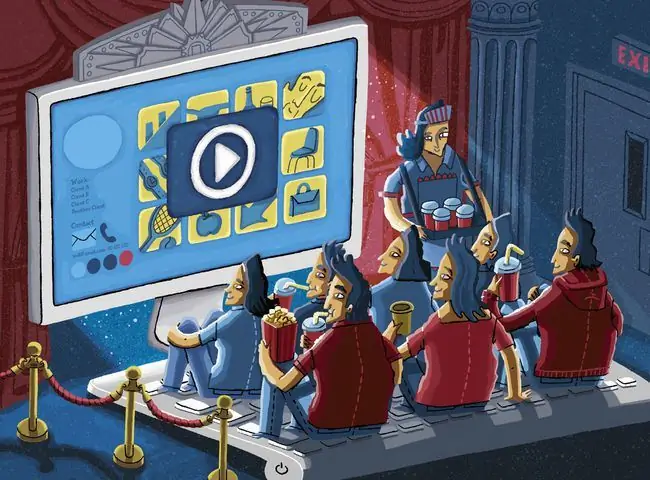
-
ตรวจสอบว่าคุณจำเป็นต้องอัปเดต Chrome หรือไม่ เบราว์เซอร์ได้รับการอัปเดตเป็นประจำ และบ่อยครั้งเว็บไซต์วิดีโอจะอัปเดตควบคู่ไปกับมาตรฐานใหม่ของ Chrome
การอัปเดต Chrome โดยทั่วไปจะต้องรีสตาร์ทเบราว์เซอร์ ดังนั้นให้บันทึกงานที่คุณเคยทำก่อนที่จะเริ่มการอัปเดต
-
ดูว่าวิดีโอนี้เผยแพร่สู่สาธารณะหรือไม่ หากคุณได้รับลิงก์จากเพื่อนไปยังวิดีโอ วิดีโอนั้นอาจมีข้อจำกัดว่าใครบ้างที่ดูวิดีโอนั้น หรืออาจมีเครื่องมือเช่น "ประตูแห่งวัย" ซึ่งขอวันเกิดของคุณเพื่อดู เนื้อหา
ป้อนชื่อวิดีโอลงใน Google หรือแถบค้นหาของเว็บไซต์ที่ให้บริการโฮสต์ และดูว่าผลลัพธ์ปรากฏขึ้นหรือไม่ หากคุณไม่พบ อาจมีให้เฉพาะบางคนเท่านั้น
-
เปิดใช้งาน JavaScript เพื่อความปลอดภัย บางครั้ง Chrome หรือซอฟต์แวร์ภายนอกอาจปิดใช้ปลั๊กอิน เช่น JavaScript ในบางครั้ง โดยเฉพาะอย่างยิ่งหากคุณเคยถูกพยายามแฮ็คหรือเว็บไซต์ที่เป็นอันตราย
ในการเปิดใช้งาน JavaScript อีกครั้ง:
- คลิกปุ่มเมนูสามจุดที่ด้านบนขวาของเบราว์เซอร์ Chrome
- เลือก การตั้งค่า.
- เลือก ความเป็นส่วนตัวและความปลอดภัย จากบานหน้าต่างด้านซ้าย
- เลือก การตั้งค่าเว็บไซต์ จากด้านขวา
- เลื่อนลงมาหน่อยแล้วเลือก JavaScript
- เลือกปุ่มข้าง ถูกบล็อก เพื่อเปิดใช้งาน JavaScript ข้อความจะเปลี่ยนเป็น Allowed.
- รีสตาร์ท Chrome แล้วลองโหลดวิดีโออีกครั้ง
-
เปิดใช้งาน Adobe Flash ใน Chrome Google และนักพัฒนาเบราว์เซอร์รายอื่นได้เลิกใช้ Adobe Flash เนื่องจากเป็นโปรแกรมรุ่นเก่าที่มีปัญหาด้านความปลอดภัยบางประการ อย่างไรก็ตาม บางเว็บไซต์ยังไม่ได้อัปเดตวิดีโอ หาก Flash ใช้งานไม่ได้ คุณสามารถลองแก้ไขบางอย่างได้
แฟลชอาจมีความเสี่ยงและมีปัญหาด้านความปลอดภัยหลายประการ คุณควรเปิดใช้งานสำหรับเว็บไซต์ที่คุณไว้วางใจเท่านั้น
-
ทดสอบความเร็ว. วิดีโอใช้บรอดแบนด์เข้มข้น และหากการเชื่อมต่อของคุณช้าลงด้วยเหตุผลบางประการ วิดีโอนั้นสามารถโหลดได้ไม่รู้จบ มีหลายไซต์ที่สามารถทำได้ และควรบอกคุณว่ามีปัญหากับความเร็วอินเทอร์เน็ตของคุณหรือไม่
-
ล้างแคชของคุณ การทำเช่นนี้สามารถแก้ปัญหาได้มากมาย ก่อนที่คุณจะล้างแคช คุณสามารถลองใช้หน้าต่างที่ไม่ระบุตัวตนเพื่อยืนยันว่าเป็นปัญหา
เพื่อทดสอบสิ่งนี้:
- คัดลอกที่อยู่เว็บของวิดีโอที่คุณต้องการดู
- เลือก จุดแนวตั้งสามจุด ที่มุมบนขวา จากนั้นเลือก หน้าต่างที่ไม่ระบุตัวตนใหม่ หรือกด Ctrl+Shift+N.
- วาง ที่อยู่เว็บลงในแถบเบราว์เซอร์และดูว่าวิดีโอใช้งานได้หรือไม่
- ปิดการใช้งานส่วนขยายและปลั๊กอินทีละตัว หากการล้างแคชของคุณไม่ทำงาน และวิดีโอทำงานในโหมดไม่ระบุตัวตน ส่วนขยายอาจเป็นตัวการ
-
ปิดการเร่งฮาร์ดแวร์ บางครั้ง Chrome จะใช้หน่วยประมวลผลกราฟิกของคอมพิวเตอร์หรือ GPU เพื่อช่วยแสดงผลหน้าเว็บ หาก GPU ของคุณถูกใช้สำหรับงานอื่นๆ หากจำเป็นต้องอัปเดตไดรเวอร์ หรือหากเพียงแค่เข้ากันไม่ได้กับรูปแบบวิดีโอ ก็อาจมีปัญหาในการเล่นวิดีโอบนเว็บ
การปิดใช้การเร่งด้วยฮาร์ดแวร์อาจส่งผลต่อความเร็วที่ Chrome โหลดหน้าเว็บที่ใช้ทรัพยากรมาก คุณอาจต้องพิจารณาเปิดใช้การเร่งฮาร์ดแวร์อีกครั้งหลังจากดูวิดีโอแล้ว
หากการปิดใช้งานการเร่งด้วยฮาร์ดแวร์ใช้งานได้ ให้ใช้เครื่องมืออัปเดตไดรเวอร์ฟรี o ดูว่ามีไดรเวอร์ใหม่สำหรับการ์ดกราฟิกของคุณหรือไม่ อาจแก้ปัญหาได้
- รีเซ็ตเบราว์เซอร์ Chrome ของคุณ หากทุกอย่างล้มเหลว คุณสามารถรีเซ็ต Chrome ได้อย่างสมบูรณ์ ซึ่งอาจจำเป็นหากโปรแกรมหรือส่วนขยายเปลี่ยนการตั้งค่าและคุณไม่สามารถเข้าถึงได้โดยง่าย






