แม้ว่าโบลตแวร์อาจไม่เป็นอันตราย แต่โบลตแวร์ก็กินพื้นที่ฮาร์ดไดรฟ์ที่แอปพลิเคชันที่มีความหมายมากกว่าสามารถใช้ได้ มันอาจทำให้ความเร็วของระบบของคุณช้าลงเช่นกัน โชคดีที่คุณสามารถลบ Windows 10 bloatware ได้โดยไม่ต้องใช้เวลาหรือความพยายามมากนัก
คำแนะนำในบทความนี้ใช้กับ Windows 10
ประเภทของ Bloatware
โบลตแวร์บางประเภทที่ติดตั้งไว้ล่วงหน้าในคอมพิวเตอร์เครื่องใหม่ Trialware คือซอฟต์แวร์ที่พีซีเครื่องใหม่ของคุณมีให้ใช้งานได้ฟรีในช่วงทดลองใช้งาน เช่น 30 วันหรือ 6 เดือน
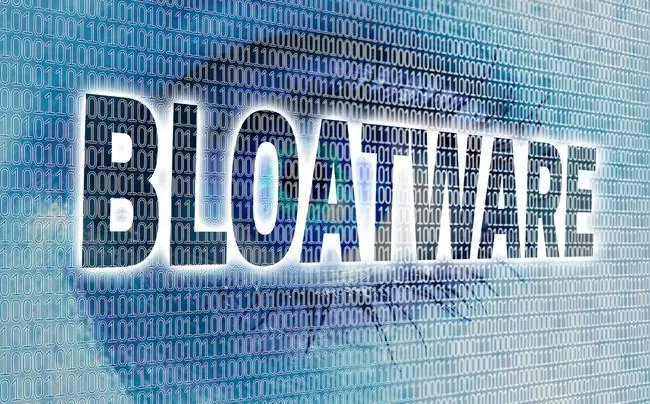
ซอฟต์แวร์เวอร์ชันเต็มมักติดตั้งบนคอมพิวเตอร์ แม้ว่าจะมีเฉพาะคุณลักษณะบางอย่างเท่านั้นที่พร้อมใช้งานในช่วงระยะเวลาทดลองใช้งาน เมื่อหมดเวลาที่กำหนด โปรแกรมจะสูญเสียฟังก์ชันการทำงาน เว้นแต่และจนกว่าคุณจะซื้อใบอนุญาต อย่างไรก็ตาม ซอฟต์แวร์ติดอยู่กับคอมพิวเตอร์ของคุณ
แอปพลิเคชันที่สร้างโดยผู้ผลิตคอมพิวเตอร์เป็นอีกแหล่งทั่วไปของ bloatware คุณอาจพบว่าโปรแกรมเหล่านี้มีประโยชน์ แต่โปรแกรมอื่นๆ อาจไม่เห็นแสงสว่างแห่งวัน
โบลตแวร์ประเภทที่อันตรายที่สุดที่คอมพิวเตอร์ Windows 10 ของคุณอาจมีคือแอดแวร์ ซึ่งอาจทำให้ป๊อปอัป สปายแวร์ หรือแย่กว่านั้น
ลบ Bloatware ใน Windows 10 จากแอพและคุณสมบัติ
ถ้าคุณรู้ว่าต้องการลบแอปพลิเคชันใด การถอนการติดตั้งจากแอพและฟีเจอร์ของ Windows เป็นวิธีที่ตรงไปตรงมา
- เข้าสู่ระบบคอมพิวเตอร์ในฐานะผู้ดูแลระบบ
- พิมพ์ apps ในช่องค้นหาของ Windows 10
-
เลือก เปิด ใน แอปและคุณสมบัติ จากรายการผลการค้นหาภายใต้การตั้งค่าระบบ

Image -
เลือก Name, Size หรือ วันที่ติดตั้ง ในรายการเรียงตาม

Image หากต้องการค้นหาแอปที่ติดตั้งมาล่วงหน้าในคอมพิวเตอร์ ให้จัดเรียงตามวันที่ติดตั้ง เลื่อนไปที่ด้านล่างของรายการ เนื่องจากแอปพลิเคชันที่ติดตั้งล่าสุดจะแสดงที่ด้านบนสุดของรายการ
-
เลือกแอปพลิเคชันที่คุณต้องการลบ
ค้นคว้าแอปพลิเคชันใดๆ ที่คุณไม่แน่ใจว่าเป็นโปรแกรมที่จำเป็นที่คุณควรเก็บไว้หรือ bloatware ที่คุณสามารถถอนการติดตั้งได้อย่างปลอดภัยฉันควรลบออกหรือไม่ เป็นแหล่งข้อมูลที่มีประโยชน์ในการตัดสินใจว่าจะเก็บอะไรไว้และจะเอาอะไรออก ไซต์ใช้ข้อมูลที่รวบรวมมาเพื่อให้คำแนะนำตลอดจนข้อมูลเกี่ยวกับแอปพลิเคชันมากมาย
-
เลือก ถอนการติดตั้ง.

Image -
ยืนยันว่าคุณต้องการถอนการติดตั้งโปรแกรมและรอจนกว่ากระบวนการจะเสร็จสมบูรณ์

Image - ทำซ้ำสำหรับแต่ละแอปพลิเคชันที่คุณต้องการลบ
วิธีลบ Bloatware บน Windows 10 โดยใช้ Powershell
PowerShell เป็นภาษาคำสั่งและสคริปต์ คุณสามารถใช้เป็นเครื่องมือในการลดความยุ่งยากและทำให้งานเป็นอัตโนมัติ เช่น การซ่อนหรือลบ Windows 10 bloatware ขั้นแรก คุณต้องตัดสินใจว่าคุณต้องการถอนการติดตั้งอะไร จากนั้น คุณสามารถเรียกใช้ PowerShell ในฐานะผู้ดูแลระบบ และป้อนคำสั่งเพื่อลบแอปพลิเคชัน
-
พิมพ์ powershell ในช่องค้นหาของ Windows

Image -
เลือก เรียกใช้ในฐานะผู้ดูแลระบบ ในผลการค้นหา เลือก ใช่ หากหน้าต่างการควบคุมบัญชีผู้ใช้ปรากฏขึ้น หน้าต่าง PowerShell จะเปิดขึ้น

Image -
Enter DISM /Online /Get-ProvisionedAppxPackages | ชื่อแพ็คเกจเลือกสตริง เพื่อเข้าถึงรายการแอพที่ติดตั้งทั้งหมด

Image - Enter DISM /Online /Remove-ProvisionedAppxPackage /PackageName:PACKAGENAME แทนที่ PACKAGENAME ด้วยแอปที่คุณต้องการถอนการติดตั้ง
- ทำซ้ำสำหรับแต่ละแอปที่คุณต้องการลบ
บรรทัดล่าง
อีกทางเลือกหนึ่งคือใช้โปรแกรมถอนการติดตั้งของบริษัทอื่นเพื่อลบโบลต์แวร์ที่ไม่ต้องการใน Windows 10 โปรแกรมเหล่านี้มีประโยชน์อย่างยิ่งสำหรับแอปพลิเคชันที่ไม่มีกระบวนการถอนการติดตั้งที่ตรงไปตรงมาหรือโปรแกรมที่ถอนการติดตั้งไม่เสร็จสมบูรณ์
วิธีหลีกเลี่ยงการติดตั้ง Bloatware
แม้ว่าคุณซื้อคอมพิวเตอร์เครื่องใหม่มักจะติดตั้งไว้ล่วงหน้า แต่ก็มีบางครั้งที่คุณอาจเพิ่มลงในระบบโดยที่คุณไม่รู้ตัว การรู้ว่าควรดูอะไรและควรหลีกเลี่ยงอย่างไรสามารถช่วยป้องกันปัญหาในอนาคตได้
ซอฟต์แวร์ฟรีมักมาพร้อมกับ bloatware ให้ความสนใจกับการพิมพ์แบบละเอียดและช่องทำเครื่องหมายพิเศษ ซึ่งมักจะถูกเลือกไว้โดยค่าเริ่มต้น เมื่อคุณติดตั้งโปรแกรมใหม่ เลือกไม่รับบริการเสริมใดๆ เว้นแต่ว่าจะให้คุณค่าที่คุณต้องการและต้องการ หากคุณไม่สามารถเลือกไม่ใช้แอปพิเศษได้ ให้ลองดาวน์โหลดซอฟต์แวร์ที่คุณต้องการติดตั้งใหม่ อาจมีทางเลือกที่ปลอดภัยกว่าและป่องน้อยกว่า






