ต้องรู้
- วิธีที่ง่ายที่สุด: ใช้ Lightning Digital AV Adapter กับสาย HDMI เพื่อเชื่อมต่ออุปกรณ์ iOS ของคุณกับทีวี
- ใช้ Chromecast: เปิดแอปที่เข้ากันได้กับ Chromecast แล้วเลือกปุ่ม cast
- ตัวเลือกอื่นๆ: สตรีมด้วย Apple TV หรือใช้แอพที่รองรับ DLNA กับสมาร์ททีวีที่รองรับ DLNA
บทความนี้จะอธิบายสี่วิธีในการเปิดใช้งานการสตรีมบน iPad หรือ iPhone ของคุณ เพื่อให้คุณสามารถดูเนื้อหาของอุปกรณ์บนหน้าจอโทรทัศน์ได้ คำแนะนำ ได้แก่ การเชื่อมต่ออุปกรณ์ของคุณกับทีวีโดยใช้อะแดปเตอร์ Apple Lightning Digital AV กับสาย HDMI การใช้แอปที่เข้ากันได้กับ Chromecast และ Chromecast การสตรีมด้วย Apple TV ของคุณ และการใช้แอปที่เข้ากันได้กับ DLNA กับสมาร์ททีวีที่รองรับ DLNA
สตรีมไปยังทีวีด้วยสายเคเบิลและอะแดปเตอร์
วิธีที่ง่ายที่สุดในการสตรีมจาก iPad หรือ iPhone คือการเชื่อมต่อสายเคเบิล แต่คุณไม่สามารถใช้สายเคเบิลใดก็ได้ เนื่องจากอุปกรณ์ iOS ใช้ตัวเชื่อมต่อ Lightning ที่เป็นกรรมสิทธิ์ของ Apple คุณจึงต้องมีอะแดปเตอร์พิเศษ
Lightning Digital AV Adapter ของ Apple (ปกติประมาณ $50 จาก Apple.com) คือครึ่งแรกของสิ่งที่คุณต้องใช้ในการสตรีมไปยังทีวีของคุณ อีกครึ่งหนึ่งเป็นสาย HDMI สำหรับต่ออแดปเตอร์เข้ากับทีวี

เมื่อคุณเปลี่ยนอินพุตบนทีวีของคุณเป็นพอร์ต HDMI ที่เสียบสายเคเบิล คุณจะเห็น iPad หรือ iPhone ของคุณบนทีวี จากที่นั่น คุณสามารถสตรีมแอป รูปภาพ วิดีโอ และอื่นๆ ตรงไปยังทีวีของคุณได้
ใช้ Chromecast เพื่อสตรีมด้วย iPad หรือ iPhone
Apple ไม่ใช่บริษัทเดียวที่นำเสนออุปกรณ์สตรีมมิ่งสำหรับ iPhone และ iPad นอกจากนี้ยังมี Chromecast จาก Google ที่คล้ายกันแต่ทำงานแบบไร้สาย
Chromecast ทำงานต่างจากอแดปเตอร์มากเพราะไม่สามารถสตรีมทุกอย่างบนหน้าจอไปยังทีวีได้ การสตรีมเป็นแบบเฉพาะแอป หมายความว่าคุณต้องมีแอปที่รองรับ Chromecast เพื่อดูเนื้อหาบนทีวี

ในขณะที่มีแอปมากมายที่รองรับ Chromecast คุณถูกจำกัดว่าจะไม่สามารถสตรีมหน้าจอหลักของ iPad หรือ iPhone ได้ และไม่สามารถเปิดแอปใดๆ และสตรีมเนื้อหาทั้งหมดไปยังทีวีได้ คุณต้องมีซอฟต์แวร์เพิ่มเติมเพื่อให้ AirPlay ทำงานร่วมกับ Chromecast
-
ตรวจสอบให้แน่ใจว่าอุปกรณ์ Chromecast และ iOS เชื่อมต่อกับเครือข่าย Wi-Fi เดียวกัน
นี่เป็นวิธีที่ง่ายที่สุดในการเชื่อมต่อกัน แม้ว่าจะมีวิธีใช้ Chromecast โดยไม่ต้องใช้ Wi-Fi
-
เปิดแอปที่เข้ากันได้กับ Chromecast
ตัวอย่างบางส่วน ได้แก่ Netflix, YouTube, Google Photos และ Hulu แต่ก็มีอีกมากมาย เช่น เกม แอปภาพยนตร์ แอปกีฬา เป็นต้น
- เลือกปุ่มแคสต์ (สี่เหลี่ยมจัตุรัสรวมกับไอคอน Wi-Fi)
- ถ้าระบบถาม ให้เลือก Chromecast ที่ถูกต้องจากรายการที่คุณต้องการสตรีม iPad หรือ iPhone ของคุณไป
สตรีมด้วย Apple TV
หากคุณต้องการให้อุปกรณ์ทั้งหมดของคุณเป็นศูนย์กลางของแบรนด์ Apple แต่คุณต้องการสตรีมไปยังทีวีแบบไร้สาย ลองดู Apple TV
set-top box ของ Apple ทำได้หลายอย่าง เช่น สตรีม Netflix, HBO หรือมากกว่านั้น เล่นเกมจาก App Store; ส่งเพลงจาก Apple Music; และทำหน้าที่เป็นศูนย์กลางสำหรับอุปกรณ์สมาร์ทโฮมที่เข้ากันได้กับ HomeKit แน่นอนว่ามันยังให้คุณสตรีมเนื้อหาไปยังทีวีจาก iPad หรือ iPhone ของคุณได้อีกด้วย
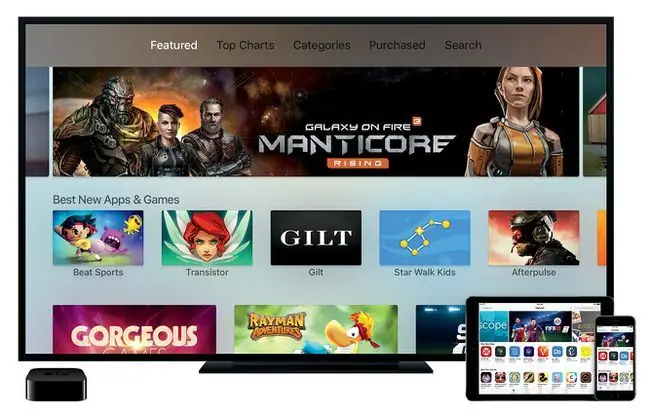
อุปกรณ์ iOS ทั้งหมดและ Apple TV รองรับ AirPlay ซึ่งเป็นเทคโนโลยีของ Apple สำหรับการสตรีมเสียงและวิดีโอแบบไร้สายระหว่างอุปกรณ์ที่เข้ากันได้ ในกรณีนี้ ให้ใช้ AirPlay Mirroring ซึ่งช่วยให้คุณสตรีมหน้าจอของอุปกรณ์ไปยังทีวีได้
ตรวจสอบให้แน่ใจว่าทั้ง Apple TV และอุปกรณ์ iOS ของคุณเชื่อมต่อกับเครือข่าย Wi-Fi เดียวกัน จากนั้นเชื่อมต่อกับ Apple TV ผ่านศูนย์ควบคุม
เมื่อคุณต้องการหยุดการสตรีมจาก iPhone หรือ iPad ของคุณ ให้เปิดศูนย์ควบคุม แตะ Apple TV จากนั้นเลือก หยุดมิเรอร์.
สตรีม iPad หรือ iPhone ไปยังทีวีโดยใช้ DLNA
คุณไม่จำเป็นต้องซื้อฮาร์ดแวร์เพิ่มเติมเพื่อสตรีม iPad หรือ iPhone ไปยังทีวีของคุณ หากคุณมีสมาร์ททีวีที่รองรับ DLNA สิ่งที่คุณต้องมีก็คือแอปที่เข้ากันได้
ไม่ใช่ทุกแอปที่ทำงานในลักษณะเดียวกัน แต่ควรรวมคำแนะนำเฉพาะสำหรับการใช้แอพกับทีวีของคุณไว้ในแอพหรือบนเว็บไซต์ของผู้พัฒนา
หากทีวีของคุณรองรับ DLNA ให้ติดตั้งแอพที่เข้ากันได้บน iPhone หรือ iPad ของคุณ เพิ่มเนื้อหาลงไป จากนั้นใช้เพื่อสตรีมไปยังทีวีบนเครือข่าย Wi-Fi เดียวกันกับอุปกรณ์ iOS ของคุณ
บางตัวอย่างของแอพ iOS ที่รองรับ DLNA ได้แก่ 8player Pro, ArkMC, C5, MCPlayer HD Pro, TV Assist และ UPNP/DLNA Streamer สำหรับทีวี
เนื้อหาที่มีการป้องกันบางอย่าง เช่น วิดีโอจาก iTunes Store อาจไม่สามารถเล่นได้โดยใช้แอปเหล่านี้เนื่องจากไม่รองรับ DRM






