ต้องรู้
- ใน ผู้ติดต่อ เพิ่มผู้ติดต่อใหม่ที่มีชื่อเป็นกลุ่ม เพิ่มที่อยู่อีเมลทั้งหมดในส่วน Notes คั่นด้วยเครื่องหมายจุลภาค
- จากนั้น ในการส่งอีเมลกลุ่ม ให้เปิดรายการติดต่อแล้วแตะ mail.
- ในการส่งจากแอปอื่น ให้คัดลอกรายการที่อยู่ในรายชื่อติดต่อในกลุ่มใน Contacts แล้ววางลงในช่อง To ใน ข้อความใหม่
ที่นี่ เราจะอธิบายวิธีสร้างและแก้ไขกลุ่มในรายชื่อติดต่อและส่งอีเมลถึงสมาชิก
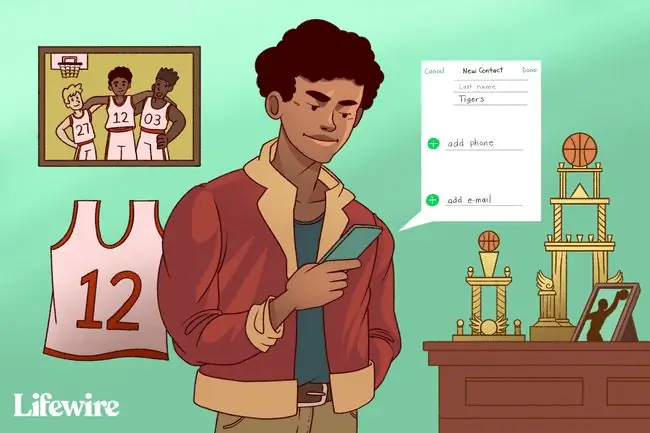
คำแนะนำในบทความนี้ใช้กับ iOS 11 และใหม่กว่า
วิธีตั้งค่าผู้ติดต่อ iOS สำหรับอีเมลกลุ่ม
ทำตามขั้นตอนเหล่านี้เพื่อส่งอีเมลไปยังกลุ่มบน iPhone หรือ iPad ของคุณ:
- เปิดแอป ผู้ติดต่อ
-
แตะ + เพื่อตั้งค่าผู้ติดต่อใหม่

Image -
ในกล่องข้อความ นามสกุล หรือ บริษัท ป้อนชื่อสำหรับกลุ่มอีเมล

Image ตั้งชื่อผู้ติดต่อรายนี้ด้วยคำว่า "กลุ่ม" เพื่อให้มองเห็นได้ง่ายในภายหลัง
- เลื่อนลงไปที่ส่วน Notes
-
ป้อนที่อยู่อีเมลทุกรายการที่คุณต้องการเพิ่มในกลุ่ม โดยคั่นด้วยเครื่องหมายจุลภาค ตัวอย่างเช่น กลุ่มอีเมลสำหรับคนในบริษัทจะมีลักษณะดังนี้:
[email protected], [email protected], [email protected]
ใส่เครื่องหมายจุลภาคและเว้นวรรคระหว่างที่อยู่อีเมลแต่ละรายการ ส่วนนี้ควรมีเฉพาะที่อยู่ในรูปแบบที่แสดงด้านบนเท่านั้น อย่าเพิ่มบันทึกหรือข้อมูลอื่นใด
- ในกล่องข้อความ Notes แตะที่ใดก็ได้ค้างไว้สองสามวินาทีเพื่อแสดงเมนูบริบท
-
แตะ เลือกทั้งหมด เพื่อไฮไลต์ทุกอย่างใน Notes จากนั้นแตะ Copy

Image -
เลื่อนขึ้นแล้วแตะ เพิ่มอีเมล.

Image เลือกป้ายกำกับที่กำหนดเองสำหรับที่อยู่อีเมลเหล่านี้ หรือคงค่าเริ่มต้นไว้ home หรือ work หากต้องการเปลี่ยนป้ายกำกับ ให้แตะชื่อป้ายกำกับทางด้านซ้ายของ Email กล่องข้อความ
- แตะกล่องข้อความ อีเมล แล้วแตะ วาง เพื่อวางที่อยู่ทั้งหมดที่คุณเพิ่งคัดลอก
- แตะ เสร็จสิ้น เพื่อบันทึกกลุ่มอีเมลใหม่
วิธีส่งอีเมลกลุ่มบน iPhone หรือ iPad
วิธีการส่งอีเมลไปยังที่อยู่ทั้งหมดในรายชื่อส่งเมลหรือกลุ่ม:
- เปิดแอป ผู้ติดต่อ
- เปิดรายการติดต่อสำหรับกลุ่มอีเมล
-
แตะ mail เพื่อสร้างอีเมลใหม่ไปยังกลุ่ม

Image -
แอป Mail จะเปิดขึ้นและเติมช่อง To ด้วยที่อยู่อีเมลในกลุ่ม
ลากที่อยู่อีเมลจากกล่องข้อความ To เพื่อย้ายไปที่ Bcc หรือ Ccกล่องข้อความสำหรับส่งสำเนาคาร์บอนตาบอดหรือสำเนาคาร์บอน แตะกล่องข้อความ To เพื่อดูที่อยู่ จากนั้นกดและลากที่อยู่ใดๆ ไปยังกล่องข้อความอื่น
- แตะ Send เพื่อส่งอีเมลกลุ่ม
วิธีส่งอีเมลกลุ่มจากไคลเอนต์อีเมลอื่น
หากคุณไม่ต้องการส่งอีเมลกลุ่มโดยใช้แอปอีเมลในตัว ให้คัดลอกรายการที่อยู่และใช้แอปอีเมล iPhone ที่คุณชื่นชอบแทน:
- ไปที่แอพ Contacts และค้นหากลุ่มอีเมล
- แตะรายการที่อยู่ค้างไว้ แล้วรอให้เมนูปรากฏขึ้น
-
เลือก Copy เพื่อคัดลอกที่อยู่ทั้งหมด

Image - เปิดแอปอีเมล
-
แตะกล่องข้อความ To จากนั้นแตะ วาง.

Image - ส่งอีเมล.
วิธีแก้ไขกลุ่มอีเมลบน iPhone หรือ iPad
ส่วนบันทึกย่อสำหรับรายชื่อติดต่อแบบกลุ่มในแอปรายชื่อติดต่อจะมีที่อยู่อีเมลของกลุ่ม ใช้พื้นที่นี้เพื่อแก้ไขผู้รับกลุ่ม และเพิ่มและลบที่อยู่
-
ในแอพ Contacts เปิดรายชื่อกลุ่มแล้วเลือก Edit.

Image - แตะกล่องข้อความ Notes เพื่อทำให้ฟิลด์สามารถแก้ไขได้
- ลบที่อยู่ อัปเดตที่อยู่อีเมลของผู้ติดต่อ เพิ่มผู้ติดต่อใหม่ในกลุ่ม และแก้ไขข้อผิดพลาดในการสะกดคำ
-
เน้นและคัดลอกชุดที่อยู่

Image - ค้นหาช่องข้อความอีเมลที่มีที่อยู่เดิม
-
แตะช่องข้อความนั้นแล้วใช้ x เล็กๆ ทางด้านขวาเพื่อลบออกทั้งหมด

Image -
แตะในช่องอีเมลว่าง แล้วแตะ วาง เพื่อป้อนข้อมูลกลุ่มที่อัปเดต

Image - แตะ เสร็จสิ้น เพื่อบันทึกกลุ่ม
คำถามที่พบบ่อย
ฉันจะลบบัญชีอีเมลบน iPhone ได้อย่างไร
หากต้องการลบบัญชีอีเมลบน iPhone ให้เปิด การตั้งค่า แล้วเลือก Mail > บัญชี. แตะบัญชีอีเมลที่คุณต้องการลบ แล้วแตะ ลบบัญชี เลือก ลบจาก iPhone ของฉัน เพื่อยืนยัน
ฉันจะเพิ่มอีเมลไปยัง iPhone ได้อย่างไร
หากต้องการเพิ่มบัญชีอีเมลอื่นใน iPhone ของคุณ ให้ไปที่ การตั้งค่า > Mail > บัญชี> เพิ่มบัญชี เลือกผู้ให้บริการอีเมลของคุณ ลงชื่อเข้าใช้บัญชี และปฏิบัติตามคำแนะนำเพื่อเพิ่มบัญชี หากคุณไม่เห็นผู้ให้บริการอีเมลของคุณอยู่ในรายการ ให้แตะ อื่นๆ และระบุข้อมูลบัญชี
ฉันจะส่งอีเมลวิดีโอจาก iPhone ได้อย่างไร
คุณสามารถใช้ AirDrop เพื่อส่งวิดีโอขนาดใหญ่จาก iPhone เลือก การตั้งค่า > ทั่วไป > AirDrop และเลือกการตั้งค่าการรับ ตรวจสอบให้แน่ใจว่าอุปกรณ์รับอยู่ใกล้ ไปที่วิดีโอ เลือก Share เลือกไอคอน AirDrop และเลือกอุปกรณ์ที่คุณต้องการแชร์






