ต้องรู้
- ไปที่ การตั้งค่า > เวลาหน้าจอ สร้างรหัสผ่าน 4 หลัก แล้วแตะ ข้อจำกัดของเนื้อหาและความเป็นส่วนตัวเพื่อเปิดใช้งานการควบคุมโดยผู้ปกครอง
- ตั้งค่า การติดตั้งแอพ, การลบแอพ และ การซื้อในแอป ไม่อนุญาต.
- ในการจำกัดบางแอพ ให้แตะ แอพที่อนุญาต แล้วเลื่อนแถบเลื่อนข้างแอพที่คุณไม่ต้องการให้บุตรหลานเข้าถึง Offตำแหน่ง
บทความนี้อธิบายวิธีตั้งค่าการจำกัดลูกของ iPad โดยใช้คุณสมบัติเวลาหน้าจอของ iPad ซึ่งเปิดตัวใน iOS 12
เปิดการจำกัดบน iPad
ขั้นตอนแรกสู่ iPad ที่เป็นมิตรกับเด็กคือการเปิดใช้การจำกัด ซึ่งเป็นคุณสมบัติที่จำกัดแอปพลิเคชันที่อนุญาตบน iPad มีการเปิดใช้การจำกัดเวลาหน้าจอ ซึ่งคุณสามารถไปที่ การตั้งค่า > เวลาหน้าจอ.
ในการตั้งข้อจำกัด:
-
แตะ การตั้งค่า บนหน้าจอหลักของ iPad

Image -
เลือก เวลาหน้าจอ ในแผงด้านซ้าย

Image -
แตะ ใช้รหัสผ่านเวลาหน้าจอ ในหน้าจอหลัก

Image -
ป้อนรหัสผ่าน 4 หลักเพื่อป้องกันข้อจำกัดที่คุณตั้งค่าและป้องกันไม่ให้บุตรหลานของคุณทำการเปลี่ยนแปลง คุณต้องป้อนรหัสนี้เพื่อทำการเปลี่ยนแปลงในอนาคต อาจแตกต่างจากรหัสผ่านที่ใช้ปลดล็อก iPad

Image -
บนหน้าจอเวลาหน้าจอ ให้แตะ จำกัดเนื้อหาและความเป็นส่วนตัว.

Image -
เลื่อนแถบเลื่อนข้าง จำกัดเนื้อหาและความเป็นส่วนตัว ไปที่ตำแหน่งเปิด/สีเขียว

Image - ทำการเลือกใน iTunes & App Store ที่ซื้อ, แอพที่อนุญาต, การจำกัดเนื้อหา, ความเป็นส่วนตัว และ การเปลี่ยนแปลงที่อนุญาต
ข้อจำกัดในการซื้อ iTunes & App Store
ส่วนแรกที่คุณมาในหน้าจอการจำกัดเนื้อหาและความเป็นส่วนตัวคือ iTunes & App Store ที่ซื้อ แตะเลย
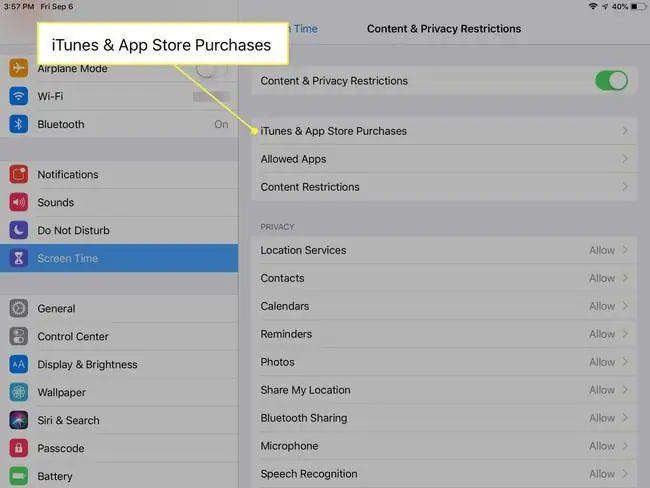
เลือกอย่างใดอย่างหนึ่ง Allow หรือ ไม่อนุญาต อย่างใดอย่างหนึ่งต่อไปนี้:
- กำลังติดตั้งแอพ
- กำลังลบแอพ
- การซื้อในแอป
สำหรับเด็กเล็ก ไม่อนุญาต อาจเป็นทางเลือกที่ฉลาดที่สุดสำหรับตัวเลือกทั้งสามนี้ โดยเฉพาะอย่างยิ่งสำหรับการซื้อในแอป
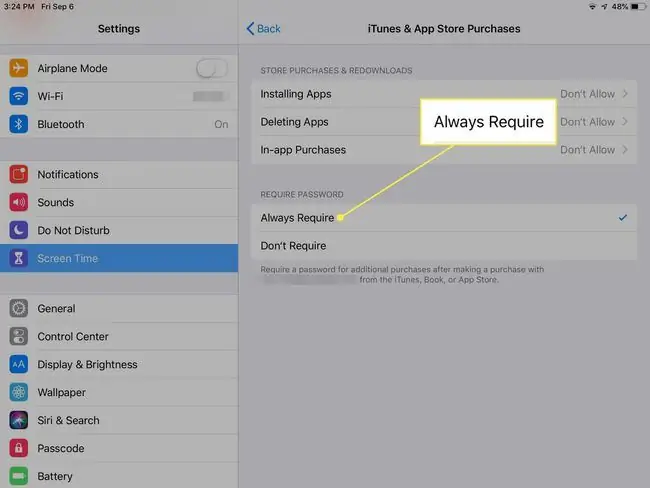
ขณะที่คุณอยู่ในหน้าจอนี้ ให้เลือกว่าคุณต้องการตั้งรหัสผ่านสำหรับการซื้อเพิ่มเติมหลังจากทำการซื้อหรือไม่ อีกครั้งสำหรับเด็กเล็ก (และอาจจะสำหรับผู้สูงอายุด้วย) ทางเลือกที่ดีที่สุดอาจเป็น Always Require
การซื้อในแอป
ผู้ปกครองบางคนพลาดการปิดการซื้อในแอพในขั้นตอนนี้ และอาจกลับมาหลอกหลอนกระเป๋าเงินของคุณได้ การซื้อในแอปเป็นเรื่องปกติในแอปฟรี ซึ่งหมายความว่าบุตรหลานของคุณอาจดาวน์โหลดบางอย่างฟรีเพื่อใช้จ่ายเงินเป็นจำนวนมากในการซื้อของในแอป
ตัวอย่างหนึ่งคือเกม freemium ซึ่งเป็นเกมบน iPad ที่มีราคาฟรีแต่เต็มไปด้วยการซื้อในแอป การซื้อเหล่านี้ซึ่งมักจะเป็นสกุลเงิน ระดับ ไอเทม หรืออาหารในเกม สามารถเพิ่มราคาให้สูงขึ้นได้อย่างง่ายดาย
สิ่งนี้ทำให้ผู้ปกครองต้องปิดการซื้อในแอพบน iPad ของเด็กมีความสำคัญมากขึ้น บางครั้ง การซื้อในแอพก็ใช้ได้ เช่น สำหรับส่วนเสริมของเกมที่มีเนื้อหาจริง หลายครั้งที่การซื้อในแอปเป็นทางลัดที่ได้มาโดยการเล่นเกมและบรรลุเป้าหมายบางอย่าง บ่อยครั้ง เกมหรือแอปออกแบบมาเพื่อดึงดูดให้ผู้ใช้ซื้อในแอป
เมื่อคุณปิดการซื้อในแอพ ตัวเลือกในการซื้อส่วนเสริมเหล่านี้ภายในเกมและแอพอื่นๆ จะถูกปิดการใช้งาน ซึ่งหมายความว่าไม่ต้องแปลกใจเมื่อบิล iTunes มาในอีเมลของคุณ
การติดตั้งและการลบแอพ
เด็ก 2 ขวบเรียนรู้วิธีใช้ iPad ได้ไม่นาน ซึ่งรวมถึงการหาทางเข้าสู่ App Store และการซื้อแอพ ตามค่าเริ่มต้น App Store จะถามรหัสผ่านสำหรับเกมหรือแอปฟรี แต่หากคุณเพิ่งพิมพ์รหัสผ่าน จะมีช่วงผ่อนผันที่สามารถดาวน์โหลดแอปได้โดยไม่ต้องผ่านการตรวจสอบ
หากเด็กใช้ iPad เป็นหลัก โดยเฉพาะเด็กวัยหัดเดิน อาจเป็นความคิดที่ดีที่จะปิด App Store การทำเช่นนี้ไม่เพียงแต่ทำให้คุณอุ่นใจได้ว่าบุตรหลานของคุณไม่ได้ดาวน์โหลดแอป แต่พวกเขายังไม่สามารถเรียกดูผ่าน App Store และขอเกมสนุก ๆ ที่พวกเขาพบได้
หากคุณตัดสินใจปิด App Store คุณอาจต้องการปิดความสามารถในการลบแอพ โปรดจำไว้ว่า ผู้ปกครองต้องอาศัยการแทรกแซงเพื่อดาวน์โหลดแอปไปยัง iPad ดังนั้นหากบุตรหลานของคุณลบเกมเนื่องจากเบื่อเกมหรือเพียงแค่บังเอิญ คุณจะต้องเปิดใช้ App Store อีกครั้ง แล้วดาวน์โหลดใหม่ แอพหรือเกม แล้วจำกัด App Store อีกครั้ง
แอพที่อนุญาต
แอพจำนวนมากที่มาพร้อมกับ iPad รวมถึงอีเมล, FaceTime, กล้อง และเบราว์เซอร์ Safari อยู่ในส่วนนี้:
ในหน้าจอการจำกัดเนื้อหาและความเป็นส่วนตัว ให้แตะ แอพที่อนุญาต.
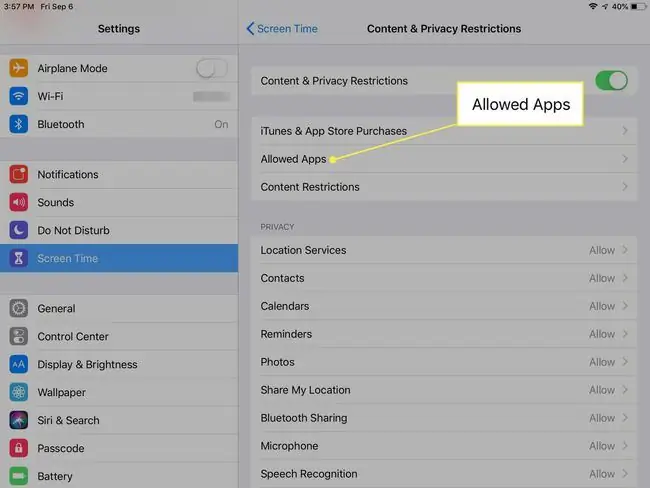
เลื่อนแถบเลื่อนข้างแต่ละแอพหรือคุณสมบัติไปที่ตำแหน่งเปิด/เขียวหรือปิด/ขาว สำหรับเด็กเล็ก การปิดอาจเป็นตัวเลือกที่ดีที่สุด
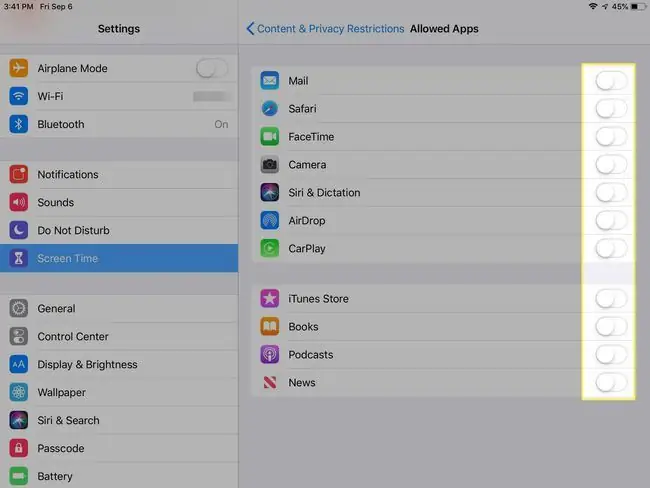
จำกัดเนื้อหา
หน้าจอนี้เป็นขุมสมบัติของตัวเลือกที่คุณสามารถใช้เพื่อปรับแต่งเนื้อหา iPad สำหรับเด็กในแบบของคุณ
แม้ว่าการปิดใช้งาน App Store สำหรับเด็กที่อายุน้อยกว่าอาจง่ายกว่า แต่เมื่อพูดถึงคนที่อายุมากกว่าเช่นเด็กก่อนวัยรุ่น คุณอาจต้องการให้พวกเขาเข้าถึงได้มากขึ้นอีกเล็กน้อย
คุณอาจไม่รังเกียจหากวัยรุ่นของคุณฟังเพลง แต่ต้องการไม่รวมเนื้อหาที่โจ่งแจ้ง คุณอาจต้องการอนุญาตภาพยนตร์ G แต่ไม่ใช่ภาพยนตร์ PG-13 คุณสามารถทำได้และอีกมากมายจากหน้าจอการจำกัดเนื้อหา
ในหมวดหมู่แอพ คุณสามารถจำกัดเนื้อหาตามอายุ หมวดหมู่คือ 4+, 9+, 12+ และ 17+ คุณสามารถจำกัดเว็บไซต์สำหรับผู้ใหญ่หรือห้ามภาษาที่โจ่งแจ้งโดยทั่วไปได้
ในการเปิดใช้การจำกัดอายุหนึ่งหรือทั้งหมดบน iPad:
แตะ การจำกัดเนื้อหา บนหน้าจอการจำกัดเนื้อหาและความเป็นส่วนตัว แล้วทำการเลือกในแต่ละหมวดหมู่เพื่ออนุญาตหรือกำหนดข้อจำกัด
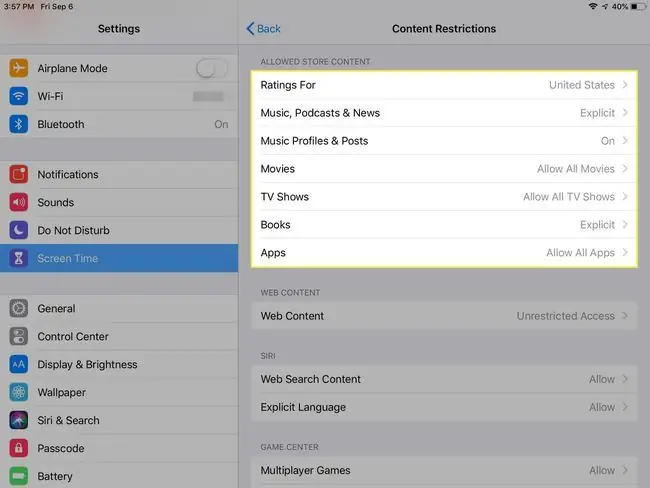
จำกัดเว็บเบราว์เซอร์ Safari
Apple ได้รวมการตั้งค่าที่ให้คุณควบคุมสิ่งที่บุตรหลานของคุณสามารถดูบนเว็บได้อย่างเต็มที่ คุณสามารถเข้าสู่การตั้งค่านี้ได้ทาง Screen Time > Content & Privacy Restrictions > Content Restrictions >เนื้อหาเว็บ.
โดยค่าเริ่มต้น iPad อนุญาตให้แสดงเว็บไซต์ทั้งหมด แต่คุณสามารถตั้งค่าการจำกัดเนื้อหาเว็บเป็น จำกัดเว็บไซต์สำหรับผู้ใหญ่ หรือ เว็บไซต์ที่อนุญาตเท่านั้นเพื่อเลือกไซต์เฉพาะจากรายการที่สร้างไว้ล่วงหน้า (รวมถึง Disney, PBS Kids, Time for Kids หรือ URL ที่กำหนดเอง)
ความเป็นส่วนตัว
ส่วนความเป็นส่วนตัวของข้อจำกัดเนื้อหาและความเป็นส่วนตัวเป็นที่ที่คุณอนุญาต (หรือไม่) ให้บุตรหลานเข้าถึงบริการตำแหน่ง รายชื่อ ปฏิทิน แชร์ตำแหน่งของฉัน และบริการอื่นๆ ของ Apple
โดยส่วนใหญ่ การแตะแต่ละบริการจะทำให้คุณมีตัวเลือกง่ายๆ ในการอนุญาตการเปลี่ยนแปลงหรือไม่อนุญาตให้เปลี่ยนแปลง
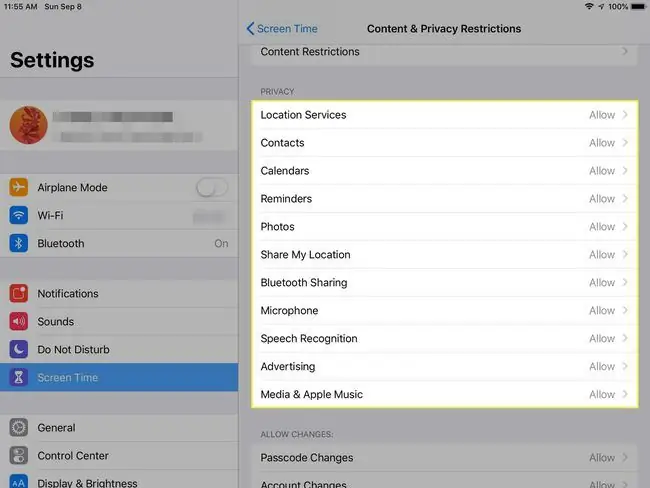
การเปลี่ยนแปลงที่อนุญาต
ในส่วนการเปลี่ยนแปลงที่อนุญาต อาจเป็นการดีที่สุดที่จะเลือก ไม่อนุญาต สำหรับตัวเลือกในรายการ ซึ่งรวมถึงการเปลี่ยนแปลงรหัสผ่าน การเปลี่ยนแปลงบัญชี และการเปลี่ยนแปลงข้อมูลมือถือ สำหรับ เด็กทุกคน คุณอาจต้องการยกเว้นเด็กโตสำหรับกิจกรรมห้ามรบกวนขณะขับรถ จำกัดระดับเสียง หรือกิจกรรมแอปพื้นหลัง
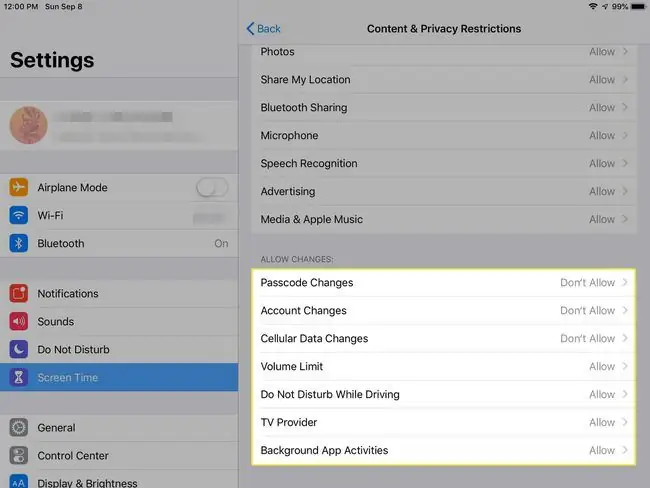
วิธีดาวน์โหลดแอพลง iPad กันเด็ก
ตอนนี้ iPad ของคุณเป็นมิตรกับเด็กตามที่คุณกำหนดแล้ว คุณอาจต้องการทำให้เด็กๆ สนุกสนานด้วยการดาวน์โหลดแอปหรือเกมที่เหมาะสม คุณจะทำอย่างไรกับข้อจำกัดทั้งหมดที่คุณวางไว้
คุณใช้รหัสผ่านและเปิด การติดตั้งแอพชั่วคราว ในส่วนการซื้อใน iTunes & App Store ของหน้าจอการจำกัดเนื้อหาและความเป็นส่วนตัว ดาวน์โหลดแอปหรือเกมแล้วปิดการติดตั้งแอปอีกครั้ง
มอบแอพให้ iPad ของลูกคุณ
Apple ยกเลิกฟีเจอร์ iTunes Allowance ในปี 2016 อีกวิธีในการจัดการการเพิ่มแอปใน iPad ที่เหมาะกับเด็กคือการตั้งค่า iPad ด้วยบัญชี iTunes ของตัวเองและนำบัตรเครดิตออกจากเครื่อง จากนั้นคุณมีตัวเลือกในการมอบแอปเป็นของขวัญให้กับ iPad ซึ่งช่วยให้คุณตรวจสอบสิ่งที่ติดตั้งได้






