การดูจอแสดงผล Mac ของคุณบิดเบี้ยว หยุดนิ่ง หรือปฏิเสธที่จะเปิดกะทันหันไม่ใช่กิจกรรมที่น่ายินดี ต่างจากปัญหาอื่นๆ ของ Mac คุณไม่สามารถชะลอการจัดการกับจอแสดงผลที่ทำงานผิดปกติได้ จะต้องได้รับการแก้ไขทันที หากคุณโชคดี ความผิดพลาดเป็นเพียงความผิดพลาด ชั่วคราวในธรรมชาติ และไม่จำเป็นต้องบ่งบอกถึงปัญหาที่จะเกิดขึ้นต่อไป ในหลายกรณี ปัญหาการแสดงผลจะไม่กลับมาหลังจากรีสตาร์ท
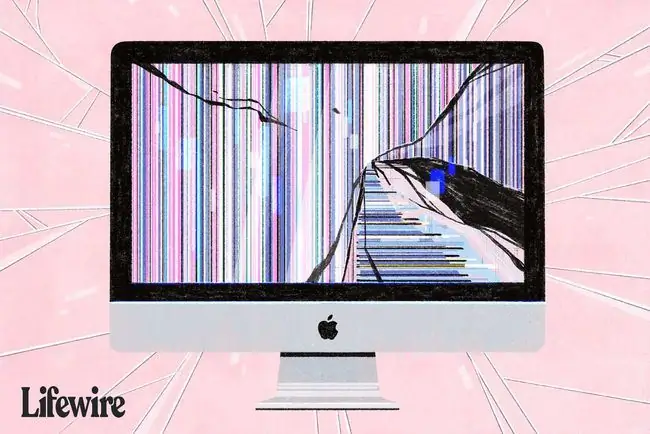
สมมติว่าปัญหาที่คุณมีคือปัญหาด้านกราฟิกจริงๆ และไม่ใช่ปัญหาการเริ่มต้นระบบที่แสดงว่าตัวเองเป็นจอแสดงผลที่ค้างอยู่บนหน้าจอสีเทาหรือหน้าจอสีน้ำเงินหรือสีดำ โดยใช้เวลาในการดำเนินการเหล่านี้ เคล็ดลับการแก้ปัญหาเป็นความคิดที่ดี
หากคุณใช้จอภาพภายนอก คุณอาจมีปัญหากับ Mac ที่ตรวจไม่พบจอแสดงผล นี่คือวิธีแก้ไข
รีสตาร์ท Mac ของคุณ
คุณอาจแปลกใจกับการปิดและเปิดเครื่อง Mac ของคุณอีกครั้งเพื่อแก้ไขปัญหา เช่น ปัญหาการแสดงผล การรีสตาร์ท Mac จะทำให้ทุกอย่างกลับสู่สถานะที่ทราบ มันล้างทั้งระบบและ RAM กราฟิก รีเซ็ตหน่วยประมวลผลกราฟิก (GPU) และหน่วยประมวลผลกลาง (CPU) จากนั้นรีสตาร์ททุกอย่างตามขั้นตอนตามลำดับ

ตรวจสอบให้แน่ใจว่าได้เสียบจอแสดงผล Mac ของคุณแล้วและเปิดอยู่
อาจดูเหมือนชัดเจน แต่ถ้าคุณใช้จอภาพแยกต่างหาก ซึ่งไม่ได้ติดตั้งมาใน Mac คุณควรตรวจสอบว่าเปิดเครื่องอยู่ ความสว่างขึ้น และเชื่อมต่อกับ Mac อย่างถูกต้อง คุณอาจเย้ยหยันความคิดที่ว่าสายไฟหลุดหรือไฟฟ้าดับ แต่ทั้งเด็ก ผู้ใหญ่ และสัตว์เลี้ยงต่างก็รู้ดีว่าบังเอิญถอดสายหนึ่งหรือสองสาย กดปุ่มเปิด/ปิด หรือเดินข้ามสวิตช์รางปลั๊ก.
หากคุณใช้จอภาพที่เป็นส่วนหนึ่งของ Mac ของคุณ ตรวจสอบให้แน่ใจว่าได้ตั้งค่าความสว่างอย่างถูกต้อง หากทำได้
รีเซ็ต PRAM/NVRAM
RAM พารามิเตอร์ (PRAM) หรือ RAM แบบไม่ลบเลือน (NVRAM) ประกอบด้วยการตั้งค่าการแสดงผลที่จอภาพของคุณใช้ รวมถึงความละเอียด ความลึกของสี อัตราการรีเฟรช จำนวนการแสดงผล โปรไฟล์สีที่ใช้ และอื่นๆ หาก PRAM ใน Mac รุ่นเก่าหรือ NVRAM ในเครื่องรุ่นใหม่กว่าเสียหาย ก็สามารถเปลี่ยนการตั้งค่าการแสดงผล ทำให้เกิดปัญหาสีแปลก ๆ และไม่ยอมเปิดเครื่อง
ใช้คำแนะนำของเราสำหรับวิธีรีเซ็ต PRAM ของ Mac (Parameter RAM) หรือ NVRAM เพื่อรีเซ็ต PRAM หรือ NVRAM
รีเซ็ต SMC
ตัวควบคุมการจัดการระบบ (SMC) ยังมีบทบาทในการจัดการจอภาพ Mac ของคุณอีกด้วย SMC ควบคุมไฟแบ็คไลท์ของจอแสดงผลในตัว ตรวจจับแสงโดยรอบ และปรับความสว่าง ควบคุมโหมดสลีป ตรวจจับตำแหน่งฝาของแล็ปท็อป Mac และเงื่อนไขอื่นๆ สองสามอย่างที่อาจส่งผลต่อจอแสดงผล Mac
รีเซ็ตโดยใช้คำแนะนำ: การรีเซ็ต SMC (ตัวควบคุมการจัดการระบบ) บน Mac ของคุณ
เซฟโหมด
ใช้เซฟโหมดเพื่อแยกปัญหาด้านกราฟิกที่คุณอาจมี ในเซฟโหมด Mac ของคุณจะบู๊ตเป็น Mac OS เวอร์ชันที่แยกส่วนลงมาซึ่งโหลดเฉพาะส่วนขยายขั้นต่ำสุด ปิดใช้งานแบบอักษรส่วนใหญ่ ล้างแคชของระบบจำนวนมาก เก็บรายการเริ่มต้นทั้งหมดไว้สำหรับการเริ่มต้น และลบไดนามิกโหลดเดอร์ cache ซึ่งเป็นผู้กระทำผิดที่ทราบในปัญหาการแสดงผลบางอย่าง
ก่อนการทดสอบในเซฟโหมด ให้ยกเลิกการเชื่อมต่ออุปกรณ์ต่อพ่วงภายนอกทั้งหมดที่เชื่อมต่อกับ Mac ของคุณ ยกเว้นแป้นพิมพ์ เมาส์ หรือแทร็คแพด และจอแสดงผล
เริ่ม Mac ในเซฟโหมดโดยทำตามคำแนะนำ: วิธีใช้ตัวเลือก Safe Boot ของ Mac
หลังจากที่ Mac ของคุณรีสตาร์ทในเซฟโหมดแล้ว ให้ตรวจดูว่ากราฟิกยังคงผิดปกติอยู่หรือไม่ หากคุณยังคงประสบปัญหา แสดงว่าคุณอาจมีปัญหาด้านฮาร์ดแวร์ ข้ามไปที่ส่วนปัญหาฮาร์ดแวร์
ปัญหาซอฟต์แวร์
หากปัญหาด้านกราฟิกหายไป แสดงว่าปัญหาของคุณน่าจะเกี่ยวกับซอฟต์แวร์ ตรวจสอบซอฟต์แวร์ใหม่ที่คุณเพิ่ม รวมถึงการอัปเดตซอฟต์แวร์ Mac OS เพื่อดูว่ามีปัญหาใดๆ กับรุ่น Mac ของคุณหรือซอฟต์แวร์ที่คุณใช้อยู่หรือไม่ ผู้ผลิตซอฟต์แวร์ส่วนใหญ่มีไซต์สนับสนุนที่คุณสามารถตรวจสอบได้ Apple มีทั้งไซต์สนับสนุนและฟอรัมสนับสนุน ซึ่งคุณสามารถดูได้ว่าผู้ใช้ Mac รายอื่นกำลังรายงานปัญหาที่คล้ายกันหรือไม่
หากคุณไม่พบความช่วยเหลือผ่านบริการสนับสนุนซอฟต์แวร์ต่างๆ ให้ลองวินิจฉัยปัญหาด้วยตนเอง รีสตาร์ท Mac ของคุณในโหมดปกติ จากนั้นเรียกใช้ Mac ของคุณด้วยแอพพื้นฐานเท่านั้น เช่น อีเมลและเว็บเบราว์เซอร์ หากทำงานได้ดี ให้เพิ่มแอปที่คุณใช้ซึ่งอาจช่วยให้เกิดปัญหาด้านกราฟิกได้ทีละรายการ ดำเนินการต่อจนกว่าคุณจะสามารถทำซ้ำปัญหา ซึ่งทำให้ซอฟต์แวร์แคบลง
อย่างไรก็ตาม หากคุณยังคงมีปัญหาด้านกราฟิกโดยไม่ได้เปิดแอปใดๆ และปัญหาด้านกราฟิกก็หายไปเมื่อทำงานในเซฟโหมด ให้ลองลบรายการเริ่มต้นออกจากบัญชีผู้ใช้ของคุณ หรือสร้างบัญชีผู้ใช้ใหม่สำหรับการทดสอบ
ปัญหาฮาร์ดแวร์
หากดูเหมือนว่าปัญหาเกี่ยวข้องกับฮาร์ดแวร์ ให้เรียกใช้ Apple Diagnostics เพื่อทดสอบฮาร์ดแวร์ของ Mac เพื่อหาปัญหาใดๆ คุณสามารถดูคำแนะนำได้ที่: การใช้ Apple Diagnostics เพื่อแก้ไขปัญหาฮาร์ดแวร์ของ Mac
Apple ได้ขยายเวลาโปรแกรมซ่อมแซมสำหรับ Mac บางรุ่นเป็นบางครั้ง ซึ่งมักเกิดขึ้นเมื่อพบข้อบกพร่องในการผลิต ตรวจสอบเพื่อดูว่า Mac ของคุณรวมอยู่ในเครื่องที่มีข้อบกพร่องที่ยอมรับหรือไม่ Apple แสดงโปรแกรมแลกเปลี่ยนหรือซ่อมแซมที่ใช้งานอยู่ที่ด้านล่างของหน้า Mac Support
Apple ให้การสนับสนุนฮาร์ดแวร์แบบลงมือปฏิบัติผ่าน Apple Stores คุณสามารถนัดหมายเพื่อให้เทคโนโลยีของ Apple วินิจฉัยปัญหาของ Mac ของคุณได้ และหากต้องการ ให้ซ่อมแซม Mac ของคุณ ไม่มีค่าบริการสำหรับการวินิจฉัย แต่คุณต้องนำ Mac ของคุณไปที่ Apple Store






