ต้องรู้
- บน Windows: คลิกปุ่ม Mute (มุมซ้ายล่างของหน้าจอ) หรือกด ALT+A บนแป้นพิมพ์
- บน Mac: คลิกปุ่ม ปิดเสียง บนหน้าจอหรือกด Command+Shift+A
- บนมือถือ: แตะหน้าจอ แล้วแตะ ปิดเสียง (ซ้ายล่าง)
บทความนี้จะอธิบายวิธีปิดเสียงและเปิดเสียงตัวคุณเองหรือผู้อื่นในระหว่างการโทรด้วย Zoom คำแนะนำครอบคลุม Windows, Mac และอุปกรณ์เคลื่อนที่สำหรับทั้งผู้เข้าร่วมและโฮสต์
ปิดเสียงตัวเองใน Zoom
กระบวนการจะแตกต่างกันไปตามอุปกรณ์ที่คุณใช้
วิธีปิดเสียงตัวเองบน Windows หรือ Mac
วิธีนี้ทำได้ง่ายและรวดเร็ว: เลื่อนเมาส์ผ่านหน้าต่างซูมเพื่อแสดงแถบเมนูที่ด้านล่าง ที่มุมล่างซ้าย ให้คลิก ปิดเสียง ปุ่มจะเปลี่ยนเพื่อแสดงเส้นสีแดงข้ามไมโครโฟนและพูดว่า Unmute
คุณยังสามารถใช้แป้นพิมพ์เพื่อทำสิ่งเดียวกันให้สำเร็จได้: บน Windows ให้กด ALT+A สำหรับ Mac ให้กด Command+Shift+A.
เมื่อใช้แป้นพิมพ์ ต้องแน่ใจว่าคุณอยู่ในหน้าต่างซูม มิฉะนั้นแป้นจะไม่ทำงาน ในการทำเช่นนั้น เพียงคลิกที่หน้าต่างซูมที่ใดก็ได้เพื่อเปิดใช้งาน
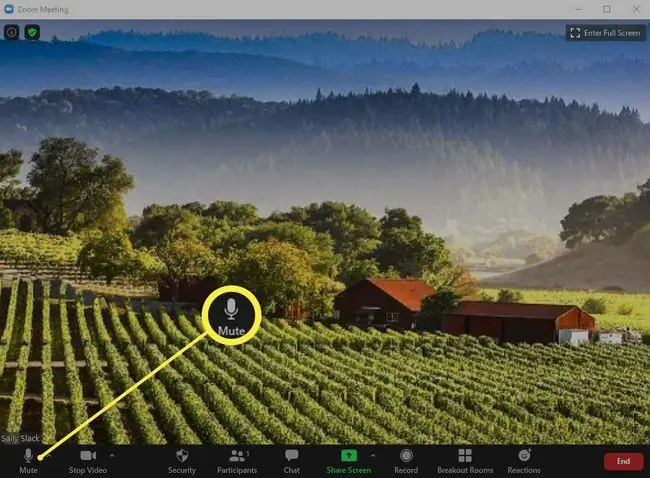
เมื่อคุณต้องการพูด เพียงแสดงปุ่มอีกครั้งแล้วคลิก เปิดเสียง เพื่อให้ทุกคนได้ยินคุณหรือกด ALT+A (Windows) หรือ Shift+Command+A (Mac) บนแป้นพิมพ์
วิธีปิดเสียงจากอุปกรณ์พกพา
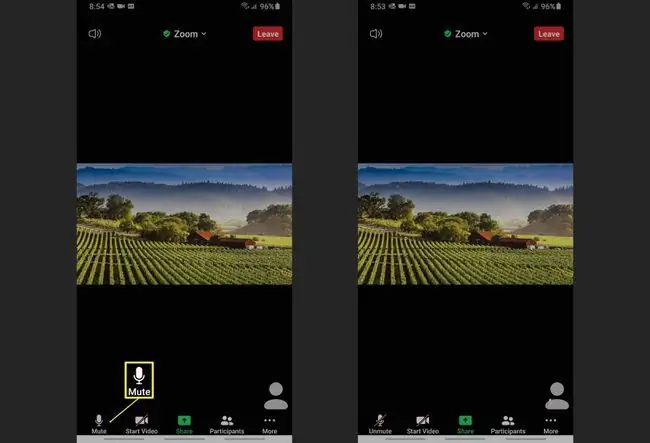
การเงียบบนอุปกรณ์มือถือเป็นเรื่องง่าย แต่คุณต้องจำไว้ว่าให้แตะหน้าจอเพื่อค้นหาคำสั่ง เมื่อคุณทำเสร็จแล้ว ไอคอนไมโครโฟนเดียวกันจะปรากฏขึ้นที่มุมล่างซ้ายของหน้าจอ เพียงแตะ ปิดเสียง เพื่อปิดเสียง
หากต้องการเปิดเสียงเมื่อคุณต้องการพูด ให้แตะหน้าจอเพื่อเปิดคำสั่งอีกครั้งแล้วแตะ Unmute.
วิธีทำให้คนอื่นเงียบระหว่างการซูมโทร
หากคุณเป็นเจ้าบ้านและต้องการให้ผู้คนเงียบระหว่างการประชุม คุณสามารถทำได้ผ่านส่วนผู้เข้าร่วมของแอป ทำตามขั้นตอนเหล่านี้สำหรับ Windows, Mac หรืออุปกรณ์เคลื่อนที่:
- วางเมาส์เหนือหน้าจอซูม
- คลิก Participants ในเมนูที่ปรากฏที่ด้านล่างของหน้าจอ
-
ในเมนูการนำทางด้านซ้ายมือที่เปิดขึ้น คุณมีสองตัวเลือก:
- คลิก ปิดเสียงทั้งหมด ที่ด้านล่างของเมนูเพื่อปิดเสียงทุกคนที่รับสาย
- วางเมาส์เหนือชื่อแขก แล้วคลิก ปิดเสียง ข้างชื่อเพื่อปิดเสียง พวกเขาจะเห็นข้อความบนหน้าจอระบุว่าคุณได้ปิดเสียงพวกเขาแล้ว
บนอุปกรณ์เคลื่อนที่ คุณจะเห็นเมนูป๊อปอัปเมื่อคุณเลือกผู้มาเยือน เพียงคลิก ปิดเสียง ข้างชื่อพวกเขาจากเมนูนั้นเพื่อปิดเสียงบุคคลทีละคน

Image
วิธีเปิดเสียงคนอื่นใน Zoom
หากต้องการเปิดเสียงผู้อื่น ให้ทำซ้ำขั้นตอนด้านบนเพื่อเปิดเมนูผู้เข้าร่วม
การเปิดเสียงอาจแตกต่างกันเล็กน้อยขึ้นอยู่กับวิธีการตั้งค่าการประชุม หากคุณประสบปัญหาในการเปิดเสียงผู้เข้าร่วม โปรดอ่านเอกสารสนับสนุนจาก Zoom ในหัวข้อ
การกระทำของคุณจะตรงกันข้าม: ใครก็ตามที่คุณปิดเสียงไว้จะแสดงตัวเลือกให้เปิดเสียงทีละคน หรือคุณสามารถเลือกปุ่ม เปิดเสียงทั้งหมด ที่ด้านล่างของหน้าจอผู้เข้าร่วม.
เมื่อคุณทำเช่นนั้น ผู้เข้าร่วมจะเห็นข้อความบนหน้าจอระบุว่าคุณได้ขอให้พวกเขาเปิดเสียงหรือบอกว่าพวกเขาเปิดเสียงแล้ว ข้อความจะแตกต่างกันไปตามประเภทของอุปกรณ์ที่ใช้
หากคุณเปิดเสียงใครซักคนแล้วแต่ยังไม่ได้ยิน พวกเขาจะต้องตอบกลับข้อความบนหน้าจอเพื่อเปิดเสียงตัวเอง สิ่งนี้จะเกิดขึ้นเมื่อผู้เข้าร่วมกำลังใช้อุปกรณ์เคลื่อนที่






