ต้องรู้
- ดาวน์โหลดแอป Messenger จาก App Store
- ในแอป แตะ ชื่อเพื่อน พิมพ์ ข้อความ แล้วแตะ ลูกศรเพื่อส่ง
บทความนี้อธิบายวิธีส่งข้อความด้วยแอพ Facebook Messenger บน iPad ที่ใช้ iOS 9 ขึ้นไป
คุณต้องการแอพ Messenger
ถ้าคุณต้องการส่งและรับข้อความ Facebook บน iPad ของคุณ คุณต้องดาวน์โหลดแอป Facebook Messenger จาก iPad App Store มีปุ่ม Messenger อยู่ในแอพ Facebook - ค่อนข้างซ่อน - แต่การแตะจะนำคุณไปยังแอพ Messenger (หรือแจ้งให้คุณดาวน์โหลด)หลังจากที่คุณดาวน์โหลดแอป Messenger และเข้าสู่ระบบแล้ว คุณไม่จำเป็นต้องมีแอพ Facebook เพื่อส่งหรือรับข้อความ แตะแอป Messenger เพื่อเปิด
ในครั้งแรกที่โหลด Facebook Messenger คุณจะได้รับแจ้งให้ตอบคำถามหลายข้อและระบุข้อมูลการเข้าสู่ระบบ Facebook ของคุณ คุณต้องทำสิ่งนี้ในครั้งแรกที่คุณเปิดแอพเท่านั้น
แอปอาจขอหมายเลขโทรศัพท์ของคุณ เข้าถึงสมุดที่อยู่ของคุณ และสามารถส่งการแจ้งเตือนถึงคุณ คุณสามารถปฏิเสธที่จะให้หมายเลขโทรศัพท์หรือสมุดที่อยู่ของคุณแก่แอปได้ Facebook ต้องการเข้าถึงข้อมูลให้ได้มากที่สุด แต่คุณสามารถใช้ Messenger ได้โดยไม่ต้องละทิ้งรายชื่อผู้ติดต่อทั้งหมด แอพ Messenger ยังใช้งานได้ถ้าคุณไม่เปิดการแจ้งเตือน แม้ว่าคุณจะใช้ข้อความ Facebook เป็นประจำ การแจ้งเตือนก็เป็นคุณสมบัติที่มีประโยชน์
วิธีใช้แอพ Messenger
เมื่อคุณเปิดแอพ Messenger ไอคอนและชื่อของสมาชิก Facebook ที่คุณเคยส่งข้อความถึงในอดีตจะปรากฏในแผงด้านซ้าย ผู้ที่ออนไลน์อยู่จะถูกระบุด้วยวงกลมสีเขียวและปรากฏใกล้กับด้านบนของแผง และที่อยู่ติดต่อแบบออฟไลน์จะปรากฏด้านล่าง
เมื่อคุณเลือกเพื่อน Facebook ออนไลน์ คุณสามารถสนทนาแบบเรียลไทม์กับบุคคลนั้นได้ หากคุณส่งข้อความถึงคนที่ไม่ได้ออนไลน์ ข้อความนั้นจะถูกบันทึกและจัดส่งในครั้งต่อไปที่ผู้รับอยู่บน Facebook วิธีส่งข้อความ:
-
เปิดแอพ Messenger แล้วแตะชื่อหนึ่งในผู้ติดต่อ Facebook ของคุณในแผงด้านซ้ายเพื่อเริ่มหรือสนทนาต่อ

Image -
พิมพ์ข้อความแล้วแตะ ลูกศร ทางด้านขวาสุดของช่องป้อนข้อความเพื่อโพสต์
รูปแบบข้อความพื้นฐานนี้เพียงพอสำหรับคนจำนวนมาก แต่คุณสามารถส่งการปรับปรุงเพิ่มเติมจากข้อความของคุณได้

Image -
แตะไอคอนใดไอคอนหนึ่งใต้ช่องป้อนข้อความเพื่อเพิ่มรูปภาพ แทรกวิดีโอ บันทึกเสียงข้อความ และส่งตำแหน่ง รวมถึงตัวเลือกอื่นๆ
แตะหน้ายิ้มในช่องป้อนข้อความเพื่อเพิ่มสติกเกอร์-g.webp

Image - หากการเพิ่มไม่ส่งโดยอัตโนมัติ ให้แตะ arrow เพื่อส่ง
เริ่มข้อความกับคนใหม่
หากคุณเคยส่งข้อความใน Facebook เวอร์ชันเว็บ ประวัติการส่งข้อความของคุณจะปรากฏในแอป Messenger หากคุณไม่เห็นชื่อคนที่คุณต้องการส่งข้อความถึง ให้แตะไอคอนดินสอและกระดาษเหนือแผงด้านซ้าย
ในฟิลด์ To ของหน้าจอข้อความใหม่ เริ่มพิมพ์ชื่อสมาชิก Facebook และเลือกบุคคลที่ถูกต้องจากผลการค้นหา หลังจากที่คุณส่งข้อความ ชื่อและไอคอนของบุคคลนั้นจะปรากฏในแผงด้านซ้ายพร้อมกับสมาชิก Facebook คนอื่นๆ ที่คุณส่งข้อความถึง
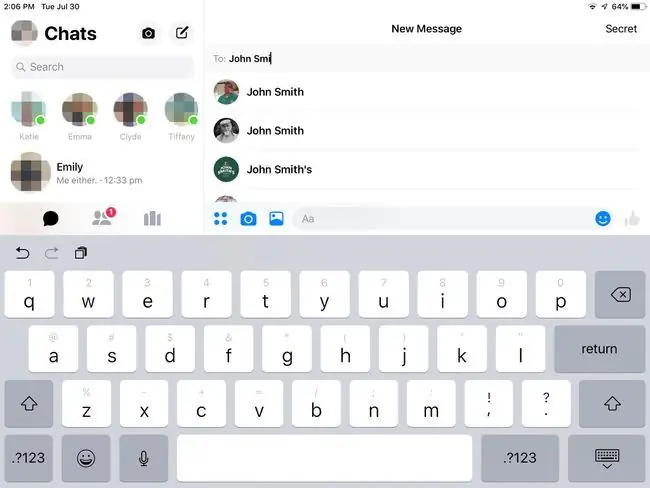
คุณสามารถส่งข้อความถึงสมาชิก Facebook คนใดก็ได้ ผู้รับไม่จำเป็นต้องเป็นเพื่อน Facebook ของคุณ
บรรทัดล่าง
ใช้ไอคอนเครื่องรับโทรศัพท์และกล้องวิดีโอที่มุมบนขวาของหน้าจอ Messenger เพื่อโทรด้วยเสียงหรือวิดีโอคอลกับทุกคนในรายชื่อผู้ติดต่อของคุณที่ออนไลน์อยู่ คุณจะต้องให้สิทธิ์แอปในการเข้าถึงกล้องและไมโครโฟนของคุณในครั้งแรกที่คุณใช้คุณสมบัติเหล่านี้ แต่หลังจากนั้น ประสบการณ์จะราบรื่น
ทำไมต้องแยกข้อความใน Facebook และ Facebook
จากคำกล่าวของ CEO Mark Zuckerberg Facebook ได้สร้างแอพ Messages แยกต่างหากเพื่อมอบประสบการณ์ที่ดียิ่งขึ้นให้กับลูกค้า ดูเหมือนมีแนวโน้มมากขึ้นที่ Facebook ต้องการปรับปรุงบริการส่งข้อความโดยหวังว่าผู้คนจะเลือกใช้ผ่านการส่งข้อความ ยิ่งผู้คนต้องพึ่งพาแอพ Messenger มากเท่าไร พวกเขาก็ยิ่งต้องพึ่งพา Facebook มากขึ้นเท่านั้น และยิ่งมีโอกาสใช้มากขึ้นเท่านั้น






