เมื่อคอมพิวเตอร์ของคุณไม่สามารถเชื่อมต่อกับเครือข่ายได้ คุณอาจเห็นข้อความแสดงข้อผิดพลาดว่า "A network cable is unplugged" และเห็น "X" สีแดงบนทาสก์บาร์หรือใน Windows Explorer ข้อความนี้อาจปรากฏขึ้นเพียงครั้งเดียวทุกๆ สองสามวันหรือทุกๆ สองสามนาที ขึ้นอยู่กับลักษณะของปัญหา และสามารถเกิดขึ้นได้แม้ในขณะที่คุณใช้ Wi-Fi
สาเหตุของข้อผิดพลาดในการถอดสายเคเบิลเครือข่าย
ข้อผิดพลาดเกี่ยวกับสายเคเบิลเครือข่ายที่ไม่ได้เสียบปลั๊กมีสาเหตุหลายประการ โดยปกติ ข้อความจะปรากฏบนคอมพิวเตอร์เมื่ออะแดปเตอร์เครือข่ายอีเทอร์เน็ตที่ติดตั้งพยายามทำการเชื่อมต่อเครือข่ายท้องถิ่นไม่สำเร็จ
สาเหตุของความล้มเหลวอาจรวมถึงอะแดปเตอร์เครือข่ายทำงานผิดปกติ สายเคเบิลอีเทอร์เน็ตเสีย หรือไดรเวอร์อุปกรณ์เครือข่ายทำงานผิดปกติ
บางคนที่อัปเกรดจาก Windows รุ่นเก่าเป็น Windows 10 ได้รายงานปัญหานี้เช่นกัน
วิธีแก้ไขข้อผิดพลาดสายเคเบิลเครือข่ายที่ไม่ได้เสียบปลั๊ก
ลองทำตามขั้นตอนต่อไปนี้เพื่อไม่ให้ข้อความแสดงข้อผิดพลาดปรากฏขึ้น จากนั้นเชื่อมต่อเครือข่ายอีกครั้ง:
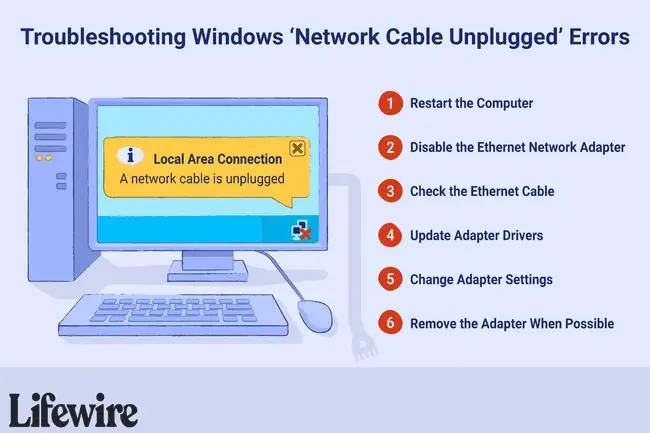
-
รีสตาร์ทคอมพิวเตอร์โดยปิดเครื่องจนสุด รอสองสามวินาที แล้วเปิดคอมพิวเตอร์อีกครั้ง หากคุณใช้แล็ปท็อป ให้ทำตามขั้นตอนเพิ่มเติมในการถอดแบตเตอรี่ออก ถ้าเป็นไปได้ และเดินออกไป 10 นาที เพียงถอดปลั๊กแล็ปท็อปออกจากแหล่งจ่ายไฟแล้วถอดแบตเตอรี่ออก ใส่แบตเตอรี่กลับเข้าไปใหม่ เสียบแล็ปท็อปกลับเข้าไป แล้วเปิด Windows อีกครั้งเมื่อคุณกลับคืนมา
- ปิดการเชื่อมต่อเครือข่ายอีเทอร์เน็ตหากคุณไม่ได้ใช้งานขั้นตอนนี้มีผล ตัวอย่างเช่น เมื่อคุณใช้งานเครือข่าย Wi-Fi กับคอมพิวเตอร์ที่มีอะแดปเตอร์อีเทอร์เน็ตในตัว ดับเบิลคลิกที่ A สายเคเบิลเครือข่ายขนาดเล็ก ถอดปลั๊กแล้ว หน้าต่างข้อผิดพลาด แล้วเลือกตัวเลือก Disable เพื่อปิดอแด็ปเตอร์
- ตรวจสอบปลายสายอีเทอร์เน็ตทั้งสองข้างเพื่อให้แน่ใจว่าไม่หลวม ปลายด้านหนึ่งเชื่อมต่อกับคอมพิวเตอร์ของคุณ และอีกด้านเชื่อมต่อกับอุปกรณ์เครือข่ายหลัก ซึ่งอาจเป็นเราเตอร์ หากขั้นตอนนี้ไม่ได้ผล ให้ลองทดสอบสายเคเบิลที่มีปัญหา แทนที่จะซื้อสายใหม่ ให้เสียบสายเดิมกับคอมพิวเตอร์เครื่องอื่นหรือสลับสายอีเทอร์เน็ตชั่วคราวเป็นสายที่รู้จัก
-
อัปเดตซอฟต์แวร์ไดรเวอร์อะแดปเตอร์เครือข่ายเป็นเวอร์ชันใหม่กว่า หากมี หากใช้เวอร์ชันล่าสุดอยู่แล้ว ให้พิจารณาถอนการติดตั้งและติดตั้งไดรเวอร์ใหม่ หรือย้อนกลับเป็นเวอร์ชันก่อนหน้า อาจดูเหมือนเป็นไปไม่ได้ที่จะตรวจสอบอินเทอร์เน็ตเพื่อหาไดรเวอร์เครือข่ายที่ล้าสมัยเมื่อเครือข่ายเข้าถึงอินเทอร์เน็ตไม่ได้ อย่างไรก็ตาม เครื่องมืออัปเดตไดรเวอร์ฟรีบางตัว เช่น ความช่วยเหลือเกี่ยวกับ Driver Talent สำหรับการ์ดเครือข่ายและ DriverIdentifier
- ใช้ตัวจัดการอุปกรณ์หรือศูนย์เครือข่ายและการใช้ร่วมกัน (ผ่านแผงควบคุม) เพื่อเปลี่ยนการตั้งค่าดูเพล็กซ์ของอแด็ปเตอร์อีเทอร์เน็ตเพื่อใช้ตัวเลือกฮาล์ฟดูเพล็กซ์หรือฟูลดูเพล็กซ์แทนการเลือกอัตโนมัติเริ่มต้น การเปลี่ยนแปลงนี้ใช้ได้กับข้อจำกัดทางเทคนิคของอแด็ปเตอร์โดยการเปลี่ยนความเร็วและระยะเวลาในการใช้งาน บางคนรายงานความสำเร็จมากขึ้นด้วยตัวเลือก Half Duplex แต่การตั้งค่านี้จะลดอัตราข้อมูลรวมสูงสุดที่อุปกรณ์รองรับ ไปที่คุณสมบัติของอุปกรณ์และค้นหาการตั้งค่า Speed & Duplex ภายในแท็บ Advanced เพื่อปรับ
- อะแดปเตอร์อีเทอร์เน็ตเป็นดองเกิล USB, PCMCIA หรือการ์ดอีเทอร์เน็ต PCI แบบถอดได้บนคอมพิวเตอร์รุ่นเก่าบางรุ่น ถอดและใส่ฮาร์ดแวร์อะแดปเตอร์กลับเข้าไปใหม่เพื่อตรวจสอบว่ามีการเชื่อมต่ออย่างถูกต้อง หากไม่ได้ผล ให้ลองเปลี่ยนอะแดปเตอร์ ถ้าเป็นไปได้
-
แก้ปัญหาการเชื่อมต่อเครือข่ายอื่นๆหากขั้นตอนข้างต้นไม่ได้แก้ไขข้อผิดพลาด "A network cable is unplugged" เป็นไปได้ว่าอุปกรณ์ที่ปลายอีกด้านของการเชื่อมต่ออีเทอร์เน็ต เช่น เราเตอร์บรอดแบนด์ทำงานผิดปกติ แก้ไขปัญหาอุปกรณ์เหล่านี้ตามต้องการ
คำถามที่พบบ่อย
อะไรคือทางเลือกแทนสายเคเบิลอีเทอร์เน็ตสำหรับเครือข่ายคอมพิวเตอร์
เทคโนโลยีไร้สาย เช่น Wi-Fi และ Bluetooth ได้เข้ามาแทนที่สายเคเบิลเครือข่ายคอมพิวเตอร์ในสำนักงานและที่บ้านหลายแห่ง เทคโนโลยีไร้สายยังเป็นที่ต้องการในกรณีที่ต้องเดินสายภายนอก ในสภาวะที่อาจเกิดความเสียหายได้
ฉันสงสัยว่าเราเตอร์ของฉันเป็นสาเหตุของข้อผิดพลาด "สายเคเบิลเครือข่ายถูกถอดออก" ฉันจะแก้ไขปัญหาเราเตอร์ได้อย่างไร
มีหลายขั้นตอนในการแก้ไขปัญหาเราเตอร์เครือข่ายในบ้าน บางสิ่งที่คุณจะมองหา ได้แก่ การตั้งค่าความปลอดภัย Wi-Fi ที่ไม่ตรงกัน สายเคเบิลหลุดหรือหลุด และฮาร์ดแวร์ที่ชำรุดหรือล้าสมัย






