ใช้แอพเตือนความจำ iOS เพื่อติดตามโครงการ ธุระ และรายการสิ่งที่ต้องทำ เพื่อความสะดวกยิ่งขึ้น Siri สามารถเพิ่มการเตือนความจำใหม่ไปยังรายการใดก็ได้ของคุณด้วยคำสั่งเสียงง่ายๆ แม้ว่าคุณจะสามารถสร้าง จัดการ และแสดงรายการด้วยตนเองได้ เรียนรู้วิธีใช้แอพเตือนความจำ รวมถึงวิธีสร้างรายการและการเตือนความจำ-มีหรือไม่มี Siri โดยใช้ iPhone หรือ iPad ที่ใช้ iOS 12 หรือใหม่กว่า
วิธีตั้งเตือนบน iPhone
มี 2 รูปแบบในแอปเตือนความจำ: เตือนความจำและรายการ ในการสร้างการเตือนความจำใหม่บน iPhone:
- เปิดแอพเตือนความจำแล้วเลือก เตือนความจำใหม่ ที่มุมล่างซ้าย
- ในหน้าจอ เตือนความจำใหม่ ป้อนชื่อเรื่องสำหรับการเตือนความจำและบันทึกที่เกี่ยวข้อง
-
คุณสามารถเลือก Add เพื่อตั้งการเตือนตามที่เป็นอยู่ แต่คุณอาจต้องเพิ่มข้อมูลวันที่และเวลาเพื่อให้การเตือนความจำทำงานตามที่ตั้งใจไว้ เลือก Details เพื่อเลือกวันที่ เวลา และสถานที่ที่ไม่บังคับ

Image - ตัวเลือก: สลับตัวเลื่อน Date ไปที่ตำแหน่ง On จากนั้นตั้งวันที่สำหรับการเตือนความจำและเลือกว่าจะเตือนความจำซ้ำหรือไม่
- ตัวเลือก: สลับแถบเลื่อน Time ไปที่ตำแหน่ง On และเลือกเวลาสำหรับการเตือนในวันที่ที่ระบุในขั้นตอนก่อนหน้า.
-
ตัวเลือก: สลับแถบเลื่อน Location ไปที่ตำแหน่ง On แอพเตือนความจำใช้คุณสมบัติ GPS เพื่อทราบเมื่อคุณมาถึงหรือออกเดินทางจากตำแหน่งที่ระบุ ซึ่งจะกระตุ้นการเตือนความจำ เมื่อเลือกสถานที่ ให้เลือกบ้าน ที่ทำงาน หรือที่อยู่ที่กำหนดเองอื่นๆ

Image - ตัวเลือก: เลือก ลำดับความสำคัญ และเลือกอย่างใดอย่างหนึ่ง ไม่มี, ต่ำ, ปานกลาง หรือ สูง ตัวเลือกเริ่มต้นคือ None แอพเตือนความจำจะไม่จัดเรียงรายการใหม่ในรายการตามลำดับความสำคัญ. จะแสดงเฉพาะลำดับความสำคัญที่เกี่ยวข้องกับแต่ละรายการ
- เลือก เพิ่ม เพื่อบันทึกการเตือนความจำ
วิธีสร้างรายการโดยใช้แอพเตือนความจำ
การสร้างรายการโต้ตอบในแอพเตือนความจำนั้นคล้ายกับการสร้างการเตือนความจำ
เมื่อใช้ Siri คุณสามารถเพิ่มรายการลงในรายการได้ แต่คุณไม่สามารถดู จัดการ หรือแชร์รายการเหล่านั้นนอกแอปเตือนความจำได้ งานเหล่านี้สำเร็จได้ในแอปเตือนความจำ
- เปิดแอพเตือนความจำ และเลือก เพิ่มรายการ ที่มุมล่างขวา
-
ในฟิลด์ รายการใหม่ ป้อนชื่อสำหรับรายการ ตัวอย่างเช่น พิมพ์ Grocery List หรือ To-Do List.
- แตะจุดสีเพื่อรหัสสีหรือเชื่อมโยงรายการด้วยสี
-
เลือก เสร็จสิ้น เพื่อบันทึกรายการว่าง

Image - เปิดรายการอีกครั้ง (ภายใต้ รายการของฉัน) และแตะที่ใดก็ได้ในพื้นที่สีดำเพื่อเพิ่มรายการ หรือเลือก เตือนความจำใหม่ ที่มุมล่างขวา
-
ใส่รายการ เลือกไอคอน calendar เพื่อตั้งการเตือนสำหรับรายการ หรือไอคอน arrow เพื่อกำหนดตำแหน่ง ทำซ้ำเพื่อเพิ่มรายการเพิ่มเติม

Image - เลือก เสร็จสิ้น เมื่อเพิ่มรายการเสร็จแล้ว
- เลือกเมนู Edit ที่มุมขวาบน (จุดสามจุด) เพื่อเปลี่ยนชื่อและลักษณะของรายการ จัดเรียงลำดับใหม่ แสดงหรือซ่อนรายการที่เสร็จสมบูรณ์ หรือลบรายการ
-
เมื่อคุณทำรายการเสร็จ ให้แตะวงกลมทางด้านซ้ายของรายการ
หากต้องการลบรายการทีละรายการ ให้ปัดจากขวาไปซ้ายผ่านรายการและแตะ Delete.
-
เลือก รายการ เพื่อกลับไปยังเมนูหลักของการเตือนความจำ

Image
หากต้องการกำหนดรายการเริ่มต้น ให้เปิด การตั้งค่า บน iPhone เลื่อนลงมาและเลือก เตือนความจำ > ค่าเริ่มต้น รายการ จากนั้นเลือกรายการเพื่อกำหนดให้เป็นค่าเริ่มต้น
วิธีเปิดใช้งาน Siri บน iPhone
ก่อนใช้ Siri กับแอพเตือนความจำ ให้เปิดใช้งาน Siri บน iPhone วิธีการ:
- บนหน้าจอหลักของ iPhone ให้ไปที่แอป การตั้งค่า เลื่อนลงมาและเลือก Siri & ค้นหา.
-
เลือกหนึ่งในสองตัวเลือก (หรือทั้งสองอย่าง) สำหรับการเข้าถึง Siri:
- สลับปุ่ม ฟัง "หวัดดี Siri" เลื่อนไปที่ตำแหน่ง เปิด (สีเขียว)
- สลับแถบเลื่อน กดหน้าแรกสำหรับ Siri เลื่อนไปที่ตำแหน่ง เปิด (สีเขียว)
-
เลือก เปิดใช้งาน Siri เพื่อยืนยัน

Image - หากคุณยังไม่ได้ดำเนินการ ให้ดำเนินการตามขั้นตอนการตั้งค่าเพื่อเริ่มต้น
ใช้ Siri กับแอพเตือนความจำ
วิธีที่ง่ายที่สุดในการสร้างการเตือนความจำโดยใช้แอพเตือนความจำคือเปิดใช้งาน Siri และเริ่มคำสั่งโดยพูดว่า "เตือนฉันให้" หรือ "ตั้งเตือนความจำไปที่" สิ่งนี้จะเตือน Siri ให้สร้างการเตือนความจำในแอป Reminders แทนที่จะเป็นการนัดหมายใน Calendar หรือบันทึกใน แอพ Notes จากนั้น ให้พูดเนื้อหาของการช่วยเตือนหรือรายการ
นี่คือตัวอย่างบางส่วน:
- หากต้องการเชื่อมโยงเวลาและวันที่กับรายการเตือนความจำ ให้พูดว่า "เตือนฉันให้เปลี่ยนถ่ายน้ำมันเครื่องวันอังคาร เวลา 15.00 น." หรือ "เตือนให้เปลี่ยนถ่ายน้ำมันเครื่อง 7 กรกฎาคม เวลา 15.00 น."
- หากต้องการเชื่อมโยงสถานที่กับการช่วยเตือน ให้พูดว่า "เตือนให้ฉันให้อาหารสุนัขเมื่อฉันกลับถึงบ้าน" หรือ "เตือนให้ฉันโทรหา John Doe เพื่อพูดคุยเกี่ยวกับการคาดการณ์ไตรมาส 3 เมื่อฉันไปทำงาน"
- ในการตั้งการช่วยเตือนที่เกี่ยวข้องกับที่อยู่ ให้พูดว่า "เตือนให้ฉันไปรับพัสดุเมื่อมาถึง 123 Main Street, Anytown, New York"
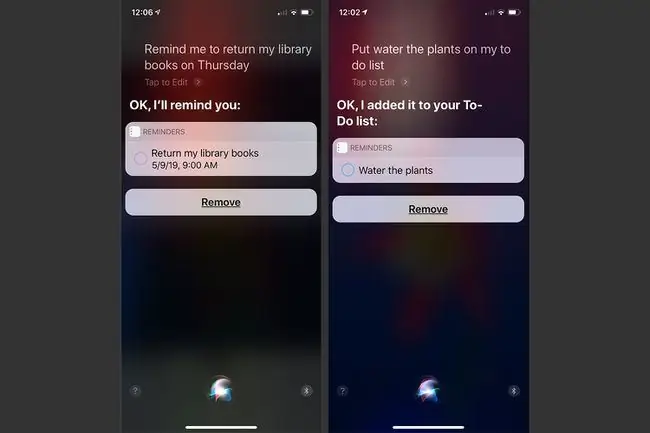
เพื่อให้ Siri เข้าใจว่าคุณอาศัยอยู่และทำงานที่ใด ข้อมูลตำแหน่งของคุณจะต้องเชื่อมโยงกับรายการติดต่อของคุณในแอพรายชื่อเมื่อคุณสร้างการเตือนความจำใหม่โดยใช้ Siri การช่วยเตือนนั้นจะไปอยู่ในรายการเริ่มต้นที่คุณกำหนดใน Settings เว้นแต่คุณจะสั่งให้ Siri เพิ่มรายการใหม่ไปยังรายการอื่น หากคุณพูดบางอย่างเช่น "เพิ่มตัวกรองการซื้อในรายการสิ่งที่ต้องทำในวันเสาร์ของฉัน" รายการนั้นจะปรากฏในรายการที่คุณระบุ
เมื่อใดควรใช้แอพเตือนความจำ
แอพเตือนความจำเป็นเหมือนตัวจัดการรายการแบบโต้ตอบ บน iPhone, iPad หรือ Mac ของคุณ ให้สร้างรายชื่อแยกกันหลายรายการตามที่คุณต้องการ แต่ละรายการมีสิ่งที่ต้องทำหรือรายการต่างๆ แต่ละรายการสามารถระบุวันที่ เวลา สถานที่ และระดับความสำคัญที่เกี่ยวข้องได้ พร้อมกับบันทึกย่อแบบอิสระ เมื่อคุณทำรายการเสร็จในรายการ ให้ทำเครื่องหมายด้วยตนเองว่าเสร็จแล้วด้วยการแตะบน iPhone ของคุณ
แอพเตือนความจำถูกรวมเข้ากับบริการ Apple iCloud เมื่อคุณสร้างหรือจัดการเนื้อหาในนั้น มันจะซิงค์กับคอมพิวเตอร์และอุปกรณ์มือถือที่เข้ากันได้ซึ่งเชื่อมโยงกับบัญชี iCloud ของคุณ ด้วยเหตุนี้ คุณจึงสามารถเข้าถึงรายการและการเตือนความจำของคุณได้ทุกที่ทุกเวลาที่คุณต้องการ ตราบใดที่คุณมีอุปกรณ์ที่เชื่อมต่ออินเทอร์เน็ต
ออกไปเที่ยว? แตะมงกุฎดิจิทัลบน Apple Watch แล้วบอก Siri ให้เพิ่มไอศกรีมในรายการซื้อของ หรือใส่ "clean the deck" ลงในรายการสิ่งที่ต้องทำ
จัดการรายการเตือนความจำ
เมื่อดูหรือจัดการรายการในแอปเตือนความจำ ให้แตะที่ด้านล่างของหน้าจอเพื่อแสดงเมนูหลักที่มีรายการทั้งหมด จากที่นี่ คุณจะเข้าถึงหรือจัดการทุกรายการที่คุณสร้างในแอปได้
แต่ละรายการมีชื่อที่ไม่ซ้ำกันและสามารถกำหนดรหัสสีเพื่อใช้อ้างอิงได้ ตัวอย่างเช่น กำหนดสีน้ำเงินให้กับรายการที่เกี่ยวข้องกับงาน สีเขียวให้กับรายการส่วนตัว สีเหลืองสำหรับรายการโทรศัพท์ และสีแดงสำหรับรายการด่วน
หากต้องการเปิดรายการ ให้แตะชื่อรายการ หากต้องการลบรายการ ให้เปิดรายการนั้น แตะ Edit จากนั้นแตะ ลบรายการ ในการจัดลำดับการแสดงรายการใหม่ ให้วางนิ้วบนรายการค้างไว้แล้วลากขึ้นหรือลง
ใน iOS 14.5 คุณสามารถจัดเรียงการเตือนความจำตามชื่อเรื่อง ลำดับความสำคัญ วันที่ครบกำหนด หรือวันที่สร้าง รวมทั้งพิมพ์รายการเตือนความจำ
แบ่งปันรายการกับผู้อื่น
สามารถตั้งค่าการช่วยเตือนให้ซิงค์โดยอัตโนมัติในอุปกรณ์เคลื่อนที่ iOS, Mac และพีซีที่ใช้ iCloud สำหรับ Windows คุณยังสามารถแชร์รายการเฉพาะกับคนที่ต้องการได้
ก่อนที่คุณจะแชร์รายการ ให้เปิดรายการแล้วแตะ แก้ไข เพื่อจัดเรียงรายการใหม่หรือลบรายการ หากต้องการแชร์รายการ ให้เลือก เพิ่มผู้คน เลือกวิธีที่คุณต้องการแชร์รายการ จากนั้นเลือกผู้รับ






