ต้องรู้
- แบ่งปันการเล่นเกมของคุณกับคนทั้งโลก รับความคิดเห็นเกี่ยวกับทักษะของคุณ และแลกเปลี่ยนเรื่องราวของวิดีโอเกมผ่านวิดีโอ Let's Play (LP) บน YouTube
- ใช้อุปกรณ์จับภาพวิดีโออย่าง Elgato Game Capture HD60 หรือ AverMedia Live Gamer Portable แล้วรับไมโครโฟนที่ดีจริงๆ
- คุณไม่จำเป็นต้องมีคอมพิวเตอร์สำหรับเล่นเกมระดับไฮเอนด์ แต่คุณต้องการ RAM สูงสุด 4 ถึง 8 GB และพื้นที่จัดเก็บฮาร์ดไดรฟ์จำนวนมาก
คู่มือนี้จะแสดงสิ่งที่คุณต้องการเพื่อบันทึกวิดีโอเกมคุณภาพ Let's Play และให้ขั้นตอนในการบันทึกและแก้ไขวิดีโอแบบทีละขั้นตอน
เมื่อเราพูดว่า "เนื้อหาวิดีโอเกมสำหรับ YouTube " เรากำลังพูดถึงฟุตเทจเช่น "Red vs. Blue" ของ Rooster Teeth วิดีโอ Achievement Hunter, Game Grumps และ "Two Best Friends Play" ของ TheSw1tcher นิดหน่อย
เลือกเกมที่จะบันทึก
ขั้นตอนแรกในการสร้างวิดีโอ Let's Play นั้นชัดเจน: การเลือกเกมที่เหมาะสมเพื่อบันทึก หากคุณกำลังสร้างวิดีโอเกมเพื่อความสนุกสนานและแชร์กับคนอื่นๆ อีกสองสามเกม คุณอาจจะเลือกเกมโปรดของคุณ อย่างไรก็ตาม หากคุณวางแผนที่จะสร้างรายได้จากวิดีโอของคุณ คุณต้องคิดว่าเกมใดจะดึงดูดความสนใจและดึงดูดผู้ชมได้
เกมที่คุณบันทึกว่ากำลังเล่นอยู่ควรมีความน่าสนใจในทางใดทางหนึ่ง ถึงแม้ว่ากราฟิกจะแย่แค่ไหนก็ตาม เป็นต้น คุณต้องการหลีกเลี่ยงเกมที่ซ้ำซากจำเจเพราะสิ่งเหล่านี้อาจทำให้ผู้ชมของคุณเบื่อ
เกมยอดนิยมมีวิดีโอมากมายที่อุทิศให้กับพวกเขาบน YouTube จนถึงจุดที่ YouTube เต็มไปด้วยพวกเขาตัวอย่างเช่น วิดีโอเกมเพลย์ใหม่ของ Minecraft จะมีช่วงเวลาที่ยากลำบากในการถูกสังเกตด้วยเหตุผลสองประการ อันดับแรก วิดีโอ Minecraft ของคุณต้องเผชิญกับการแข่งขันจากวิดีโอ Minecraft อื่น ๆ นับหมื่น (หรือมากกว่านั้น) เป็นเรื่องยากมากที่จะเป็นที่สังเกตในทะเลของวิดีโอนี้
ที่สอง ด้วยความอิ่มตัว ความเหนื่อยล้าของผู้ชมย่อมตามมาอย่างหลีกเลี่ยงไม่ได้ Fresh เล่นเกมแบบนี้หายากและผู้คนก็เบื่อหน่าย
เลือกอุปกรณ์จับภาพวิดีโอ
ฮาร์ดแวร์หลักชิ้นหนึ่งที่คุณต้องการ โดยเฉพาะอย่างยิ่งหากคุณกำลังบันทึกจากคอนโซล เช่น PlayStation 4 หรือ Xbox One เป็นอุปกรณ์จับภาพวิดีโอ สิ่งนี้ทำให้คุณสามารถบันทึกเอาต์พุตวิดีโอของเกมและจัดเก็บไฟล์วิดีโอบนคอมพิวเตอร์ของคุณ
เครื่องเล่นเกมบางเครื่องมีการป้องกันที่ทำให้บันทึกการเล่นเกมของคุณยากขึ้นเล็กน้อย อย่าลืมอ่านสิ่งที่อุปกรณ์จับภาพวิดีโอของคุณพูดถึงเกี่ยวกับคอนโซลของคุณเพื่อให้แน่ใจว่าคุณมีส่วนประกอบฮาร์ดแวร์และซอฟต์แวร์ที่เหมาะสมทั้งหมดที่จำเป็นในการบันทึกวิดีโอนอกจากนี้ โปรดดูคู่มือฉบับสมบูรณ์เกี่ยวกับพื้นฐานการจับภาพวิดีโอเกมสำหรับ YouTube
มีอุปกรณ์จับภาพวิดีโอให้เลือกมากมาย ตัวเลือกยอดนิยม ได้แก่:
- อัดวิดีโอเอลกาโต้
- AVerMedia AVerCapture HD
- อุปกรณ์จับภาพวิดีโอ Hauppauge
- DIGITNOW! แคปเจอร์เกม HD
อุปกรณ์จับภาพวิดีโอบางตัวรองรับไมโครโฟนสำหรับการบรรยายสด ประเภทการเชื่อมต่อวิดีโอรวมถึง HDMI ในกรณีส่วนใหญ่ โดยมีส่วนประกอบที่รองรับหรือการเชื่อมต่อแบบคอมโพสิตบางส่วน คุณภาพการบันทึก โดยเฉพาะอย่างยิ่งสำหรับการผลิตวิดีโอ YouTube นั้นอยู่ในระดับที่พอๆกัน
อุปกรณ์ทั้งหมดที่กล่าวถึงข้างต้นสามารถบันทึกวิดีโอการเล่นเกมคอนโซลของคุณได้ แม้แต่ใน 1080p ประสิทธิภาพสูงมาพร้อมกับต้นทุน อย่างไรก็ตาม หน่วยจับภาพที่ดีสามารถเรียกใช้คุณได้ทุกที่ตั้งแต่ 90 ถึง 150 เหรียญขึ้นไปสำหรับหน่วยที่ดีที่สุด
เลือกไมโครโฟนและเครื่องเสียง
การเพิ่มความคิดเห็นด้วยเสียงของคุณเองลงในวิดีโอของคุณต้องใช้ไมโครโฟน คุณสามารถใช้ไมโครโฟนภายในบนคอมพิวเตอร์ของคุณ หรือไมโครโฟนบนชุดหูฟังสำหรับเล่นเกม อย่างไรก็ตาม หากคุณต้องการเสียงที่ดีขึ้นและเป็นมืออาชีพมากขึ้น คุณต้องการไมโครโฟน USB
ตัวเลือกยอดนิยมในหมู่นักเล่นพอดแคสต์และผู้ผลิตวิดีโอหลายรายบน YouTube คือไมโครโฟน Blue's Snowball ราคาประมาณ 70 ดอลลาร์ นอกจากนี้คุณยังสามารถเพิ่มคุณภาพและไปที่ Yeti Studio จาก Blue ด้วยราคาประมาณ 150 เหรียญ ในขณะที่ไมโครโฟนบันทึกเสียง คุณมักจะได้รับคุณภาพที่ดีขึ้นด้วยอุปกรณ์ระดับไฮเอนด์
เราแนะนำให้บันทึกเสียงแยกจากวิดีโอ แม้ว่าซอฟต์แวร์บันทึกวิดีโอจะช่วยให้คุณสามารถบันทึกเสียงพูดได้เช่นกัน ตัวอย่างเช่น การบันทึกเสียงวิจารณ์ของคุณแยกจากกันด้วยซอฟต์แวร์ Audacity ช่วยให้คุณควบคุมและมีตัวเลือกที่ดียิ่งขึ้นในระหว่างกระบวนการตัดต่อ
อุปกรณ์เสริม: ตัวกรองป๊อปอัพ
ป๊อปฟิลเตอร์ (เรียกอีกอย่างว่าป๊อปการ์ด ป๊อปชิลด์ และป๊อปสกรีน) เป็นฟิลเตอร์ธรรมดาที่ติดเข้ากับไมค์ของคุณ เพื่อป้องกันเสียงแตกที่อาจเกิดขึ้นได้เมื่ออากาศที่เคลื่อนที่เร็วกระทบไมโครโฟนเมื่อคุณ กำลังพูดถึงมันอยู่พวกเขากระจายและเบี่ยงเบนอากาศที่ไหลซึ่งเกิดจากการออกเสียงเช่น "p" ตัวกรองป๊อปยังสามารถป้องกันไม่ให้น้ำลายโดนไมโครโฟนของคุณ
ตัวกรองป๊อปมีหลายประเภท ตั้งแต่ฝาโฟมที่ครอบไมโครโฟนไปจนถึงแผ่นไนลอนหรือแผ่นโลหะที่อยู่ระหว่างไมค์กับปากของคุณ ค่าใช้จ่ายแตกต่างกันไป แต่โดยทั่วไปมีราคาไม่แพง ตัวกรองป๊อปที่ถูกกว่าก็สามารถปรับปรุงการบันทึกเสียงของคุณได้โดยไม่ต้องมีตัวกรองเลย ดังนั้นหากงบประมาณของคุณมีน้อย ให้เลือกอันที่ถูกกว่า
หากคุณกำลังบันทึกและแทรกวิดีโอของตัวเองขณะเล่น เช่น แทรกภาพซ้อนภาพ คุณต้องการหลีกเลี่ยงป๊อปการ์ดรูปดิสก์ที่ใหญ่กว่าเพราะมักจะปิดกั้นการมองเห็นของคุณ ใบหน้า
อุปกรณ์เสริม: ไมค์บูม
ไมค์บูมอาจมีประโยชน์ขึ้นอยู่กับการตั้งค่าของคุณ เป็นแขนปรับระดับที่ติดเข้ากับไมโครโฟนและจัดตำแหน่งให้บันทึกเสียงได้ง่ายขึ้น
คุณมักจะพบไมโครโฟน ป๊อปการ์ด และไมค์บูมที่รวมเข้าด้วยกันเพื่อประหยัดเงินและมอบทุกสิ่งที่คุณต้องการสำหรับการบันทึกเสียงระดับมืออาชีพในแพ็คเกจเดียว
ตรวจสอบให้แน่ใจว่าคอมพิวเตอร์ของคุณรองรับการตัดต่อวิดีโอ
การพยายามแก้ไขวิดีโอบนคอมพิวเตอร์ที่ไม่ได้ทำงานแก้ไขวิดีโออาจเป็นเรื่องที่น่าหงุดหงิด ส่งผลให้เมนูโหลดช้าและเล่นวิดีโอได้ช้า ฮาร์ดแวร์ที่เหมาะสมเป็นสิ่งสำคัญสำหรับการตัดต่อวิดีโอคุณภาพสูงและมีประสิทธิภาพ หากคุณอดทน คุณอาจใช้ฮาร์ดแวร์ราคาถูกได้ แต่ก็ไม่เสมอไป ตรวจสอบข้อกำหนดฮาร์ดแวร์ของโปรแกรมก่อนตัดสินใจซื้ออะไร ลองตรวจสอบกับนักเล่นเกมคนอื่นๆ ในฟอรัมออนไลน์ด้วยเพื่อดูเคล็ดลับในการซื้อ ข้อควรพิจารณาที่สำคัญสองสามข้อ ได้แก่:
- RAM: คุณไม่จำเป็นต้องมีคอมพิวเตอร์สำหรับเล่นเกมระดับไฮเอนด์เพื่อทำการปรับแต่งวิดีโอ แต่ไม่ใช่เรื่องแปลกที่จะต้องใช้ RAM มากกว่า 4 ถึง 8GB สำหรับ การประมวลผลวิดีโอบางส่วน
- พื้นที่ฮาร์ดไดรฟ์: หากเกมของคุณมีความยาวหลายชั่วโมงหรือมีความละเอียดสูง (โดยเฉพาะคุณภาพ 4K) หรือทั้งสองอย่าง อาจใช้พื้นที่จัดเก็บจำนวนมาก พิจารณาหาฮาร์ดไดรฟ์อื่น เช่น ฮาร์ดไดรฟ์ภายนอก หากไดรฟ์หลักของคุณมีพื้นที่ว่างเพียงเล็กน้อย
อินเทอร์เน็ตเร็ว
ความจำเป็นในการเข้าถึงอินเทอร์เน็ตนั้นชัดเจน แต่ขอแนะนำให้ใช้การเชื่อมต่อที่รวดเร็วด้วยแบนด์วิดท์ที่ดี บริการอินเทอร์เน็ตมักจะเสนอราคาความเร็วในการดาวน์โหลด แต่คุณอาจไม่พบความเร็วในการอัปโหลดตามที่โฆษณาไว้อย่างกล้าหาญ นี่เป็นเพราะความเร็วในการอัพโหลดช้ากว่า-บางครั้งช้ากว่าความเร็วในการดาวน์โหลดอย่างมาก
คุณกำลังจะอัปโหลดวิดีโอเกม ดังนั้นความเร็วในการอัปโหลดจึงสำคัญสำหรับคุณ เป็นตัวกำหนดระยะเวลาที่วิดีโอของคุณจะเปลี่ยนจากคอมพิวเตอร์ไปยัง YouTube ตัวอย่างเช่น หากความเร็วในการอัปโหลดสูงสุดเพียง 5 Mbps (0.625 MBps) อาจใช้เวลาสองชั่วโมงเต็มในการอัปโหลดไฟล์วิดีโอขนาด 4.5GB ไปยัง YouTube
ซอฟต์แวร์บันทึกและตัดต่อวิดีโอ
ฮาร์ดแวร์การจับภาพวิดีโอของคุณอาจมาพร้อมกับซอฟต์แวร์สำหรับบันทึกเกมของคุณ แต่อาจไม่ได้มีคุณสมบัติทั้งหมดที่คุณต้องการ หากคุณต้องการผลิตวิดีโอที่ดูเป็นมืออาชีพอย่างแท้จริง ตัวเลือกฟรีสำหรับการบันทึกวิดีโอคือ Open Broadcaster Software (OBS)นี่เป็นแอปพลิเคชั่นโอเพ่นซอร์สยอดนิยมที่ออกแบบมาสำหรับการจับภาพเกม คุณสามารถเลือกจากซอฟต์แวร์ตัดต่อวิดีโอทั้งแบบฟรีและเชิงพาณิชย์ที่มีให้เลือกมากมาย
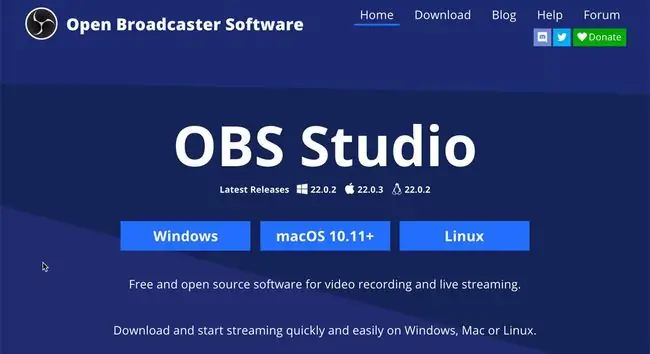
Windows เวอร์ชันต่างๆ ที่ติดตั้ง Windows Essentials สามารถใช้แอป Microsoft Movie Maker ในตัวสำหรับการตัดต่อแบบย่อ และผู้ใช้ macOS สามารถใช้ iMovie ได้ คุณอาจพิจารณาซอฟต์แวร์ขั้นสูง (แต่ไม่ฟรี) เช่น VEGAS Pro, Adobe Premiere Pro หรือ MAGIX Movie Edit Pro
โปรแกรมบันทึกเสียงและตัดต่อเสียง
คุณสามารถใช้โปรแกรมฟรี เช่น Audacity เพื่อแก้ไขรายละเอียดนาทีของไฟล์เสียง จากนั้นเข้ารหัสในรูปแบบเสียงที่โปรแกรมตัดต่อวิดีโอต้องการ
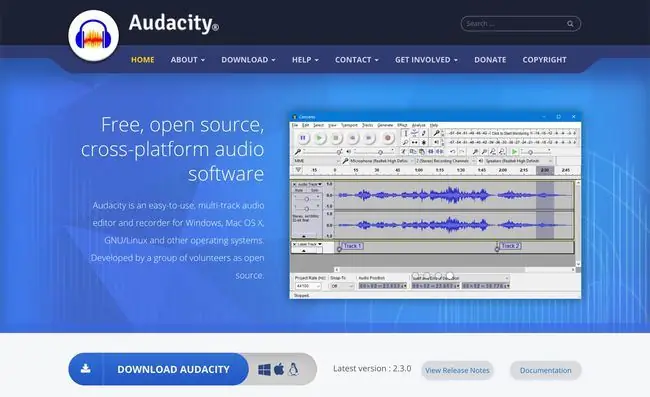
ก่อนที่คุณจะดาวน์โหลดและใช้งาน Audacity อย่าลืมทบทวนนโยบายความเป็นส่วนตัวเพื่อให้แน่ใจว่าคุณพอใจกับข้อกำหนดของเว็บไซต์
Audacity อาจเป็นซอฟต์แวร์ตัดต่อเสียงที่ได้รับความนิยมมากที่สุดในหมู่ผู้ใช้ YouTube และพอดคาสต์ และด้วยเหตุผลที่ดี มันมีคุณสมบัติและตัวเลือกมากมายที่ทำให้การบันทึกเสียงและการแก้ไขเป็นเรื่องง่ายมาก
การบันทึกคำอธิบายที่ชัดเจนและสอดคล้องกันขณะเล่นเกมสดนั้นไม่ง่ายอย่างที่คิดและสามารถฝึกฝนได้ เพื่อหลีกเลี่ยงความเงียบหรือ "ความตาย" คุณสามารถบันทึกเสียงบรรยายของคุณหลังจากที่คุณบันทึกวิดีโอแล้วแก้ไขร่วมกัน
ตั้งค่าอุปกรณ์จับภาพวิดีโอ
อุปกรณ์จับภาพวิดีโอทำงานโดยแทรกตัวเองในสัญญาณวิดีโอจากระบบเกมของคุณไปยังทีวีหรือจอภาพของคุณ จากนั้นอุปกรณ์จะให้คุณเชื่อมต่อคอมพิวเตอร์ เช่น สาย USB และฟีดวิดีโอพร้อมกันไปยังคอมพิวเตอร์ของคุณโดยที่ซอฟต์แวร์จับภาพวิดีโอบันทึกทั้งหมดโดยไม่รบกวนการเล่นเกมของคุณ
ตัวอย่างเช่น คุณจะเชื่อมต่อ Elgato Game Capture HD60 S กับ Xbox One เพื่อบันทึกวิดีโอได้อย่างไร

- ติดตั้งซอฟต์แวร์ Elgato Game Capture บนคอมพิวเตอร์ของคุณ
- เสียบสาย HDMI เข้ากับพอร์ต HDMI OUT ของ Xbox One
-
เชื่อมต่อปลายอีกด้านของสาย HDMI เข้ากับพอร์ต IN บน Game Capture HD60 S.

Image -
ต่อสาย HDMI เส้นที่สองเข้ากับพอร์ต OUT บน Game Capture HD60 S.

Image - เสียบปลายด้านตรงข้ามของสาย HDMI อันที่สองเข้ากับทีวีหรือจอภาพของคุณ
-
ต่อสาย USB-to-USB-C เข้ากับ HD60 S โดยใช้ปลาย USB-C

Image - เชื่อมต่อปลายด้านตรงข้ามของสาย USB เข้ากับพอร์ต USB 3.0 บนคอมพิวเตอร์ที่บันทึกของคุณ
- เปิด Xbox One
ใช้ความกล้าเพื่อลดเสียงรบกวนในพื้นหลัง
เมื่อคุณบันทึกคำบรรยาย ไมโครโฟนอาจรับเสียงรบกวนรอบข้างเล็กน้อย ต่อไปนี้เป็นขั้นตอนในการล้างแทร็กเสียงใน Audacity และขจัดเสียงรบกวนรอบข้าง
-
คลิกเมนูดรอปดาวน์ อุปกรณ์บันทึก แล้วเลือกไมโครโฟนที่คุณใช้บันทึกความคิดเห็น

Image -
คลิกเมนูดรอปดาวน์ ช่องบันทึก และเลือก 1 (โมโน) ช่องบันทึก.

Image สำหรับแทร็กเสียง เช่น คำอธิบายเกม เป็นการดีที่สุดที่จะบันทึกเป็นโมโนแทนที่จะเป็นสเตอริโอ การบันทึกแบบสเตอริโอจะเปลี่ยนไปตามตำแหน่งของคุณ สิ่งนี้อาจทำให้ผู้ฟังเสียสมาธิ
-
คลิกไอคอน Record และเริ่มแสดงความคิดเห็นของคุณ เว้นช่วงความเงียบไว้ในช่วงเริ่มต้นของการบันทึกนานสองสามวินาที เมื่อคุณบันทึกเสร็จแล้ว ให้คลิกปุ่ม Stop

Image -
คลิกซ้ายที่จุดเริ่มต้นของรูปคลื่นแล้วลากเพื่อเลือกเฉพาะช่วงเงียบที่จุดเริ่มต้นของการบันทึก (ไม่รวมการบันทึกเสียงของคุณในส่วนที่เลือก)

Image -
คลิก เอฟเฟกต์ > ลดสัญญาณรบกวน.

Image -
คลิก รับโปรไฟล์เสียงรบกวน นี่เป็นตัวอย่างส่วนที่เลือกของแทร็กเสียงของคุณเพื่อให้ Audacity สามารถขจัดเสียงรบกวนรอบข้างได้

Image -
เลือกแทร็กเสียงทั้งหมดโดยคลิกรายละเอียดแทร็กเสียงทางด้านซ้ายของรูปคลื่น

Image - คลิก เอฟเฟกต์ > ลดสัญญาณรบกวน อีกครั้ง ในหน้าต่างการลดเสียงรบกวน อย่าเปลี่ยนการตั้งค่าใดๆ คลิก ตกลง.
หากข้อมูลวิดีโอหรือเสียงของคุณต้องอยู่ในรูปแบบไฟล์อื่น (เช่น คุณต้องให้วิดีโอเป็น MP4 แทนที่จะเป็นไฟล์ AVI หรือเสียงให้อยู่ในรูปแบบ MP3 แทนที่จะเป็น WAV) ให้ลองใช้ a โปรแกรมแปลงไฟล์ฟรี
เมื่อคุณมีวิดีโอเกมเพลย์และเสียงบรรยายของคุณพร้อมแล้ว ขั้นตอนต่อไปคือการรวมพวกมันเป็นไฟล์วิดีโอเดียวที่คุณสามารถอัปโหลดไปยังช่อง YouTube ของคุณได้ คุณสามารถทำได้ในซอฟต์แวร์ตัดต่อวิดีโอที่คุณเลือก เช่น iMovie, Adobe Premiere หรือซอฟต์แวร์อื่นๆ
เคล็ดลับสำหรับยูทูบเบอร์
เมื่อคุณเผยแพร่วิดีโอไปยัง YouTube มีข้อควรพิจารณาที่สำคัญบางประการและข้อผิดพลาดที่ควรทราบเพื่อหลีกเลี่ยงไม่ให้วิดีโอของคุณปรากฏให้เห็น และอาจทำให้พวกเขาสร้างรายได้ให้คุณ
หลีกเลี่ยงปัญหาลิขสิทธิ์
ในอดีตอันไกลโพ้น ปัญหาด้านลิขสิทธิ์เป็นเขตที่วางทุ่นระเบิดขนาดใหญ่เมื่อพูดถึงการสร้างวิดีโอเกมสำหรับ YouTube แต่สิ่งต่างๆ ได้เปลี่ยนไปแล้ว บริษัทเกมหลายแห่งได้ออกแถลงการณ์แบบครอบคลุมซึ่งอนุญาตให้นักเล่นเกมสร้างและแม้แต่สร้างรายได้จากวิดีโอ โดยมีข้อจำกัดบางประการ
อย่างไรก็ตามคุณยังต้องคำนึงถึงลิขสิทธิ์ นี่เป็นเรื่องจริงโดยเฉพาะอย่างยิ่งสำหรับเพลงใดๆ ที่คุณอาจใช้ในวิดีโอของคุณ ตรวจสอบให้แน่ใจว่าคุณตระหนักดีถึงเสียงที่วิดีโอของคุณมี อย่าเพิ่งเพิ่มเพลงที่คุณชอบในระหว่างขั้นตอนการตัดต่อโดยไม่ตรวจสอบข้อจำกัดด้านลิขสิทธิ์ของเพลง YouTube อาจถอดวิดีโอออกจากวิดีโอของคุณก่อนที่จะเผยแพร่
การสาธิต YouTube
ยิ่งไปกว่านั้น หากวิดีโอของคุณไม่เป็นไปตามข้อกำหนดในการให้บริการของ YouTube, หลักเกณฑ์ของชุมชน และนโยบายโปรแกรม Adsense วิดีโอของคุณก็มีแนวโน้มที่จะถูกทำลาย หาก YouTube ทำลายล้างวิดีโอของคุณ ก็จะไม่มีรายได้จากโฆษณาให้คุณ แน่นอน หากคุณต้องการสร้างรายได้จากวิดีโอเกมสร้างสรรค์ของคุณ คุณต้องหลีกเลี่ยงการปฏิบัติตามนโยบายเหล่านี้และถูกปีศาจร้าย

