ต้องรู้
- เข้าถึงรูปภาพ iCloud: ลงชื่อเข้าใช้ iCloud จากเบราว์เซอร์มือถือใดก็ได้ แล้วแตะ รูปภาพ.
- เข้าถึงอีเมล iCloud: เปิด Gmail แล้วแตะ เมนู > การตั้งค่า แตะ เพิ่มบัญชี > อื่นๆ จากนั้นป้อนข้อมูลการเข้าสู่ระบบ iCloud ของคุณ
- เข้าถึงปฏิทิน/รายชื่อติดต่อ iCloud: คุณต้องมี iPhone หรือ iPad และคอมพิวเตอร์เพื่อถ่ายโอนข้อมูลจาก iCloud ไปยัง Android
บทความนี้อธิบายวิธีเข้าถึงรูปภาพ iCloud อีเมล ปฏิทิน และรายชื่อติดต่อจากอุปกรณ์ Android
การเข้าถึงรูปภาพ iCloud บน Android
ในการเข้าถึงรูปภาพ iCloud ของคุณบน Android ให้ลงชื่อเข้าใช้บัญชีของคุณจากเบราว์เซอร์มือถือ แตะ รูปภาพแล้วคุณจะเห็นทุกภาพที่บันทึกไว้ใน iCloud
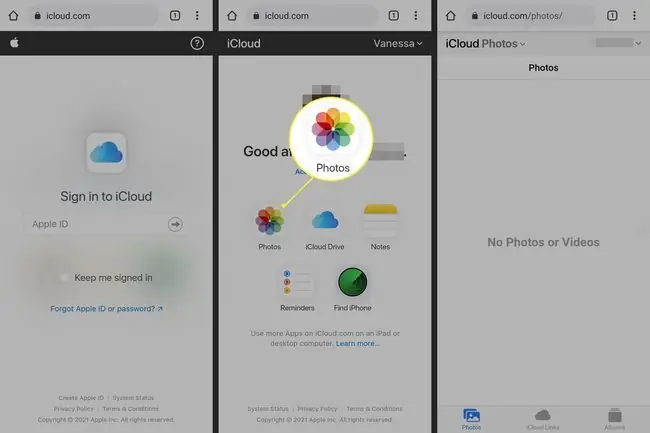
คุณยังสามารถสร้างลิงก์ iCloud เพื่อแชร์รูปภาพและวิดีโอ ดูอัลบั้ม และดูการตั้งค่าบัญชีได้
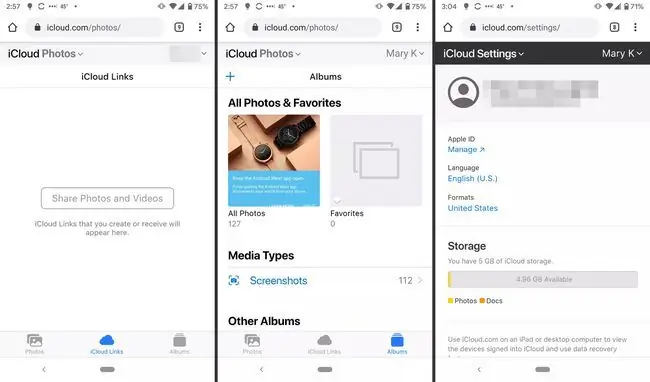
อีกทางเลือกหนึ่ง หากคุณยังมี iPhone อยู่ คือการดาวน์โหลดแอป Google Photos สำหรับ iOS และซิงค์รูปภาพของคุณที่นั่น คุณสามารถทำงานกับรูปภาพของคุณที่นั่นได้เหมือนกับที่คุณใช้รูปภาพ iCloud
หากคุณย้ายรูปภาพไปยัง Google Photos โดยใช้แอปสำหรับ iOS การอัปโหลดอาจใช้เวลาสักครู่ (ขึ้นอยู่กับจำนวนรูปภาพ)
การเข้าถึงอีเมล iCloud
ถ้าคุณมีที่อยู่อีเมลของ Apple เช่น @mac, @me หรือ @icloud คุณสามารถเข้าถึงข้อความของคุณในกล่องจดหมาย iCloud บนสมาร์ทโฟน Android ตั้งค่านี้โดยใช้ Gmail
- เปิด Gmail แล้วแตะปุ่ม เมนู ที่มุมบนซ้าย
- แตะ การตั้งค่า.
-
แตะ เพิ่มบัญชี > อื่นๆ.

Image - ปฏิบัติตามข้อความแจ้งเพื่อป้อนที่อยู่อีเมลและรหัสผ่าน iCloud ของคุณ จากนั้น Gmail จะเสร็จสิ้นกระบวนการ และคุณสามารถเข้าถึงกล่องจดหมาย iCloud ของคุณได้
การเข้าถึงปฏิทินและรายชื่อใน iCloud บน Android
ไม่มีทางตรงไปตรงมาในการเข้าถึงปฏิทิน iCloud หรือรายชื่อติดต่อบน Android คุณต้องมี iPhone หรือ iPad และคอมพิวเตอร์เพื่อถ่ายโอนข้อมูล
- บน iPhone หรือ iPad ของคุณ ไปที่ การตั้งค่า.
- แตะชื่อของคุณ
- แตะ iCloud.
-
สลับบน ผู้ติดต่อ และ ปฏิทิน.
คุณอาจต้องลงชื่อเข้าใช้บัญชี iCloud ของคุณก่อน หากยังไม่ได้ลงชื่อเข้าใช้

Image -
บนคอมพิวเตอร์ของคุณ เปิดเว็บเบราว์เซอร์ ไปที่ www.icloud.com และลงชื่อเข้าใช้บัญชีของคุณ

Image - คลิกที่ไอคอน ปฏิทิน
- ในบานหน้าต่างด้านซ้าย ให้คลิกปุ่ม แชร์ปฏิทิน ข้างปฏิทินที่คุณต้องการส่งออก ในหน้าต่างป๊อปอัป ให้เลือก ปฏิทินสาธารณะ คลิก คัดลอกลิงก์ จากนั้น ตกลง.
- เปิดแท็บหรือหน้าต่างเบราว์เซอร์ใหม่ แล้ววาง URL ที่คัดลอกมา
- เปลี่ยน webcal ที่จุดเริ่มต้นของ URL เป็น http แล้วกด Enter เพื่อเปิดกล่องโต้ตอบบันทึกไฟล์ บันทึกไฟล์ในโฟลเดอร์ที่คุณเลือก คุณสามารถเปลี่ยนชื่อได้เช่นกัน ตราบใดที่คุณไม่แก้ไขส่วนขยาย.ics
- เปิดและลงชื่อเข้าใช้ Google ปฏิทินบนเว็บเบราว์เซอร์ของคุณ
- ในบานหน้าต่างด้านซ้ายของอินเทอร์เฟซ Google ปฏิทิน ให้คลิกลูกศรเมนูที่ด้านขวาของปฏิทินอื่นๆ คลิก ปฏิทินนำเข้า.
-
เลือกไฟล์ปฏิทินที่ส่งออกที่คุณดาวน์โหลดจาก iCloud คุณยังสามารถเลือกปลายทาง Google ปฏิทิน (ถ้าคุณมีมากกว่าหนึ่ง) ในกล่องโต้ตอบเดียวกัน
- คลิกปุ่ม นำเข้า เพื่ออัปโหลดไฟล์
- เมื่อนำเข้าเสร็จแล้ว คุณควรจะเห็นรายการที่นำเข้าในอินเทอร์เฟซเว็บของ Google ปฏิทินและบนอุปกรณ์ Android ของคุณ
คุณสามารถทำตามขั้นตอนที่คล้ายกันเพื่อโอนรายชื่อจาก iPhone ไปยังสมาร์ทโฟน Android






