แต่ละเวอร์ชันหลักของระบบปฏิบัติการ Windows ที่เปิดตัวตั้งแต่ปี 2006 ได้รวมเอาคุณสมบัติที่แตกต่างและปรับปรุงบางอย่างสำหรับการแชร์ไฟล์ระหว่างคอมพิวเตอร์ผ่านเครือข่าย แม้ว่าคุณลักษณะที่ใหม่กว่าจะมีประสิทธิภาพ แต่ก็ไม่สามารถใช้งานได้เมื่อแชร์กับอุปกรณ์ที่ใช้ Windows เวอร์ชันเก่าหรืออุปกรณ์ที่ไม่ใช่ Windows
คำแนะนำในบทความนี้ใช้ได้กับ Windows 10, Windows 8.1, Windows 8 และ Windows 7 Microsoft ไม่รองรับ Windows 7 อีกต่อไป
แชร์ไฟล์ในคลาวด์ด้วย OneDrive
บริการ Microsoft OneDrive ให้คอมพิวเตอร์ Windows มีพื้นที่เก็บข้อมูลบนคลาวด์ส่วนบุคคล ทำให้คุณสามารถแชร์ไฟล์กับผู้อื่นได้ การสนับสนุนของ Windows สำหรับ OneDrive จำกัดเฉพาะ Windows 10 ขึ้นไป ซึ่งมีโปรแกรมติดตั้งอยู่ในระบบปฏิบัติการโดยตรง
ในการแชร์ไฟล์หรือโฟลเดอร์ผ่าน OneDrive ให้คลิกขวาที่ไฟล์หรือโฟลเดอร์ที่คุณต้องการแชร์ จากนั้นเลือก แชร์ลิงก์ OneDrive ลิงก์ไปยังไฟล์หรือโฟลเดอร์ของคุณจะถูกสร้างขึ้น คุณวางลิงก์นี้ลงในอีเมลหรือข้อความแล้วแชร์กับผู้อื่นได้
OneDrive ต้องลงทะเบียนบัญชีกับ Microsoft เพื่อจัดเก็บไฟล์ บัญชีฟรีมีพื้นที่เก็บข้อมูลจำกัด อย่างไรก็ตาม คุณสามารถซื้อพื้นที่เก็บข้อมูลเพิ่มเติมได้โดยมีค่าธรรมเนียมประจำ
ใช้การแชร์โฟลเดอร์สาธารณะของ Windows
โฟลเดอร์สาธารณะคือโฟลเดอร์ระบบปฏิบัติการที่กำหนดค่าไว้สำหรับการแชร์ไฟล์ ผู้ใช้สามารถคัดลอกไฟล์และโฟลเดอร์ไปยังตำแหน่งนี้และแชร์กับคอมพิวเตอร์ Windows เครื่องอื่นในเครือข่ายท้องถิ่น คุณยังสามารถอนุญาตให้อัปเดตไฟล์เหล่านี้หรือโพสต์ไฟล์ใหม่ไปยังตำแหน่งเดิมได้
ในการเปิดการแชร์โฟลเดอร์สาธารณะ ให้ไปที่ แผงควบคุม > เครือข่ายและศูนย์แบ่งปัน > เปลี่ยนการแบ่งปันขั้นสูง การตั้งค่า > เลือก เปิดการแชร์ไฟล์และเครื่องพิมพ์ บันทึกการเปลี่ยนแปลงของคุณ
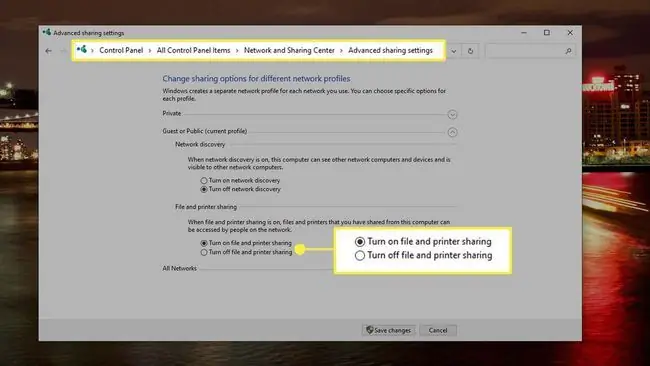
ทำความเข้าใจสิทธิ์การแชร์ไฟล์ของ Windows
Windows มีวิธีการสองสามวิธีในการสร้างสิทธิ์การแชร์ไฟล์
การอนุญาตพื้นฐาน
ใน Windows 10, 8, 8.1 และ 7 มีสองระดับการอนุญาตพื้นฐานสำหรับการแชร์ไฟล์:
- Read: ผู้รับสามารถเปิดไฟล์และดูเนื้อหาได้ แต่ไม่สามารถเปลี่ยนไฟล์ได้หากไม่ทำสำเนาแยกต่างหาก
- Read/Write: ผู้รับสามารถดูและเปลี่ยนแปลงเนื้อหาไฟล์และบันทึกไฟล์ที่ตำแหน่งปัจจุบัน
จำกัดการแบ่งปัน
ในการจำกัดการแชร์เฉพาะรายชื่อบุคคล (ชื่อบัญชีเครือข่าย) หรือใครก็ตามในเครือข่ายท้องถิ่น ให้คลิกขวาที่โฟลเดอร์ เลือก ให้สิทธิ์การเข้าถึง เลือกเฉพาะบุคคล หรือ ลบการเข้าถึง และปฏิบัติตามคำแนะนำ
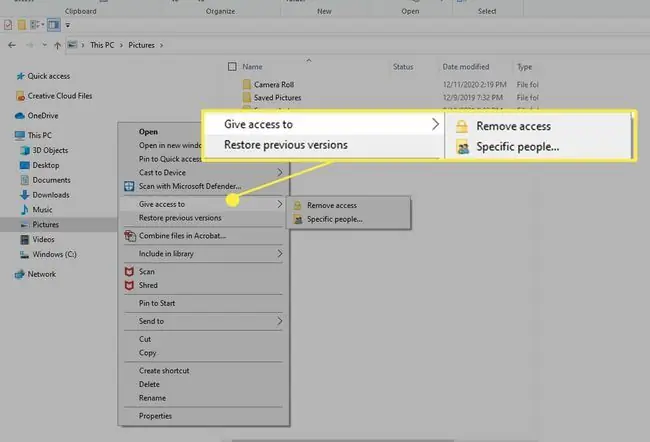
การแบ่งปันขั้นสูง
ใน Windows ทุกรุ่น มีตัวเลือกการแชร์ขั้นสูงซึ่งกำหนดค่าได้ภายใต้เมนูแชร์ของคุณสมบัติไฟล์หรือโฟลเดอร์ การแชร์ขั้นสูงรองรับการอนุญาตสามประเภท:
- การควบคุมทั้งหมด: ผู้รับสามารถอ่าน เขียน เปลี่ยนแปลง และลบไฟล์และโฟลเดอร์ย่อยได้ ผู้ใช้ยังสามารถเปลี่ยนการตั้งค่าการอนุญาต
- Change: ผู้รับสามารถดูและเปลี่ยนเนื้อหาไฟล์และบันทึก (เขียนทับ) ไฟล์ที่ตำแหน่งปัจจุบัน
- Read: ผู้รับสามารถเปิดไฟล์และดูเนื้อหาได้ แต่ไม่สามารถเปลี่ยนไฟล์ได้หากไม่ทำสำเนาแยกต่างหาก
ในการเข้าถึงการแชร์ขั้นสูง ให้คลิกขวาที่โฟลเดอร์หรือไฟล์ จากนั้นเลือก Properties > Sharing.
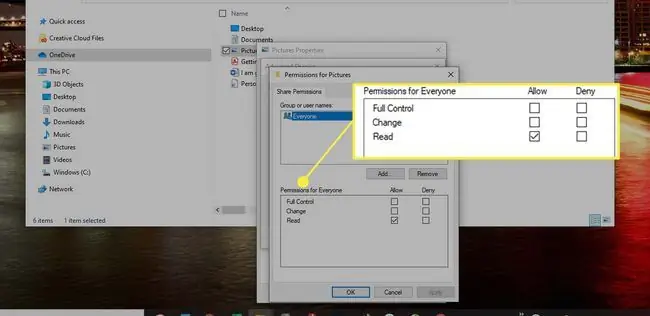
กลไกการแชร์ไฟล์ของ Windows
ยกเว้นโฟลเดอร์สาธารณะที่เกี่ยวข้องกับการย้ายหรือคัดลอกไฟล์ไปยังตำแหน่งใหม่ การแชร์ไฟล์ใน Windows เกี่ยวข้องกับการดำเนินการเฉพาะในบริบทของไฟล์หรือโฟลเดอร์ที่กำหนดใน Windows 10 ให้คลิกขวาที่ไฟล์หรือโฟลเดอร์ใน File Explorer เช่น เพื่อแสดงตัวเลือก ให้สิทธิ์เข้าถึง
การแชร์ไฟล์อาจล้มเหลวเนื่องจากปัญหาสิทธิ์อนุญาต เครือข่ายขัดข้อง และข้อบกพร่องทางเทคนิคอื่นๆ ใช้ตัวช่วยสร้างการแก้ไขปัญหาในแผงควบคุม (ภายใต้ Network and Sharing Center) เพื่อวินิจฉัยการเชื่อมต่อเครือข่ายหรือปัญหาโฟลเดอร์ที่ใช้ร่วมกัน
วิธีปิดการแชร์ไฟล์ Windows
ผู้ใช้สามารถปิดการแชร์ไฟล์และเครื่องพิมพ์บนคอมพิวเตอร์ได้จากหน้าการตั้งค่าการแชร์ขั้นสูงของ Windows คุณควรลบไฟล์ใดๆ ในโฟลเดอร์สาธารณะเพื่อหยุดการแชร์รูปแบบนั้น สุดท้าย ให้ถอนการติดตั้งซอฟต์แวร์แบ่งปันของบุคคลที่สามที่อาจปรากฏอยู่ในอุปกรณ์
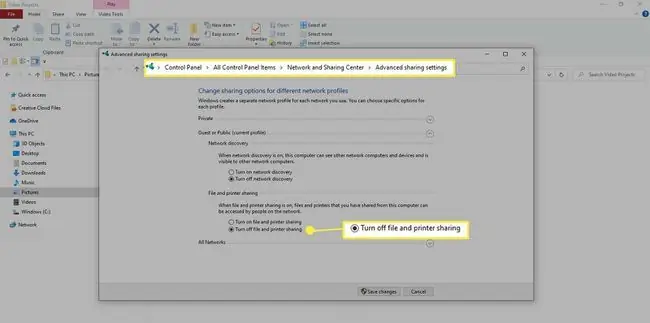
โซลูชันการแชร์ที่ไม่ใช่ Windows และบุคคลที่สาม
นอกเหนือจากสิ่งอำนวยความสะดวกในการแบ่งปันที่สร้างขึ้นใน Microsoft Windows แล้ว ระบบซอฟต์แวร์ของบริษัทอื่นบางระบบ เช่น Dropbox ยังรองรับการแชร์ไฟล์ระหว่างคอมพิวเตอร์ Windows และอุปกรณ์อื่นๆ ที่ไม่ใช่ Windows บนเครือข่ายศึกษาเอกสารประกอบสำหรับแพ็คเกจของบุคคลที่สามเหล่านี้สำหรับรายละเอียดเพิ่มเติม






