ต้องรู้
- เชื่อมต่อ iPod กับคอมพิวเตอร์ด้วยสายเคเบิล เปิด iTunes เลือกไอคอน iPod ที่มุมซ้ายบนเพื่อเปิดหน้าจอ สรุป
- เลือก เพลง ทำเครื่องหมายที่ช่องถัดจาก Sync Music จากนั้นทำเครื่องหมายที่ช่องถัดจากตัวเลือกที่มีให้
-
เลือก สมัคร เมื่อการซิงค์เสร็จสิ้น ให้เลือก Eject ข้างไอคอน iPod nano ในแถบด้านข้างทางซ้าย
บทความนี้จะอธิบายวิธีดาวน์โหลดเพลงไปยัง iPod nano โดยซิงค์กับ iTunes บนคอมพิวเตอร์ของคุณ Apple ยกเลิก iPod nano ในปี 2560 แต่คุณยังสามารถซิงค์กับ Mac ที่ใช้ macOS Sierra (10.12) หรือก่อนหน้า หรือ PC ที่ใช้ iTunes สำหรับ Windows 10, 8 หรือ 7
วิธีดาวน์โหลดเพลงลง iPod Nano
ในการดาวน์โหลดหรือเพิ่มเพลงลงใน iPod nano คุณใช้กระบวนการที่เรียกว่าการซิงค์ ซึ่งจะย้ายเพลงจากคลัง iTunes ของคุณไปยัง iPod ของคุณ คุณต้องติดตั้ง iTunes บน Mac หรือ PC ของคุณเพื่อดาวน์โหลดเพลงไปยัง iPod nano ไอทูนส์. ไม่มี Windows แต่คุณสามารถดาวน์โหลด iTunes สำหรับ Windows ได้จากเว็บไซต์ Apple
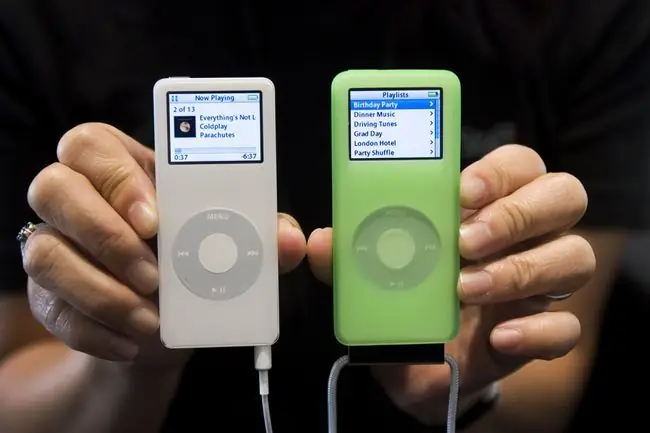
- เชื่อมต่อ iPod nano กับคอมพิวเตอร์โดยใช้สายที่มาพร้อมกับอุปกรณ์ ทำได้โดยเสียบปลายสายด้านหนึ่งเข้ากับ Lightning หรือ Dock Connector บน iPod nano และปลายอีกด้านหนึ่งเข้ากับพอร์ต USB บนคอมพิวเตอร์ของคุณ โปรแกรม iTunes ควรเปิดโดยอัตโนมัติเมื่อคุณเสียบ iPod ถ้าไม่เปิด iTunes
-
หากคุณยังไม่ได้ตั้งค่า nano ให้ทำตามคำแนะนำบนหน้าจอใน iTunes เพื่อตั้งค่า
- คลิกไอคอน iPod ที่มุมซ้ายบนของ iTunes ใต้ตัวควบคุมการเล่น เพื่อเปิดหน้าจอการจัดการ iPod
- หน้าจอ Summary จะแสดงข้อมูลเกี่ยวกับ iPod nano ของคุณและมีแท็บในแถบด้านข้างที่ด้านซ้ายของหน้าจอสำหรับจัดการเนื้อหาประเภทต่างๆ คลิก Music ใกล้กับด้านบนของรายการ
-
ในแท็บเพลง ให้ทำเครื่องหมายที่ช่องถัดจาก Sync Music จากนั้น ทำเครื่องหมายในช่องสำหรับตัวเลือกที่มี:
- ทั้งคลังเพลง - ซิงค์เพลงทั้งหมดในคลัง iTunes ของคุณกับ iPod nano สมมติว่าคลัง iTunes ของคุณมีขนาดเล็กกว่าความจุของ nano หากไม่เป็นเช่นนั้น ห้องสมุดเพียงบางส่วนจะซิงค์กับ iPod
- ซิงค์ เพลย์ลิสต์ ศิลปิน อัลบั้ม และแนวเพลงที่เลือก - ให้คุณมีทางเลือกมากขึ้นเกี่ยวกับเพลงที่จะเล่นบน iPod ของคุณ คุณระบุเพลย์ลิสต์ ประเภท หรือศิลปินที่คุณต้องการในส่วนบนหน้าจอ
- รวมมิวสิควิดีโอ - ซิงค์วิดีโอถ้าคุณมี
- รวมวอยซ์เมโม - ซิงค์วอยซ์เมโม
- เติมพื้นที่ว่างด้วยเพลงโดยอัตโนมัติ - ทำให้นาโนของคุณเต็ม
-
คลิก Apply ที่ด้านล่างของหน้าจอเพื่อบันทึกตัวเลือกของคุณและซิงค์เพลงไปยัง iPod ของคุณ
เมื่อการซิงค์เสร็จสมบูรณ์ ให้คลิกไอคอน Eject ถัดจากไอคอน iPod nano ในแถบด้านข้างทางซ้ายของ iTunes และคุณพร้อมที่จะใช้ nano ของคุณแล้ว
ทุกครั้งที่คุณเสียบ iPod nano เข้ากับคอมพิวเตอร์ของคุณในอนาคต iTunes จะซิงค์กับ iPod โดยอัตโนมัติ เว้นแต่คุณจะเปลี่ยนการตั้งค่า
วิธีซิงค์เนื้อหาอื่นๆ นอกเหนือจากเพลงไปยัง iPod Nano
แท็บอื่นๆ ในแถบด้านข้างของ iTunes สามารถใช้ซิงค์เนื้อหาประเภทต่างๆ กับ iPad ได้ นอกจากเพลง คุณยังสามารถคลิก ภาพยนตร์, รายการทีวี, Podcasts, หนังสือเสียง และ Photos (ไม่ใช่ iPod nano ทุกรุ่นที่รองรับตัวเลือกเหล่านี้ทั้งหมด)แต่ละแท็บจะเปิดหน้าจอที่คุณตั้งค่ากำหนดสำหรับเนื้อหาที่คุณต้องการโอนไปยัง iPod ของคุณ
คุณทราบหรือไม่ว่า iTunes รุ่นเก่าบางรุ่นอนุญาตให้คุณซิงค์เพลงกับเครื่องเล่น MP3 ที่ผลิตโดยบริษัทอื่นที่ไม่ใช่ Apple เรียนรู้เกี่ยวกับเครื่องเล่น MP3 ที่ไม่ใช่ของ Apple ที่เข้ากันได้กับ iTunes
การเพิ่มเพลงลงใน iPod Nano ด้วยตนเอง
หากต้องการ คุณสามารถเพิ่มเพลงลงใน iPod nano ได้ด้วยตนเอง คลิกแท็บ สรุป ในแถบด้านข้างและทำเครื่องหมายที่ จัดการเพลงและวิดีโอด้วยตนเอง คลิก เสร็จสิ้น แล้วออกจาก โปรแกรม
เสียบ iPod nano เข้ากับคอมพิวเตอร์ เลือกในแถบด้านข้างของ iTunes จากนั้นคลิกแท็บ Music คลิกที่เพลงใดก็ได้แล้วลากไปที่แถบด้านข้างทางซ้ายเพื่อวางบนไอคอน iPod nano ที่ด้านบนสุดของแถบด้านข้าง






