ต้องรู้
- ขั้นตอนแรก อนุญาตทางลัดที่ไม่น่าเชื่อถือโดยเปิด การตั้งค่า > ทางลัด > อนุญาตทางลัดที่ไม่น่าเชื่อถือ.
- ถัดไป ไปที่โพสต์ Reddit เปิดบน Safari บน iPhone แตะ รับทางลัด > เพิ่มทางลัดที่ไม่น่าเชื่อถือ เลือกผู้รับแล้วแตะ ต่อ > เสร็จสิ้น.
- คุณอาจต้องให้การอนุญาตบางอย่างก่อนที่จะทำงานได้อย่างถูกต้อง ไปที่ การตั้งค่า > ทางลัด เพื่อเริ่มต้น
บทความนี้อธิบายวิธีสร้างทางลัด "หวัดดี Siri ฉันโดนดึง" บน iPhone คำแนะนำใช้กับ iOS 12 ขึ้นไป
วิธีรับทางลัด 'ฉันกำลังถูกดึง'
ฟีเจอร์ทางลัดใน iOS ทำให้งานพื้นฐานและงานที่ซับซ้อนเป็นไปโดยอัตโนมัติเพื่อประหยัดเวลาและทำให้การใช้โทรศัพท์ของคุณมีประสิทธิภาพมากขึ้น นอกจากการสร้างทางลัด "หวัดดี Siri ฉันกำลังจะโดนดึง" ของคุณเองแล้ว คุณยังดาวน์โหลดทางลัดสำเร็จรูปจากอินเทอร์เน็ตได้อีกด้วย
ทางลัดที่ตั้งโปรแกรมไว้ล่วงหน้าหนึ่งรายการมาจาก Robert Petersen ผู้สร้างมันขึ้นมาเพื่อช่วยให้ผู้คนปกป้องตนเองระหว่างการเผชิญหน้ากับตำรวจ นี่คือสิ่งที่ทำและวิธีรับ
ก่อนที่คุณจะใช้โปรแกรมของ Petersen คุณต้องบอก iPhone ให้อนุญาตทางลัดที่ "ไม่น่าเชื่อถือ" มาโครเหล่านี้เป็นมาโครที่คุณได้รับจากอินเทอร์เน็ตแทนที่จะเป็นภายในแอพคำสั่งลัด ในการปรับการตั้งค่านี้ ให้เปิดแอป Settings เลือก ทางลัด แล้วแตะสวิตช์ข้าง อนุญาตทางลัดที่ไม่น่าเชื่อถือเปิด/เขียว
คุณต้องเรียกใช้ทางลัดอย่างน้อยหนึ่งรายการจากแอปก่อนจึงจะสามารถเปลี่ยนการตั้งค่านี้ได้
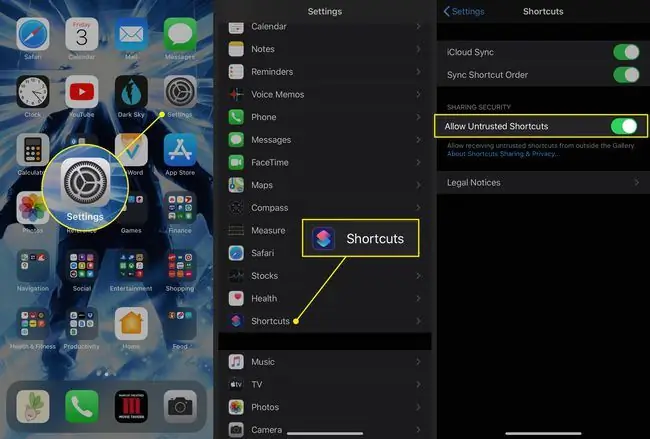
ตอนนี้ คุณพร้อมที่จะตั้งค่าทางลัด "ฉันกำลังจะถูกดึง" แล้ว สิ่งที่ต้องทำ
- ไปที่โพสต์ของทางลัดบน Reddit เพื่อค้นหาลิงก์ไปยังเวอร์ชันล่าสุด
- เปิดลิงก์นั้นโดยใช้ Safari บน iPhone ของคุณ
- แตะ รับทางลัด.
- แอปคำสั่งลัดจะเปิดขึ้น และคุณจะเห็นรายการการทำงานทั้งหมดที่ทำ เลื่อนลงเพื่อตรวจสอบคุณสมบัติทั้งหมด
-
ที่ด้านล่างของหน้า แตะ เพิ่มทางลัดที่ไม่น่าเชื่อถือ.

Image -
ในหน้าจอถัดไป เลือก recipients อย่างน้อยหนึ่งรายการ ทางหมายเลขโทรศัพท์หรืออีเมล คนที่คุณกำหนดในขั้นตอนนี้จะได้รับตำแหน่งของคุณเมื่อคำสั่งลัดทำงาน แตะ ต่อไป เพื่อบันทึกผู้รับของคุณ
แตะ เครื่องหมายบวก เพื่อเลือกจากผู้ติดต่อของคุณ
-
ในขั้นตอนต่อไป เลือกผู้รับเพิ่มเติม คนที่คุณเลือกที่นี่จะได้รับสำเนาวิดีโอที่คุณถ่าย คุณสามารถเลือกผู้รับเดียวกันกับในขั้นตอนก่อนหน้าหรือขั้นตอนอื่น
แตะ เสร็จสิ้น เพื่อสิ้นสุดการตั้งค่า
-
คุณจะกลับไปที่หน้า Gallery ของแอปคำสั่งลัด

Image - คุณอาจต้องให้สิทธิ์บางอย่างก่อนที่ทางลัดจะทำงานอย่างถูกต้อง ในการเริ่มต้น ให้เปิดแอป Settings
- เลือก ทางลัด.
- แตะ สถานที่.
-
เลือกระดับการอนุญาตที่คุณต้องการให้แอปคำสั่งลัด เพื่อประหยัดเวลาเมื่อคุณใช้คำสั่งลัด ให้เลือก ขณะใช้แอพ.

Image - กลับไปที่แอป ทางลัด และตรวจสอบให้แน่ใจว่าคุณอยู่ใน ทางลัดของฉัน แท็บ
- แตะเมนู More (สามจุด) ที่มุมบนขวาของ ฉันจะถูกดึงมา ทางลัด
-
เลื่อนลงมาที่ Camera แล้วแตะ Allow Access.
หากคุณปฏิเสธการเข้าถึงโทรศัพท์บางส่วน ให้แตะ รายละเอียดทางลัด แล้วพลิกสวิตช์ข้างรายการเป็น on/green.

Image -
แตะ OK ในหน้าต่างเล็ก ๆ ที่เปิดขึ้น
- ทำซ้ำขั้นตอนที่ 15 และ 16 สำหรับ รูปภาพ และ ข้อความ.
-
โดยค่าเริ่มต้น ปุ่มลัดนี้จะใช้กล้องหน้าของคุณ แต่คุณสามารถเลือกกล้องอื่นได้ด้วย แตะ ด้านหน้า ภายใต้ Camera และเลือก Back หากคุณต้องการใช้กล้องอื่น
ใช้กล้องหน้าหากคุณใช้ทางลัดในขณะที่โทรศัพท์อยู่บนแผงหน้าปัด ใช้กล้องด้านหลังหากคุณวางแผนที่จะถือโทรศัพท์ขณะบันทึก

Image -
สุดท้าย เลื่อนลงไปที่ส่วน Scripting เพื่อเลือกตำแหน่งที่จะอัปโหลดวิดีโอของคุณที่ส่วนท้ายของทางลัด ตามค่าเริ่มต้น คุณสามารถใช้ iCloud Drive, Dropbox หรือตัวเลือก "ไม่ต้องอัปโหลด" แตะปุ่ม ลบ แล้ว Delete เพื่อลบตัวเลือกอย่างน้อยหนึ่งตัว
หากต้องการใช้ Dropbox กับทางลัดนี้ คุณจะต้องให้สิทธิ์

Image - เลือก เสร็จสิ้น เพื่อบันทึกการตั้งค่าของคุณ
-
ในการเปิดโปรแกรม ให้เปิดแอพคำสั่งลัดแล้วแตะปุ่มบนหน้าจอ My Shortcuts หรือเปิดใช้งาน Siri แล้วพูดว่า "ฉันกำลังถูกดึงทิ้ง"
ทางลัด 'ฉันกำลังถูกดึง' ทำอะไรได้บ้าง
การใช้ทางลัดนี้จะทำให้โทรศัพท์ของคุณทำงานหลายอย่าง:
เมื่อคุณเปิดใช้งานทางลัด
เมื่อคุณเปิดใช้งานทางลัด iPhone ของคุณจะดำเนินการหลายขั้นตอนทันที:
- เปิดใช้งานโหมดห้ามรบกวน ซึ่งจะปิดการแจ้งเตือนทั้งหมดเมื่อมีสายเรียกเข้าและข้อความ
- ลดระดับเสียงโทรศัพท์ของคุณลงจนสุด
- ตั้งความสว่างหน้าจอเป็นศูนย์
- ส่งข้อความไปยังผู้ติดต่อที่เลือกพร้อมตำแหน่งของคุณใน Apple Maps
- เริ่มบันทึกวิดีโอด้วยกล้องหน้า (เซลฟี่)
หลังจากที่คุณหยุดบันทึก
เมื่อคุณหยุดอัด iPhone ของคุณ:
- ปิดห้ามรบกวน
- บันทึกวิดีโอลงในโฟลเดอร์ล่าสุดของคุณในรูปภาพและส่งสำเนาไปยังผู้รับที่คุณกำหนด
-
แจ้งให้คุณอัปโหลดวิดีโอไปยัง iCloud Drive หรือ Dropbox






