ต้องรู้
- ไปที่ ไฟล์ > ดาวน์โหลด เพื่อบันทึกงานนำเสนอ หากต้องการเผยแพร่ ให้เลือก ไฟล์ > เผยแพร่ทางเว็บ > Link หรือ Embed > เผยแพร่.
- เลือก Share เพื่อเพิ่มผู้ทำงานร่วมกัน ดูประวัติการแก้ไขจาก ไฟล์ > ประวัติเวอร์ชัน > ดูประวัติเวอร์ชัน.
- Select File > ทำให้ใช้งานแบบออฟไลน์ได้ เพื่อทำงานในการนำเสนอแบบออฟไลน์
Google สไลด์เป็นแอปที่ให้คุณทำงานร่วมกันและแชร์งานนำเสนอด้วยไฟล์ข้อความ รูปภาพ เสียง หรือวิดีโอได้อย่างง่ายดายเช่นเดียวกับ PowerPoint ของ Microsoft โฮสต์ออนไลน์และสามารถเข้าถึงได้ในเว็บเบราว์เซอร์จากอุปกรณ์ใดๆ ที่มีการเชื่อมต่ออินเทอร์เน็ต นี่คือทุกสิ่งที่คุณจำเป็นต้องรู้เพื่อเริ่มสร้างงานนำเสนอของคุณเอง
วิธีเผยแพร่ Google สไลด์
คุณสามารถเผยแพร่งานนำเสนอ Google สไลด์ออนไลน์ได้โดยใช้ลิงก์หรือโค้ดที่ฝัง คุณยังสามารถจำกัดการเข้าถึงเฉพาะผู้ที่สามารถดูงานนำเสนอผ่านสิทธิ์ได้ เอกสารเหล่านี้เป็นเอกสารสด ดังนั้นเมื่อใดก็ตามที่คุณทำการเปลี่ยนแปลง การเปลี่ยนแปลงจะปรากฏในเวอร์ชันที่เผยแพร่ด้วย
ในการเผยแพร่งานนำเสนอ Google สไลด์ทางออนไลน์:
-
ไปที่ ไฟล์ > เผยแพร่ทางเว็บ.

Image -
เลือก Link เพื่อรับ URL ที่แชร์ได้ คุณสามารถเลือกได้ว่าจะให้เวลาผ่านไปนานเท่าใดก่อนที่แต่ละสไลด์จะเลื่อนไป และการนำเสนอจะเริ่มต้นใหม่หลังจากสไลด์สุดท้ายหรือไม่

Image -
Select Embed เพื่อสร้างรหัสที่คุณสามารถเพิ่มลงในเว็บไซต์ของคุณได้ นอกจากนี้ยังมีตัวเลือกเพิ่มเติมในการเลือกขนาดของสไลด์

Image - เมื่อคุณปรับแต่งการตั้งค่าทั้งหมดแล้ว ให้เลือก เผยแพร่.
Google สไลด์คืออะไร
Google Docs คือชุดแอปพลิเคชันสำหรับสำนักงานและการศึกษา ซึ่งคล้ายกับเครื่องมือใน Microsoft Office Google สไลด์คือคำตอบของบริษัทสำหรับเครื่องมือนำเสนอของ Microsoft นั่นคือ PowerPoint คุณสามารถสร้างงานนำเสนอแบบไดนามิกด้วยภาพและเสียงได้ คุณยังสามารถเพิ่ม-g.webp
แต่มีเหตุผลดีๆ อื่นๆ ในการใช้ Google สไลด์ เช่น ความเข้ากันได้ที่หลากหลาย ผู้ใช้สามารถดูและแก้ไขงานนำเสนอบนพีซีหรือ Mac ได้ Google สไลด์ยังมีแอป Android และ iOS เพื่อให้คุณทำงานนำเสนอบนแท็บเล็ตหรือสมาร์ทโฟนได้
คุณลักษณะพื้นฐานของ Google สไลด์
ดูคุณสมบัติพื้นฐานบางอย่างของ Google สไลด์อย่างคร่าวๆ
ส่งออกงานนำเสนอ PowerPoint ไปยัง Google สไลด์
ในการแปลงงานนำเสนอ PowerPoint ของคุณเป็น Google สไลด์ ให้อัปโหลดไปที่ Google ไดรฟ์
ฟีเจอร์ PowerPoint บางอย่างจะไม่ส่งต่อไปยัง Google สไลด์
คุณยังสามารถบันทึกงานนำเสนอ Google สไลด์ของคุณเป็นไฟล์ PowerPoint, PDF หรือรูปแบบไฟล์อื่นๆ ไปที่ File > Download และเลือกตัวเลือกใดตัวเลือกหนึ่ง
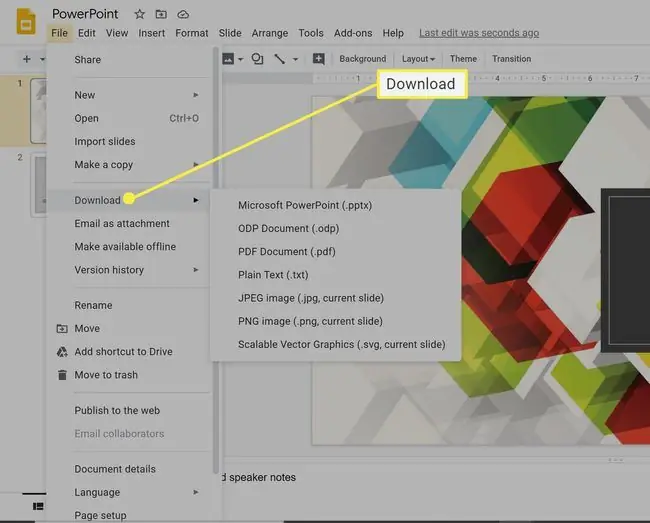
ใช้ Google สไลด์แบบออฟไลน์
Google สไลด์เป็นแบบคลาวด์ แต่คุณสามารถเข้าถึงและแก้ไขเอกสารใน Google ไดรฟ์แบบออฟไลน์ได้ เมื่อคุณเชื่อมต่ออินเทอร์เน็ตอีกครั้ง งานทั้งหมดของคุณจะซิงค์กับเวอร์ชันสด หากคุณต้องการทำงานแบบออฟไลน์ ให้ไปที่ File > ทำให้ใช้งานได้แบบออฟไลน์
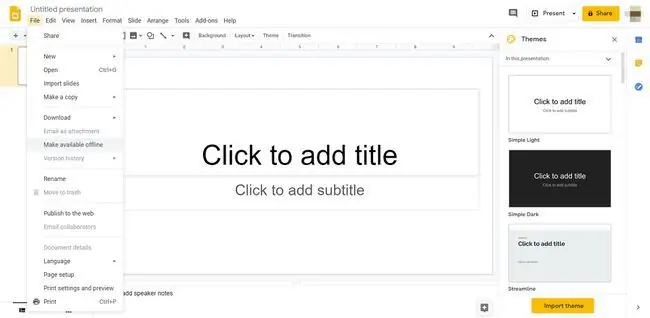
การทำงานร่วมกันแบบสดบน Google สไลด์
ข้อดีที่สำคัญอย่างหนึ่งของ Google สไลด์เหนือ PowerPoint ของ Microsoft คือการทำงานร่วมกันแบบสดในทีม ไม่ว่าเพื่อนร่วมงานของคุณจะอยู่ที่ใด คุณแชร์ Google สไลด์จาก Google ไดรฟ์และเชิญผู้ทำงานร่วมกันผ่านบัญชี Google ได้ คุณควบคุมระดับการเข้าถึงของแต่ละคนได้ เช่น ดูหรือแก้ไขงานนำเสนอเท่านั้น
การทำงานร่วมกันแบบสดช่วยให้ทุกคนในทีมทำงานและดูงานนำเสนอเดียวกันได้พร้อมกันจากสำนักงานดาวเทียม ทุกคนสามารถเห็นการแก้ไขแบบสดขณะที่สร้างขึ้น
ถึงจะได้ผล ทุกคนต้องออนไลน์
วิธีที่ง่ายที่สุดในการเชิญผู้อื่นมาดูหรือแก้ไขโครงการของคุณโดยใช้ปุ่ม Share ที่ด้านบนขวา จากที่นั่น คุณสามารถคัดลอกลิงก์ไปยังงานนำเสนอหรือเพิ่มผู้ทำงานร่วมกันผ่านที่อยู่อีเมลของพวกเขาได้
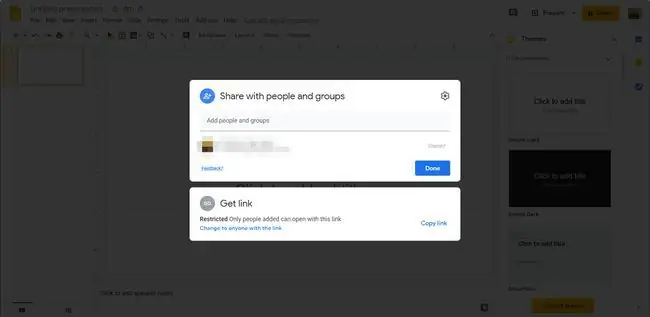
ประวัติเวอร์ชัน Google สไลด์
เนื่องจาก Google สไลด์เป็นแบบคลาวด์ จึงบันทึกอัตโนมัติอย่างต่อเนื่องในขณะที่คุณทำงานออนไลน์ คุณลักษณะประวัติเวอร์ชันจะติดตามการเปลี่ยนแปลงทั้งหมด เวลาที่ทำ และใครเป็นผู้ทำการเปลี่ยนแปลง หากต้องการดูประวัติการแก้ไขของเอกสาร ให้ไปที่ ไฟล์ > ประวัติเวอร์ชัน > ดูประวัติเวอร์ชัน
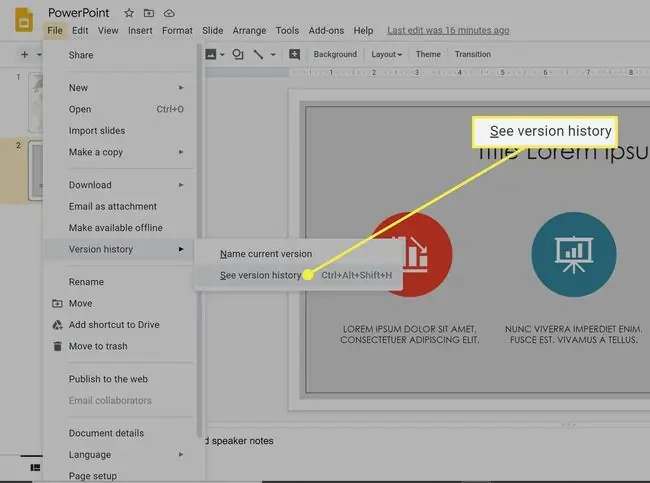
ธีมในตัวของ Google สไลด์
เช่นเดียวกับ PowerPoint Google สไลด์นำเสนอธีม พื้นหลัง สี และแบบอักษรที่ออกแบบไว้ล่วงหน้า นอกจากนี้ยังมีคุณสมบัติการออกแบบที่ดี รวมถึงการซูมเข้าและออกจากสไลด์ของคุณ และความสามารถในการใช้มาสก์กับรูปภาพเพื่อปรับเปลี่ยนรูปร่าง






