ต้องรู้
- Select เริ่ม จากทาสก์บาร์ของ Windows > Power > แตะ Restart.
- หรือกด Control+Alt+Delete หรือเลือก Power แล้วแตะ Restart.
- หากแล็ปท็อปค้าง ให้กด ปุ่มเปิด/ปิด ค้างไว้จนกว่าแล็ปท็อปจะปิด
การรีบูตแล็ปท็อป Lenovo มักจะเป็นขั้นตอนแรกในการแก้ไขปัญหาคอมพิวเตอร์ทั้งหลักและรอง จำเป็นต้องเสร็จสิ้นการอัปเดต Windows และติดตั้งซอฟต์แวร์บางตัว คู่มือนี้จะสอนวิธีรีบูตแล็ปท็อป Lenovo ที่ใช้ Windows 8, 10 และ 11
วิธีรีบูตแล็ปท็อป Lenovo ใน Windows
ขั้นตอนด้านล่างอธิบายวิธีที่ดีที่สุดในการรีบูตแล็ปท็อป Lenovo มันจะเริ่มต้น Windows Update หากมี เสร็จสิ้นการติดตั้งซอฟต์แวร์ และปิดแอปพลิเคชันที่เปิดอยู่อย่างถูกต้อง
อย่างไรก็ตาม วิธีนี้จะไม่ทำงานหากแอปพลิเคชันแบบเต็มหน้าจอหรือตัว Windows หยุดทำงาน วิธีอื่นๆ ในคู่มือนี้อาจช่วยได้หากเป็นกรณีนี้
-
Select เริ่ม จากทาสก์บาร์ของ Windows

Image -
แตะ Power.

Image -
เลือก เริ่มใหม่.

Image
Windows จะปิดแอปพลิเคชันที่เปิดอยู่ทั้งหมดและรีสตาร์ท ขั้นตอนนี้อาจใช้เวลาสักครู่
แล็ปท็อป Lenovo อาจไม่สามารถรีบูตได้หากแอปพลิเคชันที่เปิดอยู่มีข้อมูลที่ยังไม่ได้บันทึก คุณจะเห็นหน้าจอแสดงรายการแอปพลิเคชันที่ต้องปิดก่อนที่แล็ปท็อปจะสามารถรีบูตได้ ปิดแอปพลิเคชันที่เปิดอยู่ทั้งหมดแล้วลองอีกครั้ง
วิธีรีบูตแล็ปท็อป Lenovo ด้วย Control+Alt+Delete
เมนูเริ่มของ Windows เป็นวิธีที่ใช้กันทั่วไปในการรีสตาร์ท Windows แต่จะไม่ทำงานหากแอปพลิเคชันถูกระงับและบล็อกเดสก์ท็อป Windows วิธีนี้สามารถแก้ไขปัญหาได้
- กดปุ่ม Control, Alt และ Delete พร้อมกัน
-
หน้าจอจะเปลี่ยนเป็นสีน้ำเงินและเมนูตัวเลือกจะปรากฏขึ้น เลือกปุ่ม Power ที่ด้านล่างขวา

Image -
เลือก เริ่มใหม่.

Image
Windows จะปิดแอปพลิเคชันที่เปิดอยู่ทั้งหมดและรีสตาร์ท อาจส่งผลให้ข้อมูลที่ไม่ได้บันทึกสูญหาย ดังนั้นจึงเป็นการดีที่สุดที่จะบันทึกไฟล์ใดๆ ที่คุณเปิดไว้ ถ้าเป็นไปได้
วิธีการรีบูตแล็ปท็อป Lenovo ด้วยตนเอง
คุณสามารถรีบูตแล็ปท็อป Lenovo ด้วยตนเองโดยกด ปุ่มเปิด/ปิด ค้างไว้หลายวินาที
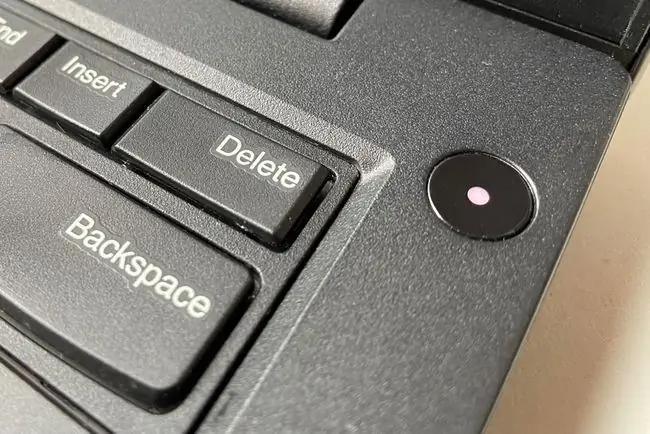
ตำแหน่งของปุ่มเปิดปิดจะแตกต่างกันไป แล็ปท็อป Lenovo ส่วนใหญ่วางปุ่มเปิดปิดเหนือแป้นพิมพ์ ในขณะที่อุปกรณ์ 2-in-1 ของ Lenovo จะวางปุ่มเปิดปิดที่ปีกขวาหรือซ้ายของ 2-in-1
แล็ปท็อปจะปิด กดปุ่มเปิด/ปิดอีกครั้งเพื่อเปิดคอมพิวเตอร์อีกครั้ง
การรีบูตด้วยตนเองไม่เหมาะเพราะจะเป็นการปิดแอปพลิเคชันทั้งหมด อาจทำให้ข้อมูลที่ไม่ได้บันทึกสูญหายได้ อย่างไรก็ตาม อาจเป็นทางเลือกเดียวของคุณหากแล็ปท็อป Lenovo ขัดข้องหรือค้าง
ยังมีปัญหาอยู่ไหม? ลองรีเซ็ตเป็นค่าเริ่มต้นจากโรงงาน
การรีบูตแล็ปท็อป Lenovo มักจะแก้ปัญหาต่างๆ เช่น ซอฟต์แวร์ค้าง และจำเป็นสำหรับการติดตั้งแอปพลิเคชันใหม่ แต่ปัญหาที่รุนแรงกว่านั้นอาจต้องรีเซ็ตเป็นค่าจากโรงงาน
การรีเซ็ตเป็นค่าเริ่มต้นจากโรงงานจะทำให้แล็ปท็อปกลับสู่การกำหนดค่าซอฟต์แวร์ใหม่ นอกจากนี้ยังจะลบข้อมูลออกจากแล็ปท็อป Lenovo คำแนะนำในการรีเซ็ตแล็ปท็อป Lenovo จากโรงงานจะอธิบายขั้นตอนโดยละเอียด
คุณไม่สามารถเลิกทำการรีเซ็ตเป็นค่าจากโรงงานได้ ดังนั้นให้พิจารณาวิธีสุดท้ายนี้หากคุณมีปัญหากับแล็ปท็อป Lenovo
คำถามที่พบบ่อย
ฉันจะรีบูตในเซฟโหมดบนแล็ปท็อป Lenovo ได้อย่างไร
ในการรีบูตในเซฟโหมดบน Windows 10 จากหน้าจอลงชื่อเข้าใช้ ให้เลือก Power > Restart > และกดShift คีย์ จากนั้นเลือก Troubleshoot > Advanced options > Startup Settings > Restart หลังจากแล็ปท็อปของคุณรีสตาร์ท ให้เลือกตัวเลือก เปิดใช้งานเซฟโหมด ซึ่งอาจปรากฏเป็น 4, F4 , หรือ Fn+F4 คุณยังสามารถเข้าถึง Safe Mode ได้จาก Settings > Update & Security >Recovery > การเริ่มต้นขั้นสูง > เริ่มใหม่ทันที
ฉันจะรีบูต BIOS บนแล็ปท็อป Lenovo ได้อย่างไร
คุณสามารถเข้าสู่ BIOS บนแล็ปท็อป Windows 10 ได้โดยเลือก เริ่ม > การตั้งค่า > อัปเดตและความปลอดภัย> Recovery > Restart Now เมื่อคุณเห็นรายการตัวเลือก ให้เลือก Troubleshoot > ตัวเลือกขั้นสูง > การตั้งค่าเฟิร์มแวร์ UEFI s > รีสตาร์ท หากคุณมีแล็ปท็อปรุ่นเก่า คุณอาจสามารถ เข้าสู่ BIOS โดยเปิดเครื่องแล็ปท็อปของคุณแล้วกด F12 หรือปุ่มลัดของฟังก์ชันที่ใช้ได้กับรุ่นของคุณ






