การล้าง CMOS บนเมนบอร์ดของคุณจะรีเซ็ตการตั้งค่า BIOS ของคุณเป็นค่าเริ่มต้นจากโรงงาน การตั้งค่าที่ผู้ผลิตเมนบอร์ดตัดสินใจคือการตั้งค่าที่คนส่วนใหญ่จะใช้
เหตุผลหนึ่งในการล้าง CMOS คือการช่วยแก้ปัญหาหรือแก้ปัญหาคอมพิวเตอร์บางอย่างหรือปัญหาความเข้ากันได้ของฮาร์ดแวร์ หลายครั้งที่การรีเซ็ต BIOS อย่างง่ายเป็นสิ่งที่คุณต้องการเพื่อให้พีซีที่ดูเหมือนพังและกลับมาทำงานได้
คุณอาจต้องการล้าง CMOS เพื่อรีเซ็ต BIOS หรือรหัสผ่านระดับระบบ หรือหากคุณได้ทำการเปลี่ยนแปลง BIOS ที่คุณสงสัยว่าตอนนี้ทำให้เกิดปัญหาบางอย่าง
ด้านล่างคือวิธีการล้าง CMOS ที่แตกต่างกันสามวิธี วิธีใดวิธีหนึ่งก็ดีพอๆ กับวิธีอื่นๆ แต่คุณอาจพบว่าวิธีใดวิธีหนึ่งง่ายกว่า หรือปัญหาใดๆ ที่คุณอาจมีอาจทำให้คุณต้องล้าง CMOS ด้วยวิธีใดวิธีหนึ่งโดยเฉพาะ
หลังจากล้าง CMOS คุณอาจต้องเข้าถึงยูทิลิตี้การตั้งค่า BIOS และกำหนดการตั้งค่าฮาร์ดแวร์บางอย่างใหม่ แม้ว่าการตั้งค่าเริ่มต้นสำหรับเมนบอร์ดรุ่นใหม่ๆ ส่วนใหญ่จะใช้งานได้ดี แต่ถ้าคุณได้ทำการเปลี่ยนแปลงด้วยตัวเอง เช่นเดียวกับการตั้งค่าที่เกี่ยวข้องกับการโอเวอร์คล็อก คุณจะต้องทำการเปลี่ยนแปลงเหล่านั้นอีกครั้งหลังจากรีเซ็ต BIOS
ล้าง CMOS ด้วยตัวเลือก "ค่าเริ่มต้นจากโรงงาน"
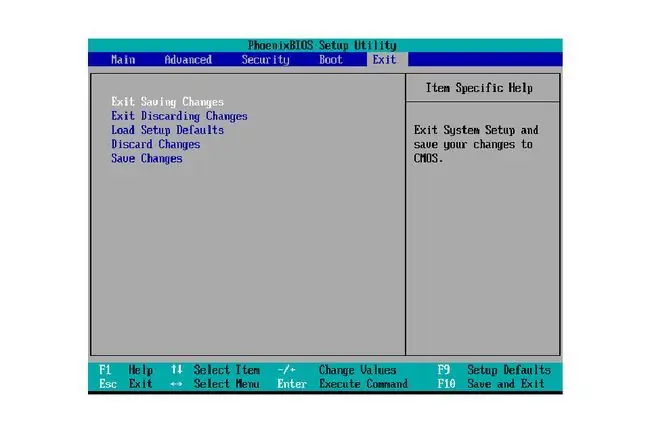
วิธีที่ง่ายที่สุดในการล้าง CMOS คือการเข้าสู่ยูทิลิตี้การตั้งค่า BIOS แล้วเลือก รีเซ็ตการตั้งค่า BIOS เป็นค่าเริ่มต้นจากโรงงาน
ตัวเลือกเมนูที่แน่นอนใน BIOS ของเมนบอร์ดเฉพาะของคุณอาจแตกต่างกัน แต่มองหาวลีเช่น reset to default, factory default, clear BIOS, load setup defaults ฯลฯ ผู้ผลิตทุกรายดูเหมือนจะมีวิธีการใช้คำเป็นของตัวเอง
ตัวเลือกการตั้งค่า BIOS มักจะอยู่ใกล้กับด้านล่างของหน้าจอ หรือที่ส่วนท้ายของตัวเลือก BIOS ของคุณ ขึ้นอยู่กับว่าโครงสร้างนั้นเป็นอย่างไร หากคุณมีปัญหาในการค้นหา ให้มองหาตัวเลือกบันทึกหรือบันทึก & ออกใกล้กับที่ซึ่งโดยปกติแล้วจะอยู่ใกล้ตัวเลือกเหล่านั้น
สุดท้าย เลือกบันทึกการตั้งค่าแล้วรีสตาร์ทคอมพิวเตอร์
คำแนะนำที่ลิงก์ด้านบนมีรายละเอียดวิธีเข้าถึงยูทิลิตี้ BIOS ของคุณ แต่ไม่ได้สาธิตวิธีล้าง CMOS ในยูทิลิตี้ BIOS โดยเฉพาะ มันน่าจะง่ายพอ แต่ตราบใดที่คุณสามารถหาตัวเลือกการรีเซ็ตนั้นได้
ล้าง CMOS โดยใส่แบตเตอรี่ CMOS ใหม่

วิธีล้าง CMOS อีกวิธีหนึ่งคือการใส่แบตเตอรี่ CMOS ใหม่
เริ่มด้วยการถอดปลั๊กคอมพิวเตอร์ออก หากคุณกำลังใช้แล็ปท็อปหรือแท็บเล็ต ให้ถอดแบตเตอรี่หลักออกด้วย
ถัดไป เปิดเคสคอมพิวเตอร์ของคุณหากคุณใช้พีซีเดสก์ท็อป หรือค้นหาและเปิดแผงแบตเตอรี่ CMOS ขนาดเล็ก หากคุณใช้คอมพิวเตอร์แท็บเล็ตหรือแล็ปท็อป
แล็ปท็อปทุกเครื่องไม่เหมือนกัน บางรุ่นอาจมีช่องใส่แบตเตอรี่ขนาดเล็กพร้อมฝาปิดของตัวเอง แต่ส่วนมากจะไม่มี แต่อาจอยู่ในช่องเดียวกับที่คุณจะพบฮาร์ดไดรฟ์และ/หรือชิปหน่วยความจำ RAM และ/หรือวิทยุ Wi-Fiบางครั้งคุณจะต้องถอดฝาหลังออกทั้งหมด
สุดท้าย ถอดแบตเตอรี่ CMOS สักครู่แล้วใส่กลับเข้าไปใหม่ ปิดเคสหรือแผงแบตเตอรี่แล้วเสียบเข้าไป หรือใส่แบตเตอรี่หลักของคอมพิวเตอร์กลับเข้าไปใหม่
โดยการตัดการเชื่อมต่อแล้วเชื่อมต่อแบตเตอรี่ CMOS อีกครั้ง คุณจะเอาแหล่งพลังงานที่บันทึกการตั้งค่า BIOS ของคอมพิวเตอร์ของคุณออกและรีเซ็ตเป็นค่าเริ่มต้น
แล็ปท็อปและแท็บเล็ต: แบตเตอรี่ CMOS ที่แสดงที่นี่ถูกห่อไว้ในกล่องหุ้มพิเศษและเชื่อมต่อกับเมนบอร์ดผ่านขั้วต่อสีขาว 2 พิน นี่เป็นวิธีทั่วไปที่ผู้ผลิตคอมพิวเตอร์ขนาดเล็กมีแบตเตอรี่แบบ CMOS มากขึ้นเรื่อยๆ การล้าง CMOS ในกรณีนี้ จะต้องถอดขั้วต่อสีขาวออกจากเมนบอร์ดแล้วเสียบกลับเข้าไปใหม่
Desktops: แบตเตอรี่ CMOS ในคอมพิวเตอร์เดสก์ท็อปส่วนใหญ่หาง่ายกว่ามาก และดูเหมือนแบตเตอรี่ชนิดเซลล์มาตรฐานเหมือนกับที่คุณพบในของเล่นขนาดเล็กหรือนาฬิกาทั่วไป.การล้าง CMOS ในกรณีนี้ จะต้องถอดแบตเตอรี่ออกแล้วใส่กลับเข้าไปใหม่
หากคอมพิวเตอร์ของคุณมีอายุมากกว่า 5 ปี นี่อาจเป็นช่วงเวลาที่ดีในการเปลี่ยนแบตเตอรี่ ในที่สุด แบตเตอรีเหล่านี้ก็จะตายและควรเปลี่ยนตามเงื่อนไขของคุณเอง ดีกว่าต้องจัดการในภายหลัง เมื่อคุณอยู่ระหว่างโครงการสำคัญ
ล้าง CMOS โดยใช้จัมเปอร์มาเธอร์บอร์ดนี้

อีกวิธีหนึ่งในการล้าง CMOS คือการย่อจัมเปอร์ CLEAR CMOS บนเมนบอร์ดของคุณ สมมติว่ามาเธอร์บอร์ดของคุณมีหนึ่งอัน
เมนบอร์ดเดสก์ท็อปส่วนใหญ่จะมีจัมเปอร์แบบนี้ แต่แล็ปท็อปและแท็บเล็ตส่วนใหญ่จะไม่มี
ตรวจสอบให้แน่ใจว่าคอมพิวเตอร์ของคุณไม่ได้เสียบปลั๊กแล้วเปิดขึ้น มองไปรอบๆ พื้นผิวเมนบอร์ดของคุณเพื่อหาจัมเปอร์ (ตามที่แสดงในภาพ) ที่มีป้ายกำกับ CLEAR CMOS ซึ่งจะอยู่บนเมนบอร์ดและใกล้กับจัมเปอร์
จัมเปอร์เหล่านี้มักจะอยู่ใกล้กับชิป BIOS หรือติดกับแบตเตอรี่ CMOS ชื่ออื่นๆ ที่คุณอาจเห็นจัมเปอร์นี้ติดป้ายกำกับ ได้แก่ CLRPWD, PASSWORD หรือแม้แต่ CLEAR.
ย้ายจัมเปอร์พลาสติกตัวเล็กจากหมุด 2 อันที่อยู่บนหมุดอื่น (ในรูปแบบ 3 พินที่พินตรงกลางใช้ร่วมกัน) หรือถอดจัมเปอร์ออกทั้งหมดหากเป็นการตั้งค่าแบบ 2 พิน คุณสามารถขจัดความสับสนใดๆ ในที่นี้ได้โดยการตรวจสอบขั้นตอนการล้าง CMOS ที่ระบุไว้ในคู่มือคอมพิวเตอร์หรือเมนบอร์ดของคุณ
เปิดคอมพิวเตอร์อีกครั้งและตรวจดูให้แน่ใจว่าได้รีเซ็ตการตั้งค่า BIOS หรือรหัสผ่านระบบถูกล้างแล้ว - ถ้านั่นคือสาเหตุที่คุณกำลังล้าง CMOS
ถ้าทุกอย่างเรียบร้อยดี ให้ปิดคอมพิวเตอร์ วางจัมเปอร์กลับตำแหน่งเดิม แล้วเปิดคอมพิวเตอร์อีกครั้ง ถ้าคุณไม่ทำเช่นนี้ CMOS จะล้างทุกครั้งที่รีสตาร์ทคอมพิวเตอร์ของคุณ!






