ต้องรู้
- ไปที่ แผงควบคุม > ระบบและความปลอดภัย > เครื่องมือการดูแลระบบ >การจัดการคอมพิวเตอร์ > การจัดการดิสก์ (ภายใต้ ที่เก็บข้อมูล ).
- หรือเปิด Command Prompt และดำเนินการ diskmgmt.msc.
- สร้างทางลัด: คลิกขวาที่เดสก์ท็อปแล้วเลือก ใหม่ > ทางลัด พิมพ์ diskmgmt.msc แล้วเลือก Next เปลี่ยนชื่อและเลือก Finish.
คุณจะต้องเปิดเครื่องมือการจัดการดิสก์หากต้องการแบ่งพาร์ติชันฮาร์ดไดรฟ์ ฟอร์แมตฮาร์ดไดรฟ์ เปลี่ยนอักษรระบุไดรฟ์ หรือทำงานอื่นๆ ที่เกี่ยวข้องกับดิสก์คุณจะไม่พบทางลัดไปยังการจัดการดิสก์ในเมนูเริ่มของ Windows หรือหน้าจอแอป เนื่องจากไม่ใช่โปรแกรมที่มีความหมายเดียวกันกับซอฟต์แวร์อื่นๆ ส่วนใหญ่ในคอมพิวเตอร์ของคุณ
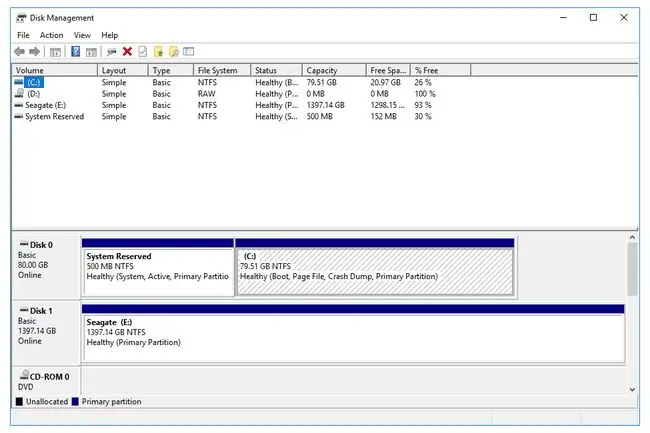
วิธีเปิดการจัดการดิสก์ใน Windows
วิธีการเปิดการจัดการดิสก์ที่ใช้กันทั่วไปและเป็นอิสระที่สุดคือการใช้ยูทิลิตี้การจัดการคอมพิวเตอร์ตามที่อธิบายไว้ด้านล่าง
คุณสามารถเปิดการจัดการดิสก์ใน Windows เวอร์ชันใดก็ได้ จาก Windows XP จนถึง Windows 10
-
เปิดแผงควบคุม
ใน Windows เวอร์ชันส่วนใหญ่ แผงควบคุมจะใช้งานได้ง่ายที่สุดจากทางลัดบนเมนูเริ่มหรือหน้าจอแอป
-
เลือก ระบบและความปลอดภัย.

Image ระบบและความปลอดภัย พบได้ใน Windows 10, Windows 8 และ Windows 7 เท่านั้นใน Windows Vista ลิงก์ที่เทียบเท่าคือ ระบบและการบำรุงรักษา และใน Windows XP จะเรียกว่า ประสิทธิภาพและการบำรุงรักษา ดูว่าฉันมี Windows เวอร์ชันใด ? ถ้าไม่แน่ใจ
หากคุณกำลังดูไอคอนขนาดใหญ่หรือมุมมองไอคอนขนาดเล็กของแผงควบคุม คุณจะไม่เห็นลิงก์นี้ หากคุณอยู่ในมุมมองเหล่านี้ ให้เลือก เครื่องมือการดูแลระบบ แล้วข้ามไปยังขั้นตอนที่ 4
-
เลือก เครื่องมือการดูแลระบบ มันอยู่ใกล้ด้านล่างของหน้าต่าง ดังนั้นคุณอาจต้องเลื่อนลงเพื่อดู
ใน Vista และ XP หน้าต่างนี้เรียกว่า ระบบและการบำรุงรักษา หรือ ประสิทธิภาพและการบำรุงรักษา ตามลำดับ

Image -
ในหน้าต่างเครื่องมือการดูแลระบบที่เปิดอยู่ ให้แตะสองครั้งหรือดับเบิลคลิก การจัดการคอมพิวเตอร์.

Image -
เลือก การจัดการดิสก์ ทางด้านซ้ายของหน้าต่าง อยู่ใต้ Storage.
หากคุณไม่เห็นมันในรายการ คุณอาจต้องเลือกไอคอนเครื่องหมายบวกหรือลูกศรทางด้านซ้ายของไอคอน Storage
การจัดการดิสก์อาจใช้เวลาหลายวินาทีขึ้นไปในการโหลด แต่ในที่สุดจะปรากฏที่ด้านขวาของหน้าต่างการจัดการคอมพิวเตอร์
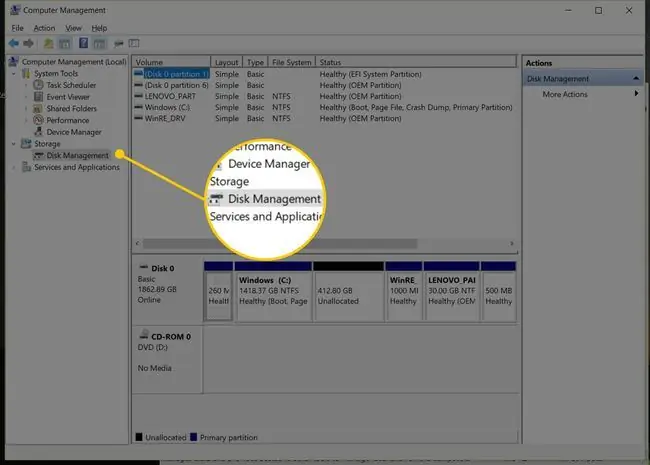
ตอนนี้คุณสามารถแบ่งพาร์ติชั่นฮาร์ดไดรฟ์ ฟอร์แมตฮาร์ดไดรฟ์ เปลี่ยนอักษรชื่อไดรฟ์ หรือทำอย่างอื่นที่ต้องทำในเครื่องมือจัดการดิสก์ของ Windows งานฮาร์ดไดรฟ์เหล่านี้สามารถทำได้ด้วยเครื่องมือซอฟต์แวร์แบ่งพาร์ติชั่นดิสก์ฟรีส่วนใหญ่
วิธีอื่นๆ ในการเปิดการจัดการดิสก์
คุณยังสามารถพิมพ์คำสั่งง่ายๆ ใน Windows เวอร์ชันใดก็ได้เพื่อเปิด Disk Management วิธีนี้อาจเร็วกว่ามากสำหรับคุณ หากคุณเคยใช้คำสั่งในกล่องโต้ตอบเรียกใช้หรือพร้อมท์คำสั่ง
เพียงดำเนินการ diskmgmt.msc จากอินเทอร์เฟซบรรทัดคำสั่งเหล่านี้ ดูวิธีเปิดการจัดการดิสก์จากพรอมต์คำสั่งหากต้องการคำแนะนำโดยละเอียดเพิ่มเติม
คุณยังสามารถสร้างทางลัดไปยังการจัดการดิสก์บนเดสก์ท็อปของคุณโดยตรง ซึ่งคุณสามารถเปิดเมื่อใดก็ได้เพื่อเปิดเครื่องมือทันที
ดูวิธี:
- คลิกขวาหรือแตะพื้นที่ว่างบนเดสก์ท็อปค้างไว้
-
ไปที่ ใหม่ > ทางลัด.

Image - พิมพ์ diskmgmt.msc จากนั้นกด Next.
- กำหนดชื่อเองหากต้องการ แล้วเลือก เสร็จสิ้น.
หากคุณใช้ Windows 10 หรือ Windows 8 และคุณมีแป้นพิมพ์หรือเมาส์ การจัดการดิสก์เป็นหนึ่งในตัวเลือกการเข้าถึงด่วนมากมายบนเมนู Power User ที่มีประโยชน์มาก เพียงคลิกขวาที่ปุ่มเริ่ม หรือลองใช้ Win+X บนแป้นพิมพ์ของคุณ
หาก Explorer ไม่ทำงาน หมายความว่าคุณไม่สามารถใช้เดสก์ท็อปเพื่อสร้างทางลัด เข้าถึงปุ่มเริ่ม หรือเปิดพร้อมท์คำสั่ง Task Manager อาจเป็นตัวเลือกเดียวของคุณ
ในการเปิดการจัดการดิสก์ด้วยตัวจัดการงาน ก่อนอื่นให้เปิดตัวจัดการงาน (Ctrl+Shift+Esc เป็นวิธีง่ายๆ วิธีหนึ่ง) จากนั้นไปที่ ไฟล์> เรียกใช้งานใหม่ (เลือก รายละเอียดเพิ่มเติม ก่อน หากคุณไม่เห็นเมนูไฟล์) สิ่งที่คุณจะเห็นดูเหมือนกล่องโต้ตอบเรียกใช้ทุกประการ ป้อนคำสั่ง diskmgmt.msc เพื่อเปิดโปรแกรม
คำถามที่พบบ่อย
คุณเปิดการจัดการดิสก์ในฐานะผู้ดูแลระบบได้อย่างไร
ตรวจสอบให้แน่ใจว่าคุณเข้าสู่ระบบในฐานะผู้ดูแลระบบก่อนที่จะเปิดการจัดการดิสก์ ไปที่ Start > Settings > Accounts หากคุณไม่ได้เข้าสู่ระบบในฐานะผู้ดูแลระบบ ให้สลับไปที่ บัญชีนั้นหรือเลือก เปลี่ยนประเภทบัญชี เพื่อกำหนดบัญชีผู้ดูแลระบบใหม่
คุณจะกำหนดอักษรระบุไดรฟ์ให้กับฮาร์ดไดรฟ์ภายนอกโดยใช้การจัดการดิสก์ได้อย่างไร
เปิดการจัดการดิสก์ในฐานะผู้ดูแลระบบ แล้วเลือกไดรฟ์ที่คุณต้องการเปลี่ยน คลิกขวาและเลือก เปลี่ยนอักษรระบุไดรฟ์และเส้นทาง > เปลี่ยน จากนั้นเลือกอักษรระบุไดรฟ์ใหม่และเลือก ตกลง> Yes โปรดทราบว่าคุณไม่สามารถเปลี่ยนอักษรระบุไดรฟ์ของพาร์ติชันที่มีระบบปฏิบัติการ Windows ซึ่งมักจะเป็นไดรฟ์ C

