คุณสามารถรับ ส่ง ลบ และเก็บข้อความใน Gmail ได้เช่นเดียวกับบริการอีเมลอื่นๆ Gmail ยังมีวิธีการที่สะดวกในการเก็บถาวร ค้นหา และติดป้ายกำกับข้อความ เรียนรู้วิธีเริ่มต้นใช้งานบัญชี Gmail ใหม่
Gmail คืออะไร
Gmail เป็นบริการอีเมลฟรีที่ดำเนินการโดย Google ผสานรวมกับบริการอื่นๆ ของ Google เช่น Google Docs, Google Drive และ YouTube
Gmail ยังเป็นส่วนหนึ่งของชุดแอปเพิ่มประสิทธิภาพการทำงานของ Google ที่รู้จักกันในชื่อ Google Workspace ทุกคนที่มีบัญชี Google ฟรีสามารถเข้าถึง Google Workspace โดยที่ Gmail เป็นศูนย์กลางหลัก Google ยังเสนอบริการระดับธุรกิจเพิ่มเติมด้วยการสมัคร Google Workspace แบบชำระเงิน
นอกจากนี้ยังมี Gmail เวอร์ชัน HTML ที่เรียกว่า Gmail Basic และแอป Gmail มือถือ
หากคุณไม่เคยมีบัญชีอีเมลมาก่อน Gmail คือจุดเริ่มต้นที่ยอดเยี่ยม มีความน่าเชื่อถือและฟรี และมาพร้อมกับพื้นที่เก็บข้อมูล 15 GB สำหรับข้อความของคุณ แม้ว่าการจัดสรรฟรี 15 GB นี้จะรวมไฟล์ Google Photos, Google เอกสาร, ชีต, สไลด์, ภาพวาด, ฟอร์ม และ Jamboard ทั้งหมดของคุณ ถึงกระนั้น 15 GB ก็เป็นพื้นที่เก็บข้อมูลฟรีที่ดีและคุณสามารถซื้อพื้นที่เก็บข้อมูลเพิ่มจาก Google ได้ตลอดเวลา
อีเมลของคุณถูกจัดเก็บออนไลน์ คุณจึงสามารถเข้าถึงได้จากอุปกรณ์ใดๆ ที่เชื่อมต่อกับอินเทอร์เน็ต
หากคุณมีบัญชีอีเมลอื่นกับผู้ให้บริการรายอื่น คุณอาจเชื่อมโยงกับ Gmail เพื่อให้อ่านข้อความขาเข้าทั้งหมดได้ในกล่องจดหมายเดียว
วิธีรับบัญชี Gmail
ในการสร้างบัญชี Gmail ใหม่ คุณต้องสร้างบัญชี Google ใหม่ก่อน
-
ไปที่ Gmail.com แล้วเลือก สร้างบัญชี.

Image -
หากมีการใช้บัญชี Google อื่นกับเบราว์เซอร์ของคุณ คุณอาจได้รับแจ้งให้เลือกบัญชี เลือก ใช้บัญชีอื่น ที่ด้านล่างเพื่อไปที่หน้าจอลงชื่อเข้าใช้

Image -
เลือก สร้างบัญชี > สำหรับตัวฉันเอง.

Image -
ป้อนข้อมูลที่ร้องขอ จากนั้นเลือก ถัดไป.
สามารถเปลี่ยนชื่อที่ปรากฏในช่อง จาก: หลังจากที่คุณตั้งค่าบัญชี Gmail ของคุณแล้ว

Image -
ป้อนข้อมูลที่ร้องขอ จากนั้นเลือก ถัดไป.
การให้ข้อมูลการกู้คืนบัญชีเป็นทางเลือก แต่อาจมีประโยชน์หากคุณลืมรหัสผ่านโดยไม่ได้ตั้งใจ

Image -
อ่านข้อมูลความเป็นส่วนตัวของ Google แล้วเลือก ฉันเห็นด้วย.

Image
คุณจะถูกนำไปที่กล่องจดหมาย Gmail ใหม่ของคุณโดยอัตโนมัติ คุณจะเห็นข้อความจาก Google ในกล่องจดหมายซึ่งมีข้อมูลสำคัญเกี่ยวกับการใช้ Gmail
คุณสามารถใช้ข้อมูลรับรองการเข้าสู่ระบบ Google ใหม่ของคุณเพื่อเข้าถึง YouTube, Google เอกสาร และบริการอื่นๆ ของ Google
วิธีตั้งค่า Gmail
หลังจากตรวจสอบข้อมูลเบื้องต้นแล้ว คุณสามารถปรับแต่งบัญชีในแบบของคุณ ตัวอย่างเช่น เลือก เพิ่มรูปโปรไฟล์ เพื่อเพิ่มรูปภาพที่ผู้ใช้ Gmail คนอื่นจะเห็น หากคุณต้องการเปลี่ยนสีและเลย์เอาต์ของอินเทอร์เฟซ Gmail ให้เลือก การตั้งค่า > ประเภทกล่องจดหมาย สำหรับเลย์เอาต์ หรือ การตั้งค่า > ธีม สำหรับสี หากคุณมีบัญชีอีเมลอื่น เลือก การตั้งค่า > ดูการตั้งค่าทั้งหมด > บัญชีและการนำเข้า >นำเข้าอีเมลและรายชื่อติดต่อ เพื่อเชื่อมโยงกับบัญชี Gmail ใหม่ของคุณ
วิธีใช้ Gmail
ในการส่งข้อความ Gmail ใหม่ ให้เลือก เขียน.
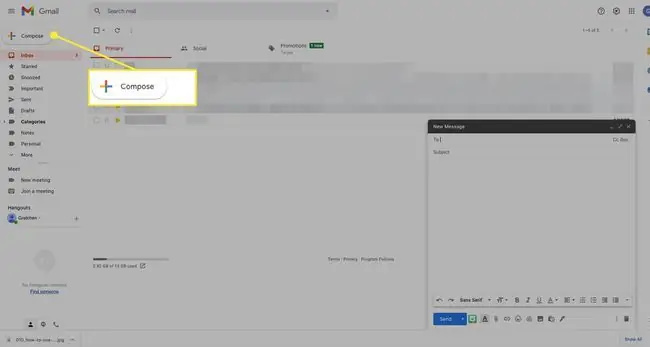
เลือก Star ข้างข้อความเพื่อทำเครื่องหมายว่าสำคัญ
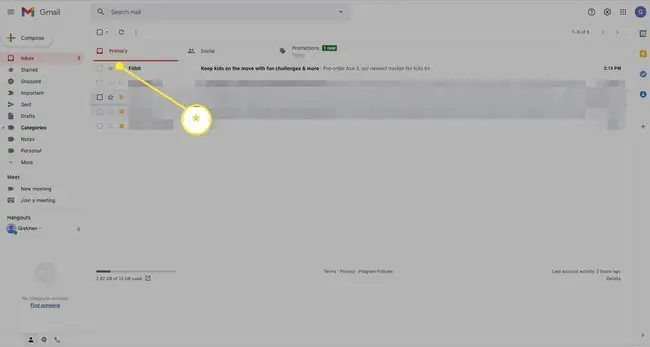
หากต้องการลบข้อความออกจากกล่องจดหมายของคุณ ให้เลือกช่องทำเครื่องหมายข้างข้อความ จากนั้นเลือก เก็บถาวร (โฟลเดอร์ที่มีลูกศรชี้ลง) หรือ Delete(ถังขยะ).
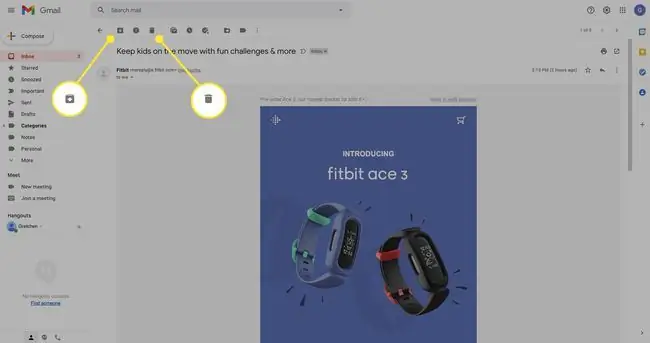
การส่งข้อความไปที่ถังขยะใน Gmail จะไม่ถูกลบโดยอัตโนมัติ หากต้องการลบข้อความอย่างถาวร ให้เลือก Trash จากบานหน้าต่างด้านซ้ายเพื่อเปิดโฟลเดอร์ถังขยะ แล้วเลือก ล้างถังขยะเดี๋ยวนี้
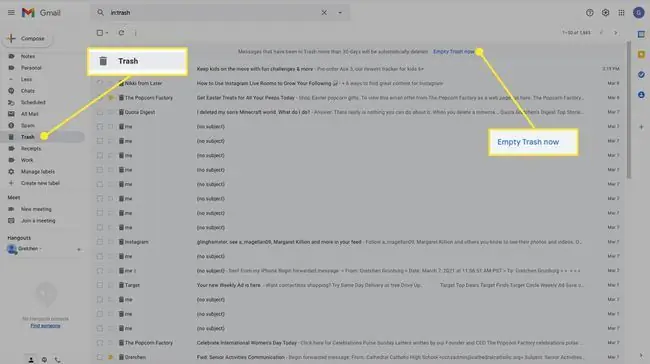
ในการออกจากระบบ Gmail ให้เลือกไอคอนโปรไฟล์ (หรือรูปภาพ) ที่มุมบนขวา จากนั้นเลือก ออกจากระบบ
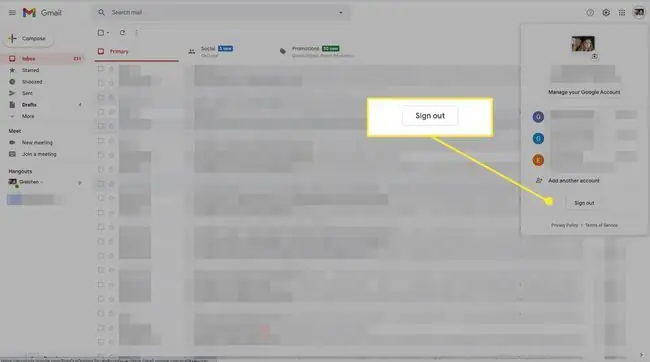
วิธีทำฉลาก
ป้ายกำกับ Gmail ช่วยให้จัดการกล่องจดหมายได้ง่ายขึ้น ขณะดูข้อความ เลือกไอคอน Label และเลือกจากตัวเลือก หรือเลือก สร้างใหม่ เพื่อสร้างป้ายกำกับที่กำหนดเอง
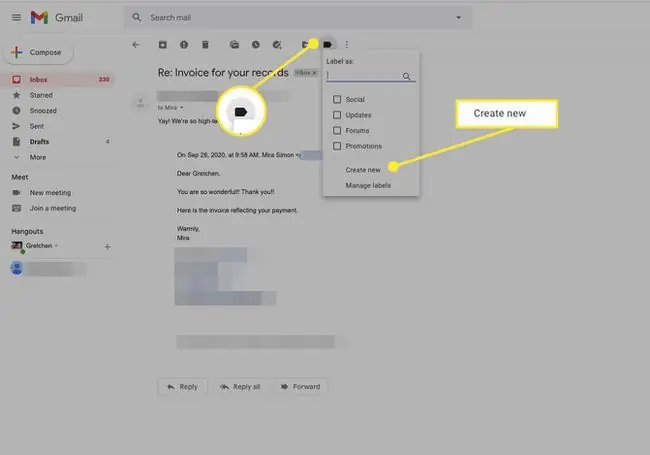
วิธีค้นหาอีเมลใน Gmail
นอกจากการใช้ป้ายกำกับแล้ว คุณสามารถค้นหาข้อความโดยใช้แถบค้นหาด้านบนกล่องจดหมายของคุณ คุณยังสามารถใช้ที่อยู่ติดต่อ Gmail ของคุณเพื่อค้นหาการติดต่อทั้งหมดกับคนบางคนได้






