ข้อผิดพลาดSteam.dll เกิดจากสถานการณ์ที่นำไปสู่การลบหรือเสียหายของไฟล์ DLL ของ Steam ในบางกรณี ข้อผิดพลาดเหล่านี้อาจบ่งบอกถึงปัญหารีจิสทรี ปัญหาไวรัสหรือมัลแวร์ หรือแม้แต่ความล้มเหลวของฮาร์ดแวร์
ข้อความแสดงข้อผิดพลาดนี้สามารถใช้ได้กับโปรแกรมหรือระบบใดๆ ที่อาจใช้ไฟล์บนระบบปฏิบัติการใดๆ ของ Microsoft รวมถึง Windows 11, Windows 10, Windows 8, Windows 7, Windows Vista, Windows XP และ Windows 2000
ข้อผิดพลาด Steam.dll
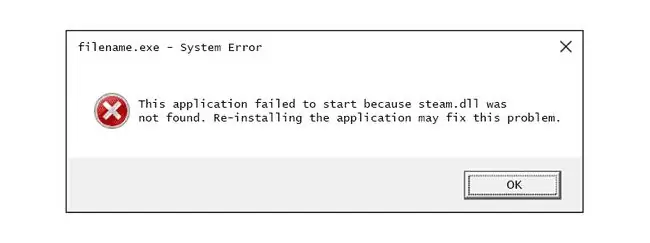
ข้อผิดพลาด steam.dll สามารถแสดงบนคอมพิวเตอร์ของคุณได้หลายวิธี ต่อไปนี้คือรายการทั่วไปบางส่วน:
- ไม่พบ Steam.dll
- แอปพลิเคชันนี้ไม่สามารถเริ่มได้เนื่องจากไม่พบ steam.dll การติดตั้งแอปพลิเคชันใหม่อีกครั้งอาจแก้ปัญหานี้ได้
- ไม่พบ [PATH]\steam.dll
- ไม่สามารถโหลด steam.dll
- ไม่พบจุดเริ่มต้น Steam.dll
- ไม่พบ steam.dll ที่สัมพันธ์กับเส้นทางปฏิบัติการ [เส้นทาง Steam]
- ไฟล์ steam.dll หายไป
- ไม่สามารถเริ่ม [แอปพลิเคชัน] องค์ประกอบที่จำเป็นขาดหายไป: steam.dll โปรดติดตั้ง [APPLICATION] อีกครั้ง
ข้อความแสดงข้อผิดพลาดเหล่านี้อาจปรากฏขึ้นขณะใช้งานหรือติดตั้งบางโปรแกรม เมื่อ Windows เริ่มหรือปิดเครื่อง หรือแม้กระทั่งระหว่างการติดตั้ง Windows
บริบทของข้อผิดพลาดเป็นข้อมูลสำคัญที่จะเป็นประโยชน์ในการแก้ปัญหา
วิธีแก้ไขข้อผิดพลาด Steam.dll
อย่าดาวน์โหลด steam.dll จากเว็บไซต์ "ดาวน์โหลด DLL" มีหลายสาเหตุที่การดาวน์โหลดไฟล์ DLL เป็นความคิดที่ไม่ดี หากคุณต้องการสำเนาของไฟล์นี้ เป็นการดีที่สุดที่จะได้มาจากแหล่งดั้งเดิมที่ถูกต้อง หากคุณดาวน์โหลดแล้ว ให้นำออกจากที่ที่คุณวางไว้ทันที และทำตามขั้นตอนเหล่านี้ต่อไป
-
กู้คืนไฟล์จากถังรีไซเคิล สาเหตุที่ง่ายที่สุดของไฟล์ steam.dll ที่ "หายไป" คือคุณลบไฟล์นั้นโดยไม่ได้ตั้งใจ
หากคุณสงสัยสิ่งนี้ แต่คุณล้างถังรีไซเคิลแล้ว คุณอาจกู้คืนไฟล์ได้ด้วยโปรแกรมกู้ข้อมูลฟรี
การยกเลิกการลบไฟล์จะฉลาดก็ต่อเมื่อคุณมั่นใจว่าคุณลบแล้วและไฟล์ทำงานอย่างถูกต้องก่อนที่คุณจะทำเช่นนั้น
เริ่ม Windows ในเซฟโหมดเพื่อทำตามขั้นตอนเหล่านี้ หากคุณไม่สามารถเข้าถึง Windows ได้ตามปกติเนื่องจากข้อผิดพลาด
- รีสตาร์ทคอมพิวเตอร์ อาจมีปัญหาชั่วคราวกับโปรแกรมที่ใช้ไฟล์ DLL นี้ ซึ่งในกรณีนี้การรีบูตอาจแก้ไขข้อผิดพลาดได้
-
คัดลอก steam.dll จากไดเร็กทอรีการติดตั้งหลัก และวางลงในโฟลเดอร์ที่ตรงกับเกมที่มีข้อความแสดงข้อผิดพลาดว่าหายไป
ตัวอย่างเช่น หากคุณได้รับข้อผิดพลาดในเกมชื่อ MYGAME ให้คัดลอกไฟล์ DLL จากโฟลเดอร์นี้:
C:\Program Files (x86)\Steam
จากนั้น วางไฟล์ที่คัดลอกลงในโฟลเดอร์ MYGAME คุณสามารถค้นหาได้ในนี้:
C:\Program Files (x86)\Steam\steamapps\common\
-
ดาวน์โหลดและติดตั้ง Steam โปรแกรมที่ใช้ไฟล์ steam.dll สิ่งนี้ควรแทนที่ไฟล์ด้วยไฟล์ใหม่
อาจจำเป็นต้องถอนการติดตั้ง Steam ก่อนด้วยเครื่องมือถอนการติดตั้งโดยเฉพาะ เช่น IObit Uninstallerโปรแกรมนั้นสามารถค้นหาทุกบิตสุดท้ายที่เกี่ยวข้องกับ Steam และลบออก สิ่งสำคัญคือไฟล์ที่เกี่ยวข้องทั้งหมดจะหายไปก่อนที่จะติดตั้ง Steam อีกครั้ง คุณต้องแน่ใจว่าไฟล์ steam.dll ถูกแทนที่อย่างถูกต้อง
พยายามทำให้ดีที่สุดเพื่อทำตามขั้นตอนนี้ การติดตั้งโปรแกรมที่ให้ไฟล์ที่หายไปอีกครั้ง หากเป็นไปได้ อาจเป็นวิธีแก้ปัญหาสำหรับข้อผิดพลาดนี้
-
ติดตั้งเครื่องมือ SDK ของ Steam อีกครั้ง ขั้นตอนนี้อาจจำเป็นก็ต่อเมื่อคุณได้รับข้อผิดพลาดที่ระบุว่า "ไม่พบ steam.dll ที่สัมพันธ์กับเส้นทางปฏิบัติการ"
- เรียกใช้การสแกนไวรัส/มัลแวร์ทั้งระบบของคุณ ข้อผิดพลาด DLL บางอย่างอาจเกี่ยวข้องกับไวรัสหรือการติดเชื้อมัลแวร์อื่น ๆ ในคอมพิวเตอร์ของคุณที่ทำให้ไฟล์ DLL เสียหาย เป็นไปได้ด้วยซ้ำว่าข้อผิดพลาดที่คุณเห็นนั้นเกี่ยวข้องกับโปรแกรมที่เป็นศัตรูซึ่งแอบแฝงเป็นไฟล์
- ใช้การคืนค่าระบบเพื่อเลิกทำการเปลี่ยนแปลงระบบล่าสุด หากคุณสงสัยว่าข้อผิดพลาด steam.dll เกิดจากการเปลี่ยนแปลงไฟล์หรือการกำหนดค่าที่สำคัญ การคืนค่าระบบสามารถช่วยแก้ปัญหาได้
-
อัปเดตไดรเวอร์สำหรับอุปกรณ์ฮาร์ดแวร์ที่อาจเกี่ยวข้องกับ Steam.dll ตัวอย่างเช่น หากคุณได้รับข้อผิดพลาด "ไฟล์ steam.dll หายไป" เมื่อคุณเล่นวิดีโอเกม 3 มิติ ให้ลองอัปเดตไดรเวอร์สำหรับการ์ดวิดีโอของคุณ
ไฟล์นี้อาจหรือไม่เกี่ยวข้องกับการ์ดแสดงผล นี่เป็นเพียงตัวอย่าง สิ่งสำคัญในที่นี้คือต้องใส่ใจกับบริบทของข้อผิดพลาดอย่างใกล้ชิดและแก้ไขปัญหาตามนั้น
- ย้อนกลับไดรเวอร์ไปเป็นเวอร์ชันที่ติดตั้งไว้ก่อนหน้านี้ หากเกิดข้อผิดพลาด steam.dll หลังจากอัปเดตไดรเวอร์ของอุปกรณ์ฮาร์ดแวร์บางตัว
-
ติดตั้งการอัปเดต Windows ที่มีอยู่ เซอร์วิสแพ็คและโปรแกรมแก้ไขอื่นๆ จำนวนมากจะแทนที่หรืออัปเดตไฟล์ DLL แบบกระจายของ Microsoft หลายร้อยรายการในคอมพิวเตอร์ของคุณ ไฟล์ steam.dll อาจรวมอยู่ในหนึ่งในการอัปเดตเหล่านั้น
-
ทดสอบความจำแล้วทดสอบฮาร์ดไดรฟ์ เราได้ทิ้งการแก้ไขปัญหาฮาร์ดแวร์ส่วนใหญ่ไว้ที่ขั้นตอนสุดท้ายแล้ว แต่หน่วยความจำและฮาร์ดไดรฟ์ของคอมพิวเตอร์ของคุณนั้นง่ายต่อการทดสอบ และเป็นส่วนประกอบที่มีแนวโน้มมากที่สุดที่อาจทำให้เกิดข้อผิดพลาด steam.dll เมื่อล้มเหลว
หากฮาร์ดแวร์ไม่ผ่านการทดสอบใดๆ ของคุณ ให้เปลี่ยนหน่วยความจำหรือเปลี่ยนฮาร์ดไดรฟ์โดยเร็วที่สุด
- ซ่อมแซมการติดตั้ง Windows ของคุณ หากคำแนะนำในการแก้ไขปัญหาแต่ละรายการข้างต้นไม่สำเร็จ การดำเนินการซ่อมแซมการเริ่มต้นหรือติดตั้งซ่อมแซมควรกู้คืนไฟล์ Windows DLL ทั้งหมดกลับเป็นเวอร์ชันที่ใช้งานได้
-
ใช้ตัวล้างรีจิสทรีฟรีเพื่อแก้ไขปัญหาที่เกี่ยวข้องกับ Steam.dll ในรีจิสทรี โปรแกรมทำความสะอาดรีจิสทรีฟรีอาจช่วยได้โดยการลบรายการรีจิสทรี steam.dll ที่ไม่ถูกต้องซึ่งอาจทำให้เกิดข้อผิดพลาด DLL
เราไม่ค่อยแนะนำให้ใช้น้ำยาทำความสะอาดรีจิสทรี เราได้รวมตัวเลือกไว้ที่นี่เป็น "วิธีสุดท้าย" ก่อนขั้นตอนการทำลายล้างที่จะเกิดขึ้นต่อไป
-
ทำการติดตั้ง Windows ใหม่ทั้งหมด การดำเนินการนี้จะลบทุกอย่างออกจากฮาร์ดไดรฟ์และติดตั้ง Windows ใหม่ หากขั้นตอนข้างต้นไม่ได้แก้ไขข้อผิดพลาด คุณควรดำเนินการต่อไป
ข้อมูลทั้งหมดในฮาร์ดไดรฟ์ของคุณจะถูกลบระหว่างการติดตั้งใหม่ทั้งหมด ตรวจสอบให้แน่ใจว่าคุณได้พยายามอย่างเต็มที่เพื่อแก้ไขข้อผิดพลาด steam.dll โดยใช้ขั้นตอนการแก้ปัญหาก่อนหน้านี้
- แก้ไขปัญหาฮาร์ดแวร์หากมีข้อผิดพลาด หลังจากติดตั้ง Windows ใหม่ทั้งหมด ปัญหา DLL ของคุณอาจเกี่ยวข้องกับฮาร์ดแวร์เท่านั้น
ต้องการความช่วยเหลือเพิ่มเติม
หากคุณไม่สนใจที่จะแก้ไขปัญหานี้ด้วยตัวเอง โปรดดู ฉันจะแก้ไขคอมพิวเตอร์ได้อย่างไร สำหรับรายการตัวเลือกการสนับสนุนทั้งหมดของคุณ รวมถึงความช่วยเหลือในทุกเรื่อง เช่น การหาค่าซ่อม การนำไฟล์ออก เลือกบริการซ่อม และอื่นๆ อีกมากมาย






