ข้อผิดพลาด D3d11.dll เกิดจากสถานการณ์ที่นำไปสู่การลบหรือเสียหายของไฟล์ d3d11 DLL ซึ่งเป็นไฟล์ที่อยู่ในคอลเลกชันซอฟต์แวร์ DirectX
ในบางกรณี ข้อความแสดงข้อผิดพลาด d3d11.dll อาจบ่งบอกถึงปัญหารีจิสทรี ปัญหามัลแวร์ เช่น การติดไวรัส หรือแม้แต่ความล้มเหลวของฮาร์ดแวร์ อย่างไรก็ตาม เนื่องจากเกมที่ใช้ Windows และโปรแกรมกราฟิกขั้นสูงส่วนใหญ่ใช้ DirectX ข้อผิดพลาดจึงมักปรากฏขึ้นเมื่อใช้โปรแกรมเหล่านี้เท่านั้น
ข้อความแสดงข้อผิดพลาดสามารถนำไปใช้กับโปรแกรม เกม หรือระบบที่อาจใช้ไฟล์บนระบบปฏิบัติการใดๆ ของ Microsoft รวมถึง Windows 11, Windows 10, Windows 8 เป็นต้น
D3d11.dll ข้อผิดพลาด
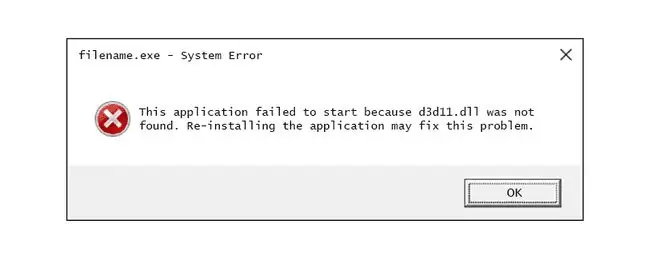
ข้อความแสดงข้อผิดพลาด d3d11.dll อาจใช้วลีได้หลายวิธี ขึ้นอยู่กับสาเหตุของปัญหา ต่อไปนี้คือตัวอย่างทั่วไป:
- D3d11.dll ไม่พบ
- ไฟล์ d3d11.dll หายไป
- แอปพลิเคชันนี้ไม่สามารถเริ่มทำงานได้เนื่องจากไม่พบ d3d11.dll การติดตั้งแอปพลิเคชันใหม่อีกครั้งอาจแก้ปัญหานี้ได้
- ไม่พบ [PATH]\d3d11.dll
- ไม่สามารถเริ่ม [แอปพลิเคชัน] ส่วนประกอบที่จำเป็นขาดหายไป: d3d11.dll โปรดติดตั้ง [APPLICATION] อีกครั้ง
การสังเกตว่าข้อผิดพลาดของคุณปรากฏขึ้นที่จุดใดเป็นข้อมูลสำคัญที่จะเป็นประโยชน์ระหว่างการแก้ไขปัญหา อาจปรากฏขึ้นขณะใช้หรือติดตั้งโปรแกรมหรือวิดีโอเกมบางรายการ เมื่อ Windows เริ่มหรือปิดระบบ หรือแม้กระทั่งระหว่างการติดตั้ง Windows
วิธีแก้ไขข้อผิดพลาด D3d11.dll
เคล็ดลับที่เราแนะนำมีดังนี้ ทำตามขั้นตอนตามลำดับที่แสดงเพื่อให้คุณสามารถทำตามคำแนะนำที่แก้ไขได้ง่ายขึ้นก่อน
อย่าดาวน์โหลด d3d11.dll จากไซต์ดาวน์โหลด DLL แห่งใดแห่งหนึ่ง มีสาเหตุหลายประการที่การดาวน์โหลด DLL ด้วยวิธีนี้เป็นความคิดที่ไม่ดี หากคุณต้องการสำเนาของไฟล์นี้ ทางที่ดีควรรับจากแหล่งที่ถูกต้องตามกฎหมาย
-
กู้คืน d3d11.dll จากถังรีไซเคิล สาเหตุที่ง่ายที่สุดที่เป็นไปได้ของไฟล์ d3d11.dll ที่ "หายไป" คือคุณลบไฟล์ออกโดยไม่ได้ตั้งใจ
หากคุณสงสัยสิ่งนี้ แต่คุณล้างถังรีไซเคิลแล้ว คุณอาจกู้คืนได้ด้วยโปรแกรมกู้คืนไฟล์ฟรี เพียงตรวจสอบให้แน่ใจว่าไฟล์ทำงานอย่างถูกต้องก่อนที่คุณจะลบ มิฉะนั้น คุณอาจยกเลิกการลบไฟล์ที่เสียหายหรือเป็นอันตราย
เริ่ม Windows ในเซฟโหมดเพื่อทำตามขั้นตอนนี้ หรือขั้นตอนใดๆ ต่อไปนี้ หากคุณไม่สามารถเข้าถึง Windows ได้ตามปกติเนื่องจากข้อผิดพลาด
-
ติดตั้ง Microsoft DirectX เวอร์ชันล่าสุด โอกาสที่การอัพเกรดจะแก้ไขข้อผิดพลาด d3d11.dll ไม่พบ
โปรแกรมติดตั้ง DirectX เดียวกันใช้งานได้กับ Windows ทุกรุ่น และจะแทนที่ไฟล์ DirectX ที่หายไป

Image Microsoft มักเผยแพร่การอัปเดตไปยัง DirectX โดยไม่ต้องอัปเดตหมายเลขเวอร์ชันหรือตัวอักษร ดังนั้นอย่าลืมติดตั้งรุ่นล่าสุด แม้ว่าในทางเทคนิคแล้วเวอร์ชันของคุณจะเหมือนกัน
-
สมมติว่า DirectX เวอร์ชันล่าสุดจาก Microsoft ไม่สามารถแก้ไขข้อผิดพลาดที่คุณได้รับ ให้มองหาโปรแกรมติดตั้ง DirectX ในเกมหรือแอพพลิเคชั่น DVD หรือ CD ของคุณ (อาจเรียกว่า dxsetup หรืออย่างอื่นที่คล้ายกัน) โดยปกติ หากเกมหรือโปรแกรมอื่นใช้ DirectX ผู้พัฒนาซอฟต์แวร์จะรวมสำเนาของเกมไว้ในแผ่นดิสก์การติดตั้ง
บางครั้ง เวอร์ชั่นที่รวมอยู่ในแผ่นดิสก์นั้นเหมาะกับโปรแกรมมากกว่าเวอร์ชั่นล่าสุดทางออนไลน์
-
สแกนคอมพิวเตอร์ทั้งเครื่องเพื่อหาไวรัสและมัลแวร์อื่นๆ ข้อผิดพลาด DLL บางอย่างอาจเกี่ยวข้องกับการติดมัลแวร์บางชนิดในคอมพิวเตอร์ของคุณที่ทำให้ไฟล์เสียหาย
อาจเป็นไปได้ว่าข้อผิดพลาด d3d11.dll ที่คุณเห็นนั้นเกี่ยวข้องกับโปรแกรมที่ไม่เป็นมิตรซึ่งแอบแฝงเป็นไฟล์
-
ดำเนินการคำสั่ง sfc /scannow เพื่อแทนที่ไฟล์ d3d11.dll ที่สูญหายหรือเสียหาย
โชคดีที่ Microsoft จัดเตรียมไฟล์ไว้ใน Windows บางเวอร์ชันเป็นอย่างน้อย ดังนั้นเครื่องมือ System File Checker (คำสั่ง sfc) ควรกู้คืน
- ใช้การคืนค่าระบบเพื่อเลิกทำการเปลี่ยนแปลงระบบล่าสุด หากคุณสงสัยว่าข้อผิดพลาดเกิดจากการเปลี่ยนแปลงที่ทำกับไฟล์หรือการกำหนดค่าที่สำคัญ และตัวตรวจสอบไฟล์ระบบไม่ช่วย การคืนค่าระบบควรแก้ปัญหาได้
-
ติดตั้งโปรแกรมที่ใช้ไฟล์ d3d11.dll อีกครั้ง หากข้อผิดพลาด DLL เกิดขึ้นเมื่อคุณใช้โปรแกรมใดโปรแกรมหนึ่ง การติดตั้งโปรแกรมใหม่ควรแทนที่ไฟล์
ขั้นตอนนี้มีประโยชน์มากที่สุดสำหรับการแทนที่ไฟล์ DLL ที่ Microsoft ไม่ได้จัดเตรียมไว้ แต่อาจช่วยแก้ปัญหา d3d11.dll ของคุณได้ หากโปรแกรมนี้ให้สำเนาของไฟล์ด้วย และแนวคิดในการแก้ไขปัญหาก่อนหน้านี้ไม่ประสบความสำเร็จ.
-
อัปเดตไดรเวอร์สำหรับอุปกรณ์ฮาร์ดแวร์ที่อาจเกี่ยวข้องกับไฟล์ DLL ตัวอย่างเช่น หากคุณได้รับข้อผิดพลาด "ไฟล์ d3d11.dll หายไป" เมื่อคุณเล่นวิดีโอเกม 3 มิติ ให้ลองอัปเดตไดรเวอร์สำหรับการ์ดวิดีโอของคุณ
ไฟล์ d3d11.dll อาจหรือไม่เกี่ยวข้องกับการ์ดแสดงผล นี่เป็นเพียงตัวอย่างเท่านั้น สิ่งสำคัญในที่นี้คือต้องใส่ใจกับบริบทของข้อผิดพลาดอย่างใกล้ชิดและแก้ไขปัญหาตามนั้น
- ย้อนกลับไดรเวอร์เป็นเวอร์ชันที่ติดตั้งไว้ก่อนหน้านี้ หากข้อผิดพลาด d3d11.dll เริ่มต้นขึ้นหลังจากอัปเดตไดรเวอร์ของอุปกรณ์ฮาร์ดแวร์บางตัว
-
ติดตั้งการอัปเดต Windows ที่มีอยู่ เซอร์วิสแพ็คและโปรแกรมแก้ไขอื่นๆ จำนวนมากจะแทนที่หรืออัปเดตไฟล์ DLL แบบกระจายของ Microsoft หลายร้อยรายการในคอมพิวเตอร์ของคุณ ไฟล์ d3d11.dll อาจรวมอยู่ในหนึ่งในการอัปเดตเหล่านั้น

Image - ซ่อมแซมการติดตั้ง Windows ของคุณ หากคำแนะนำในการแก้ไขปัญหาไฟล์ d3d11.dll แต่ละรายการข้างต้นไม่สำเร็จ การดำเนินการรีเฟรช ซ่อมแซมการเริ่มต้น หรือติดตั้งซ่อมแซม (ขึ้นอยู่กับรุ่นของ Windows) ควรกู้คืนไฟล์ Windows DLL ทั้งหมดกลับเป็นเวอร์ชันที่ใช้งานได้
-
ใช้ตัวล้างรีจิสทรีฟรีเพื่อแก้ไขปัญหาที่เกี่ยวข้องกับ d3d11.dll ในรีจิสทรี โปรแกรมทำความสะอาดรีจิสทรีอาจช่วยได้โดยการลบรายการรีจิสทรี d3d11.dll ที่ไม่ถูกต้องซึ่งอาจทำให้เกิดข้อผิดพลาด DLL
เราไม่ค่อยแนะนำให้ใช้น้ำยาทำความสะอาดรีจิสทรี เราได้รวมตัวเลือกไว้ที่นี่ เผื่อว่ามันจะมีประโยชน์ ซึ่งในกรณีนี้ คุณสามารถหลีกเลี่ยงการทดสอบที่ยากขึ้นและตัวเลือกวิธีสุดท้ายที่ด้านล่าง
-
ทดสอบความจำแล้วทดสอบฮาร์ดไดรฟ์ เราได้ทิ้งการแก้ไขปัญหาฮาร์ดแวร์ส่วนใหญ่ไว้จนถึงขั้นตอนสุดท้าย แต่หน่วยความจำและฮาร์ดไดรฟ์ของคอมพิวเตอร์ของคุณค่อนข้างง่ายต่อการทดสอบ และเป็นส่วนประกอบที่มีแนวโน้มมากที่สุดที่จะทำให้เกิดข้อผิดพลาด d3d11.dll เมื่อล้มเหลว
หากฮาร์ดแวร์ไม่ผ่านการทดสอบใดๆ ของคุณ ให้เปลี่ยนหน่วยความจำหรือเปลี่ยนฮาร์ดไดรฟ์โดยเร็วที่สุด
-
ทำการติดตั้ง Windows ใหม่ทั้งหมด การดำเนินการนี้จะลบทุกอย่างและติดตั้ง Windows ใหม่ หากขั้นตอนข้างต้นไม่ได้แก้ไขข้อผิดพลาด d3d11.dll นี่ควรเป็นแนวทางปฏิบัติต่อไปของคุณ
เพื่อให้ชัดเจน ข้อมูลทั้งหมดในไดรฟ์ที่คุณติดตั้ง Windows ไว้จะถูกลบออกระหว่างการติดตั้งใหม่ทั้งหมด ดังนั้นโปรดสำรองไฟล์สำคัญหากคุณสามารถทำได้ แน่นอน ตรวจสอบให้แน่ใจว่าคุณได้พยายามทุกวิถีทางเพื่อแก้ไขข้อผิดพลาดโดยใช้ขั้นตอนการแก้ไขปัญหาก่อนหน้าขั้นตอนนี้ ก่อนที่คุณจะทำการติดตั้งใหม่ทั้งหมด
- แก้ไขปัญหาฮาร์ดแวร์ที่ไม่รู้จักหากข้อผิดพลาด d3d11.dll ยังคงมีอยู่ การติดตั้ง Windows ใหม่ทั้งหมดเป็นการเริ่มต้นใหม่ในด้านซอฟต์แวร์ของการแก้ไขปัญหา น่าเสียดาย หากไม่ได้ผล ปัญหา DLL ของคุณต้องเกี่ยวข้องกับฮาร์ดแวร์
ต้องการความช่วยเหลือเพิ่มเติม
หากคุณไม่ต้องการแก้ไขปัญหานี้ด้วยตนเอง โปรดดู ฉันจะแก้ไขคอมพิวเตอร์ได้อย่างไร สำหรับรายการตัวเลือกการสนับสนุนทั้งหมดของคุณ รวมถึงความช่วยเหลือในทุกเรื่อง เช่น การหาค่าซ่อม การนำไฟล์ออก เลือกบริการซ่อม และอื่นๆ อีกมากมาย






