ต้องรู้
- เชื่อมต่อกับ Mac หรือ PC ด้วยสายเคเบิล เปิด Finder หรือ iTunes กดแล้วปล่อย เพิ่มระดับเสียง จากนั้น ลดระดับเสียง กด Side ค้างไว้
- iPhone 7: เชื่อมต่อกับ Mac หรือ PC ด้วยสายเคเบิล เปิด Finder หรือ iTunes กดปุ่ม Top หรือ Side ค้างไว้ และ Volume Down
- ออกจากโหมดการกู้คืน: ให้ iPhone ของคุณรีสตาร์ทแล้วถอดสาย iPhone ออกจากสายเคเบิล
บทความนี้อธิบายวิธีเข้าและออกจากโหมดการกู้คืนของ iPhone สำหรับ iPhone ทุกรุ่น รวมถึง iPhone 8 ขึ้นไป, iPhone 7 ซีรีส์และรุ่นก่อนหน้า รวมถึงข้อมูลเกี่ยวกับเวลาที่จะใช้โหมดการกู้คืน
วิธีทำให้ iPhone เข้าสู่โหมดการกู้คืน
ปัญหามากมายของ iPhone สามารถแก้ไขได้ด้วยการรีสตาร์ทเครื่อง แต่ปัญหาที่ซับซ้อนกว่านั้นบางอย่างจำเป็นต้องนำ iPhone เข้าสู่โหมดการกู้คืน นี่ไม่ใช่ขั้นตอนการแก้ปัญหาแรกของคุณ แต่บางครั้งก็เป็นขั้นตอนเดียวที่ได้ผล
ก่อนลองใช้โหมดการกู้คืน ให้ลองใช้เคล็ดลับอื่นๆ หาก iPhone ของคุณเปิดไม่ติด หรือเรียนรู้วิธีแก้ไข iPhone ที่ค้างอยู่ที่โลโก้ Apple
โหมดการกู้คืนเป็นขั้นตอนการแก้ปัญหาทางเลือกสุดท้ายที่คุณสามารถทำได้กับ iPhone ที่มีปัญหากับระบบปฏิบัติการ การนำอุปกรณ์เข้าสู่โหมดการกู้คืนทำให้ iPhone สามารถเรียกใช้และเชื่อมต่อกับ iTunes หรือคอมพิวเตอร์ในขณะที่ไม่ได้บู๊ต iOS การทำเช่นนี้ช่วยให้คุณอัปเดตระบบปฏิบัติการเป็นเวอร์ชันใหม่ ใช้งานได้ หรือกู้คืนข้อมูลสำรองที่ใช้งานได้บนอุปกรณ์ ใช้งานไม่ได้ยาก แต่เป็นสิ่งที่คุณใช้เมื่อสิ่งอื่นไม่ทำงานเท่านั้น
ในการทำให้ iPhone เข้าสู่โหมดการกู้คืน ให้ทำตามขั้นตอนเหล่านี้:
-
สิ่งที่คุณทำในขั้นตอนแรกขึ้นอยู่กับรุ่น iPhone ที่คุณมี
- ถ้าคุณมี iPhone 8 หรือใหม่กว่า คุณสามารถข้ามขั้นตอนนี้ได้
- ใน iPhone 7 หรือเก่ากว่า เริ่มต้นด้วยการปิด iPhone ของคุณโดยกดปุ่ม Side และ Volume Down กดค้างไว้จนกระทั่งตัวเลื่อนปรากฏขึ้นที่ด้านบน จากนั้นปัดตัวเลื่อน หากโทรศัพท์ของคุณไม่ตอบสนอง ให้กดปุ่ม Side และปุ่มโฮมของ iPhone พร้อมกันจนกว่าหน้าจอจะมืดลง (ใน iPhone 7 series ให้กด Volume Downแทนปุ่มโฮม).
-
ขั้นตอนที่สองขึ้นอยู่กับระบบปฏิบัติการที่คอมพิวเตอร์ของคุณใช้
- หากคุณมี Mac ที่ใช้ macOS Catalina (10.15) ขึ้นไป ให้เปิด Finder
- หากคุณมี Mac ที่ใช้ระบบปฏิบัติการเวอร์ชันก่อนหน้า หรือพีซีที่ใช้ Windows ให้อัปเดต iTunes เป็นเวอร์ชันล่าสุดและเปิด iTunes
- เสียบสายซิงค์เข้ากับ iPhone แล้วเชื่อมต่อกับคอมพิวเตอร์
-
ขั้นตอนต่อไปขึ้นอยู่กับรุ่น iPhone ที่คุณมี:
- iPhone 8 และใหม่กว่า: กดและปล่อยปุ่มเพิ่มระดับเสียง จากนั้นทำเช่นเดียวกันกับปุ่มลดระดับเสียง จากนั้นกดปุ่มด้านข้างค้างไว้จนกระทั่งหน้าจอ Recovery Mode ปรากฏขึ้น
- iPhone 7 series: กดปุ่มด้านข้างและลดระดับเสียงค้างไว้จนกว่าหน้าจอโหมดการกู้คืนจะปรากฏขึ้น
- iPhone 6S series และรุ่นก่อนหน้า: กดปุ่มด้านข้างและปุ่มโฮมค้างไว้จนกว่าหน้าจอโหมดการกู้คืนจะปรากฏขึ้น
คุณจะรู้ว่าโทรศัพท์ของคุณอยู่ในโหมดการกู้คืนเมื่อหน้าจอการกู้คืนปรากฏขึ้น

Image -
หน้าต่างปรากฏขึ้นใน Finder หรือ iTunes (ขึ้นอยู่กับว่าคุณใช้ในขั้นตอนที่ 2) เพื่อให้คุณ อัปเดต หรือ กู้คืน โทรศัพท์. คลิก อัปเดต การดำเนินการนี้พยายามแก้ไขปัญหาด้วยการอัปเดตระบบปฏิบัติการโดยไม่ลบข้อมูลของคุณ
- หากการอัปเดตล้มเหลว ให้นำ iPhone ของคุณเข้าสู่โหมดการกู้คืนอีกครั้ง และคราวนี้คลิก Restore ตัวเลือกนี้จะแทนที่ข้อมูลในโทรศัพท์ของคุณด้วยข้อมูลสำรองที่เก่ากว่าหรือการติดตั้ง iOS ใหม่ นั่นไม่เหมาะ แต่อาจเป็นทางเลือกเดียวของคุณ ณ จุดนี้
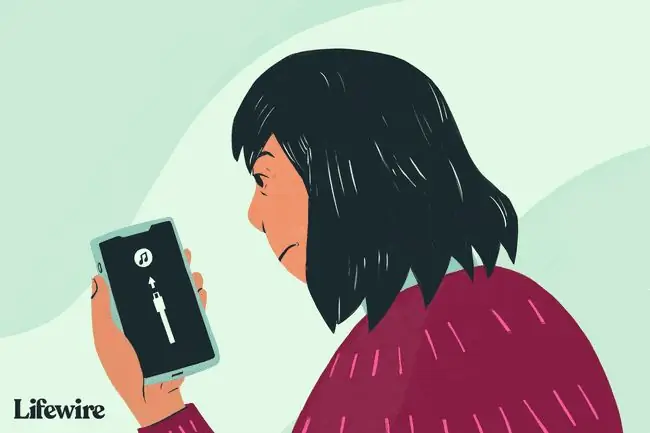
วิธีคืนค่า iPhone
คุณสามารถเลือกที่จะรีเซ็ต iPhone ของคุณเป็นค่าเริ่มต้นจากโรงงานหรือกู้คืน iPhone ของคุณจากการสำรองข้อมูลล่าสุดของคุณ
ไม่ใช่เรื่องปกติ แต่บางครั้งข้อผิดพลาดอาจทำให้คุณไม่สามารถกู้คืน iPhone หรืออุปกรณ์ iOS เครื่องอื่นได้ หากคุณพบปัญหานี้ เรียนรู้วิธีแก้ไขข้อผิดพลาดของ iPhone 4013 คุณยังสามารถพบข้อผิดพลาด 3194
วิธีออกจากโหมดการกู้คืน iPhone
หากกู้คืน iPhone สำเร็จ โทรศัพท์ของคุณจะออกจากโหมดการกู้คืนโดยอัตโนมัติเมื่อรีสตาร์ท
คุณยังสามารถออกจากโหมดการกู้คืนโดยไม่ต้องกู้คืนโทรศัพท์ (หากอุปกรณ์ของคุณเคยทำงานอย่างถูกต้องมาก่อน ถ้าไม่อย่างนั้น โหมดการกู้คืนยังคงเป็นตัวเลือกที่ดีที่สุดของคุณ) ในการทำเช่นนั้น:
- ถอดอุปกรณ์ออกจากสาย USB
- กดปุ่ม Sleep/Wake ค้างไว้ (หรือ Side ขึ้นอยู่กับรุ่นของคุณ) จนกว่า iPhone จะปิด แล้วปล่อย มันไป. ทั้งนี้ขึ้นอยู่กับรุ่นของคุณ คุณอาจต้องกดปุ่ม Volume Down ค้างไว้
- กดค้างไว้จนกว่าโลโก้ Apple จะปรากฏขึ้นอีกครั้ง
- ปล่อยปุ่มแล้วเครื่องจะเริ่มทำงาน
บรรทัดล่าง
หากการวาง iPhone ของคุณเข้าสู่โหมดการกู้คืนไม่สามารถแก้ปัญหาของคุณได้ ปัญหาอาจรุนแรงกว่าที่คุณสามารถแก้ไขได้ด้วยตัวเอง ในกรณีนี้ คุณควรนัดหมายที่ Genius Bar ของ Apple Store ที่ใกล้ที่สุดเพื่อขอความช่วยเหลือ
เมื่อใดควรใช้โหมดการกู้คืน
คุณควรใช้โหมดการกู้คืน iPhone เมื่อคุณ:
- ติดตั้งการอัปเดต iOS และอุปกรณ์ของคุณติดค้างอยู่ในลูปการรีสตาร์ทอย่างต่อเนื่อง จะเกิดขึ้นหากมีสิ่งผิดปกติเกิดขึ้นกับการอัปเดตหรือแบตเตอรี่ของคุณเหลือน้อยมากระหว่างการติดตั้ง
- อัปเดตระบบปฏิบัติการหรือกู้คืนอุปกรณ์จากข้อมูลสำรอง แต่กระบวนการล้มเหลว และ iTunes จะไม่เห็นอุปกรณ์อีกต่อไปเมื่อคุณเชื่อมต่อ
- อัปเกรดจาก iOS เวอร์ชันเบต้าและมีข้อบกพร่อง
- ดูโลโก้ Apple หรือ เชื่อมต่อกับ iTunes ไอคอนบนหน้าจอไม่กี่นาทีโดยไม่มีการเปลี่ยนแปลง
การกู้คืน iPhone ของคุณโดยใช้โหมดการกู้คืนทำให้คุณสามารถอัปเดตระบบปฏิบัติการหรือลบข้อมูลทั้งหมดบนอุปกรณ์ได้ ตามหลักการแล้ว คุณมีข้อมูลสำรองล่าสุดใน iCloud หรือ iTunes มิฉะนั้น คุณอาจสูญเสียข้อมูลที่เพิ่มระหว่างการสำรองข้อมูลครั้งล่าสุดกับตอนนี้
คำถามที่พบบ่อย
จะเกิดอะไรขึ้นกับข้อความของฉันเมื่อ iPhone อยู่ในโหมดการกู้คืน
ข้อความที่ส่งถึงคุณในขณะที่โทรศัพท์ของคุณอยู่ในโหมดการกู้คืนจะไม่ได้รับ ข้อความที่คุณไม่ได้สำรองไว้จะสูญหาย
ฉันจะกู้คืนข้อความที่ถูกลบบน iPhone ของฉันได้อย่างไร
ในการกู้คืนข้อความ iPhone ที่ถูกลบโดยใช้ iCloud ให้ไปที่ Settings เลือกชื่อของคุณ แล้วเลือก iCloud ใช้ข้อมูลสำรอง iTunes เปิด iTunes บนคอมพิวเตอร์ จากนั้นไปที่ Preferences > General Preferences > Devices และเลือกการสำรองข้อมูล
ฉันจะกู้คืนรูปภาพที่ถูกลบใน iPhone ของฉันได้อย่างไร
ในการกู้คืนรูปภาพ iPhone ที่ถูกลบ ให้เปิดแอพ Photos แล้วไปที่ Albums > เพิ่งถูกลบ เลือกรูปภาพที่คุณต้องการบันทึกแล้วเลือก Recover รูปภาพจะอยู่ในอัลบั้มที่เพิ่งลบล่าสุดเป็นเวลา 30 วันก่อนที่จะถูกลบอย่างถาวร
ฉันจะกู้คืน iPhone โดยไม่มี iTunes ได้อย่างไร
ในการกู้คืน iPhone โดยไม่ต้องใช้ iTunes ให้ใช้ iCloud ไปที่ Settings แตะชื่อของคุณแล้วเลือก iCloud > iCloud Backup > สำรองข้อมูลเดี๋ยวนี้ จากนั้น ไปที่ การตั้งค่า > ทั่วไป > รีเซ็ต >รีเซ็ตเนื้อหาและการตั้งค่าทั้งหมด > ลบทันที เมื่อโทรศัพท์ของคุณรีสตาร์ท เลือก กู้คืนจากข้อมูลสำรอง iCloud






