ต้องรู้
- หากต้องการให้ Twitch บันทึกการออกอากาศของคุณโดยอัตโนมัติ ให้เลือก การตั้งค่า > ช่องและวิดีโอ จากนั้นเปิด จัดเก็บแล้ว ออกอากาศ.
- เมื่อบันทึกสตรีมแล้ว ให้ไปที่หน้า ผู้ผลิตวิดีโอ เลือกไอคอน เพิ่มเติม ข้างวิดีโอ แล้วเลือก ดาวน์โหลด.
- คุณสามารถดาวน์โหลดการออกอากาศของสตรีมเมอร์คนอื่นๆ ด้วยแอปของบุคคลที่สามอย่าง Twitch Leecher
สตรีมเมอร์และผู้ดูใน Twitch มักจะชอบดาวน์โหลดวิดีโอของการออกอากาศที่พวกเขาชื่นชอบและจัดเก็บไว้ในเครื่องหรืออัปโหลดไปยังบริการอื่น เช่น YouTube บทความนี้อธิบายวิธีบันทึกวิดีโอ Twitch แบบออนดีมานด์ (VOD) ลงในคอมพิวเตอร์ของคุณ
วิธีดาวน์โหลดการถ่ายทอดสด Twitch
สตรีมเมอร์บน Twitch สามารถดาวน์โหลดการออกอากาศก่อนหน้านี้ได้จากเว็บไซต์ Twitch ขึ้นอยู่กับว่าคุณเป็นผู้ใช้ปกติ พันธมิตรของ Twitch หรือพันธมิตรของ Twitch หน้าต่างของคุณในการดาวน์โหลดการออกอากาศก่อนหน้าจะแตกต่างกันไประหว่าง 14 ถึง 60 วันหลังจากสตรีมเริ่มต้น หลังจากนี้ วิดีโอจะลบโดยอัตโนมัติ
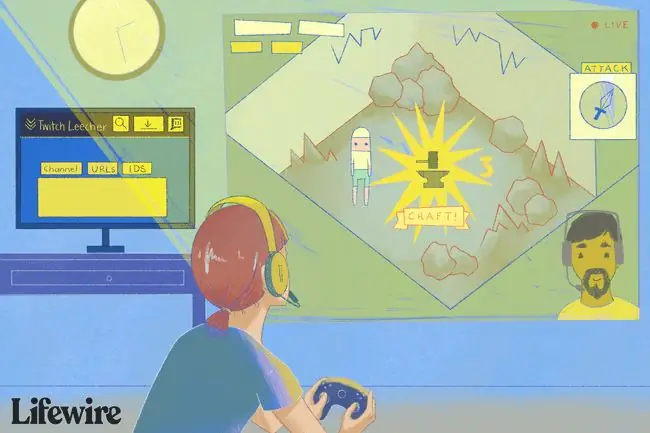
เปิดใช้งานการเก็บถาวรอัตโนมัติ
คุณสามารถบอกให้ Twitch บันทึกการออกอากาศของคุณโดยอัตโนมัติด้วยสวิตช์เดียว หาได้ที่ไหน
-
บนเว็บไซต์ Twitch เลือกเมนูแบบเลื่อนลงที่มุมบนขวาและเลือก การตั้งค่า.

Image -
เลือก ช่องและวิดีโอ.

Image -
เปิด เก็บการออกอากาศที่ผ่านมา.

Image - การออกอากาศในอนาคตของคุณจะบันทึกลงในโปรไฟล์ของคุณเมื่อเสร็จสิ้น
ดาวน์โหลดวิดีโอของคุณ
หลังจากเปิดการเก็บถาวร คุณสามารถดาวน์โหลดการออกอากาศได้หลังจากสตรีมเสร็จแล้ว
-
ในหน้าแรก เลือก Video Producer ในเมนูใต้รูปโปรไฟล์ของคุณ

Image -
ในหน้าถัดไป คลิกเมนู เพิ่มเติม ทางด้านขวาของวิดีโอที่คุณต้องการบันทึก

Image -
เลือก ดาวน์โหลด เพื่อบันทึกวิดีโอลงในคอมพิวเตอร์ของคุณ

Image
คุณไม่สามารถดาวน์โหลดการออกอากาศที่ผ่านมาของคนอื่นได้จากเว็บไซต์ Twitch
วิธีดาวน์โหลดวิดีโอ Twitch ของคนอื่น
Twitch Leecher เป็นโปรแกรมฟรีที่ดาวน์โหลดวิดีโอจาก Twitch เป็นแอปของบุคคลที่สาม ซึ่งหมายความว่า Twitch ไม่ได้รับการรับรองหรือสนับสนุน อย่างไรก็ตาม มันได้รับการออกแบบมาอย่างดีและมีอินเทอร์เฟซที่สะอาดตาซึ่งทำให้ดูน่ากลัวน้อยกว่าโปรแกรมอื่นๆ
สิ่งที่ดีที่สุดเกี่ยวกับ Twitch Leecher คือสามารถดาวน์โหลดวิดีโอ Twitch ที่สร้างโดยผู้ใช้คนใดก็ได้ในเครือข่าย โปรแกรมนี้ได้รับการอัปเดตอย่างสม่ำเสมอเพื่อให้ทันกับการอัปเดตที่สำคัญของ Twitch ผู้สร้างสามารถติดต่อได้ง่ายโดยใช้ลิงก์ในแอปหากคุณมีคำขอรับการสนับสนุน
วิธีติดตั้ง Twitch Leecher และวิธีใช้งานเพื่อดาวน์โหลด Twitch VOD
คุณไม่สามารถดาวน์โหลดวิดีโอเฉพาะย่อยด้วย Twitch Leecher
-
ไปที่หน้า Twitch Leecher อย่างเป็นทางการบน GitHub เพื่อรับเวอร์ชันล่าสุดของโปรแกรม

Image - คอมพิวเตอร์ของคุณแจ้งให้คุณเรียกใช้โปรแกรมหรือบันทึก เลือก Run และปฏิบัติตามคำแนะนำเพื่อติดตั้งโปรแกรมบนคอมพิวเตอร์ของคุณ
- หลังจากติดตั้งเสร็จ ให้เปิด Twitch Leecher
-
เลือกแถบ ค้นหา ในเมนูด้านบน

Image -
ไปที่ช่อง Twitch แล้วเลือก วิดีโอ.

Image -
คลิกขวาที่วิดีโอที่คุณต้องการดาวน์โหลด จากนั้นเลือก คัดลอกที่อยู่ลิงก์.
ขึ้นอยู่กับเบราว์เซอร์ คำสั่งอาจมีถ้อยคำต่างกัน

Image -
กลับไปที่ Twitch Leecher แล้วเลือกแท็บ Urls

Image -
วางลิงก์วิดีโอลงในช่องสีขาวแล้วเลือก ค้นหา.

Image -
วิดีโอ Twitch ที่คุณเลือกควรปรากฏขึ้น เลือกปุ่ม ดาวน์โหลด ที่มุมล่างขวา

Image - ในหน้าจอถัดไป ให้เลือกขนาดความละเอียดของการดาวน์โหลดวิดีโอและตำแหน่งที่จะบันทึกลงในคอมพิวเตอร์ของคุณ คุณยังสามารถตั้งชื่อไฟล์เองและเลือกจุดเริ่มต้นและจุดสิ้นสุดสำหรับวิดีโอได้
-
เมื่อตั้งค่าตัวเลือกทั้งหมดแล้ว ให้เลือก ดาวน์โหลด วิดีโอของคุณจะพร้อมใช้งานในตำแหน่งไฟล์ที่คุณเลือกในไม่ช้า

Image
คำถามที่พบบ่อย
การดาวน์โหลด Twitch VOD ใช้เวลานานเท่าใด
ขึ้นอยู่กับความยาวของวิดีโอและความเร็วการเชื่อมต่ออินเทอร์เน็ตของคุณ คุณจะต้องรอสักครู่เพื่อให้การดาวน์โหลดเริ่มต้น จากนั้นคุณอาจรอเป็นเวลาหนึ่งชั่วโมงหรือนานกว่านั้นหากดาวน์โหลดวิดีโอขนาดยาว
ฉันจะสตรีมบน Twitch ได้อย่างไร
ในการสตรีมบน Twitch จากพีซีของคุณ ให้ใช้ Twitch Studio หรือโปรแกรมออกอากาศของบริษัทอื่น เช่น OBS Studio และ Streamlabs OBS ในการสตรีมไปยัง Twitch บน Nintendo Switch คุณต้องมีการ์ดแคปเจอร์ แต่คุณสามารถสตรีมบน Twitch จาก Xbox หรือ PlayStation ได้โดยใช้แอปที่มาพร้อมเครื่อง
ฉันจะลบวิดีโอ Twitch ได้อย่างไร
หากต้องการลบวิดีโอ Twitch ให้ไปที่ แดชบอร์ดสำหรับผู้สร้าง > Content > Clips > ถังขยะ. หากต้องการปิดใช้งานการสร้างคลิปอัตโนมัติ ให้ไปที่ Settings > Channel > Enable Clips.
ฉันจะใช้คลิปวิดีโอบน Twitch ได้อย่างไร
วางเมาส์เหนือวิดีโอแล้วเลือก Clip เพื่อสร้างคลิปบน Twitch ในการแชร์คลิป ให้เลือก รูปโปรไฟล์ของคุณ > Creator Dashboard > Menu > เนื้อหา > คลิป เลือกคลิปแล้วเลือกไอคอน แบ่งปัน






