บางครั้ง Google Chrome เจอหน้าจอสีดำในอุปกรณ์ Windows 10, Windows 8 และ Windows 7 นี่เป็นข้อบกพร่องที่ทราบและค่อนข้างง่ายในการแก้ไข
ขั้นตอนในบทความนี้เพื่อแก้ไขปัญหาหน้าจอสีดำของ Google Chrome ใช้ได้กับอุปกรณ์ Windows 10, Windows 8 และ Windows 7
สาเหตุของปัญหา Chrome Black Screen
ปัญหาหน้าจอดำของ Google Chrome เป็นหนึ่งในข้อบกพร่องทางเทคนิคที่คลุมเครือซึ่งปรากฏขึ้นด้วยเหตุผลหลายประการ ส่วนใหญ่มักเป็นผลมาจากความไม่ลงรอยกันหรือคุณลักษณะทดลอง ส่วนขยายที่ไม่สอดคล้องกับรุ่นล่าสุดจาก Google มักอยู่เบื้องหลังอย่างไรก็ตาม การเล่นอาจมีสาเหตุที่ซับซ้อนกว่านั้น
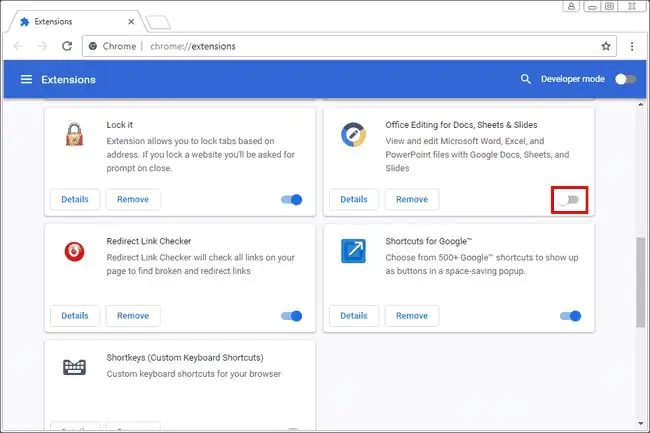
วิธีแก้ปัญหาหน้าจอดำของ Chrome
มีวิธีแก้ไขที่เป็นไปได้มากมายสำหรับปัญหาหน้าจอสีดำของ Chrome สิ่งเหล่านี้ครอบคลุมสาเหตุที่เป็นไปได้หลายประการ และส่วนใหญ่นั้นเรียบง่าย หากคุณพบจุดบกพร่องนี้ ให้ลองใช้วิธีแก้ปัญหาต่อไปนี้เพื่อแก้ไขปัญหานี้
-
ปิดการใช้งานส่วนขยายของ Google Chrome ส่วนขยายบางรายการไม่เท่ากัน และบางครั้ง นักพัฒนาส่วนขยายอาจอัปเดตผลิตภัณฑ์ของตนได้ช้า ที่แย่ไปกว่านั้น ส่วนขยายจะถูกละทิ้งตลอดเวลา เมื่อ Chrome มีปัญหา ให้ปิดการใช้งานส่วนขยายก่อนเสมอ
อาจมีบางครั้งที่คุณต้องบังคับปิดแอปพลิเคชันใน Windows เพื่อให้การเปลี่ยนแปลงมีผล
- ปิดใช้งานการตั้งค่าสถานะ Chrome ของคุณ การตั้งค่าสถานะ Google Chrome เป็นคุณลักษณะทดลอง นั่นหมายความว่าแฟล็กเหล่านี้อาจขาดเมื่อใดก็ได้ ปิดสิ่งที่คุณอาจเปิดไว้เพื่อดูว่าสามารถแก้ไขปัญหาได้หรือไม่
-
ปรับขนาดหน้าต่างเบราว์เซอร์ คุณสามารถปรับขนาดหน้าต่างเบราว์เซอร์ได้โดยกดไอคอน Restore Down ข้าง X ที่มุมบนขวาของหน้าต่างเบราว์เซอร์ จากนั้นกดที่ขอบหน้าต่างค้างไว้เพื่อปรับขนาดตามต้องการ
นี่เป็นเพียงการแก้ไขชั่วคราว หากคุณปรับขนาดเฉพาะหน้าต่าง ปัญหาอาจเกิดขึ้นอีกครั้ง
-
เรียกใช้ Chrome ในโหมดความเข้ากันได้ของ Windows คุณสามารถเรียกใช้ Google Chrome ในโหมดความเข้ากันได้ แต่ก่อนอื่นคุณต้องสร้างทางลัดบนเดสก์ท็อปหากไม่มีสำหรับ Google Chrome การดำเนินการนี้ Chrome ราวกับว่าเป็นแอปพลิเคชันสำหรับ Windows เวอร์ชันเก่า
ผู้ใช้ส่วนใหญ่เลือก Windows 7 หากใช้ระบบปฏิบัติการ Windows เวอร์ชันใหม่กว่า อย่างไรก็ตาม หากคุณใช้ Windows 7 อยู่แล้ว ให้พยายามเรียกใช้ในเวอร์ชันที่เก่ากว่านี้
- ปิดการเร่งฮาร์ดแวร์ใน Chromeเมื่อเปิดการเร่งด้วยฮาร์ดแวร์ การ์ดวิดีโอจะจัดการงานที่เข้มข้นที่สุดภายในเบราว์เซอร์ ซึ่งจะทำให้การใช้งาน CPU ว่างมากขึ้นเพื่อให้โปรแกรมอื่นๆ สามารถทำงานได้ดีขึ้น นั่นทำให้โหลดส่วนใหญ่บนเบราว์เซอร์ ดังนั้น หากคุณพบหน้าต่างหน้าจอสีดำ ให้ปิดการตั้งค่าการเร่งด้วยฮาร์ดแวร์ในเบราว์เซอร์ Chrome
-
รีเซ็ต Chrome เป็นสถานะเริ่มต้น หากคุณยังคงประสบปัญหาหน้าจอดำ ให้รีเซ็ตเบราว์เซอร์ Chrome เป็นการตั้งค่าเริ่มต้นเพื่อให้แน่ใจว่าไม่มีปัญหาในการกำหนดค่า
เมื่อทำการรีเซ็ต ส่วนขยาย บุ๊กมาร์ก และประวัติการท่องเว็บของคุณจะถูกลบออก
คำถามที่พบบ่อย
ฉันจะแก้ไขข้อผิดพลาดต้องห้าม 403 บน Google Chrome ได้อย่างไร
ข้อผิดพลาดต้องห้าม 403 แสดงว่าคุณกำลังพยายามเข้าถึงสิ่งที่คุณไม่ได้รับอนุญาต บางครั้งคุณสามารถแก้ไขข้อผิดพลาดนี้ได้โดยรีเฟรชเบราว์เซอร์ Chromeหากไม่ได้ผล ให้ตรวจสอบข้อผิดพลาดของ URL ล้างแคชและคุกกี้ของ Chrome หรือติดต่อเว็บไซต์เพื่อสอบถามว่าเกิดอะไรขึ้น
ฉันจะแก้ไข Google Chrome ไม่ตอบสนองได้อย่างไร
ในการแก้ไขปัญหาเมื่อ Google Chrome ไม่ตอบสนอง ให้ลองอัปเดตเป็น Chrome เวอร์ชันใหม่ล่าสุด จากนั้นล้างประวัติและแคชของคุณ แล้วรีบูตอุปกรณ์ หากไม่ได้ผล ให้ปิดส่วนขยาย ล้างแคช DNS รีเซ็ต Chrome หรือติดตั้งเบราว์เซอร์ใหม่ คุณควรตรวจสอบให้แน่ใจว่าไฟร์วอลล์ของคุณไม่ได้รบกวน Chrome
ฉันจะแก้ไขได้อย่างไรเมื่อ Chrome ไม่เล่นวิดีโอ
หาก Chrome เล่นวิดีโอไม่ถูกต้อง คุณอาจต้องอัปเดตเบราว์เซอร์ Chrome คุณควรตรวจสอบให้แน่ใจว่าวิดีโอที่คุณพยายามเล่นนั้นเปิดเผยต่อสาธารณะ คุณอาจต้องเปิด JavaScript ล้างแคช ปิดใช้งานส่วนขยายและการเร่งฮาร์ดแวร์ และรีเซ็ตเบราว์เซอร์ Chrome ของคุณ






