ต้องรู้
- มือถือ, เว็บ: เริ่มการสตรีมเนื้อหา > แตะวิดีโอหนึ่งครั้ง แตะ ไอคอนสี่เหลี่ยมสีขาว ที่มุมขวาบน
- แตะ ภาษาคำบรรยาย ที่คุณต้องการให้ปรากฏ หากต้องการออก ให้แตะ ลูกศรย้อนกลับ ที่มุมบนซ้าย
- คำแนะนำจะแตกต่างกันไปหากคุณใช้อุปกรณ์เสริมสำหรับการสตรีม เช่น Apple TV หรือ Roku
บทความนี้จะอธิบายวิธีการเปิดหรือปิดคำบรรยายในบริการสตรีมมิ่ง Disney+ คำแนะนำต่อไปนี้ใช้กับแอป Disney+ บนสมาร์ทโฟนและแท็บเล็ต iOS และ Android, เว็บ, คอนโซลวิดีโอเกม Xbox One และ PlayStation 4, Chromecast, Amazon Fire TV, Apple TV และ Roku
วิธีรับคำบรรยายบน Disney Plus
ขั้นตอนการเปิดซับไตเติ้ลของ Disney+ นั้นคล้ายกันมากในแพลตฟอร์มที่รองรับมากมาย แต่มีข้อแตกต่างเล็กน้อย
แอพและเว็บบนมือถือ
หากคุณกำลังใช้แอป Disney+ สำหรับ Android หรือ iOS หรือกำลังรับชมในเว็บเบราว์เซอร์ ขั้นตอนในการเปิดคำบรรยายจะเหมือนกัน
-
เริ่มเล่นภาพยนตร์หรือรายการทีวีของ Disney+ ได้ตามปกติ

Image -
แตะวิดีโอหนึ่งครั้งเพื่อแสดงตัวเลือกและข้อมูลที่หลากหลาย
หากคุณกำลังรับชมบนคอมพิวเตอร์ คุณยังสามารถเลื่อนเคอร์เซอร์เมาส์ไปไว้เหนือวิดีโอที่กำลังเล่นเพื่อเปิดใช้งานตัวเลือกเมนู Disney+
-
แตะไอคอนสี่เหลี่ยมสีขาวที่มุมขวาบนของหน้าจอ รายการตัวเลือกเสียงและคำบรรยายควรปรากฏขึ้น

Image -
แตะภาษาคำบรรยายที่คุณต้องการให้ปรากฏ

Image -
หากคุณรับชม Disney+ ผ่านเว็บเบราว์เซอร์ คุณยังสามารถแตะ Settings ไอคอนเฟืองที่มุมบนขวาเพื่อเปลี่ยนขนาด สี และแบบอักษรของ คำบรรยายของ Disney+

Image -
เมื่อพร้อมแล้ว ให้แตะลูกศร ย้อนกลับ ที่มุมซ้ายบน

Image
Chromecast
หากคุณใช้ Chromecast เพื่อดู Disney+ บนทีวี คุณจะต้องจัดการการตั้งค่าคำบรรยายในแอปหรือเว็บเบราว์เซอร์โดยใช้ขั้นตอนด้านบน
คอนโซล Xbox และ PlayStation
ในการเปิดตัวเลือกคำบรรยายในแอป Disney+ บนคอนโซล Xbox One หรือ PlayStation 4 สิ่งที่คุณต้องทำคือแตะ ขึ้น บน D-pad ของคอนโทรลเลอร์ในขณะที่ กำลังเล่นภาพยนตร์หรือตอน
ตัวเลือกคำบรรยายควรปรากฏที่ด้านบนของหน้าจอ ซึ่งคุณสามารถเลื่อนในแนวนอนเพื่อเลือกภาษาที่คุณต้องการ
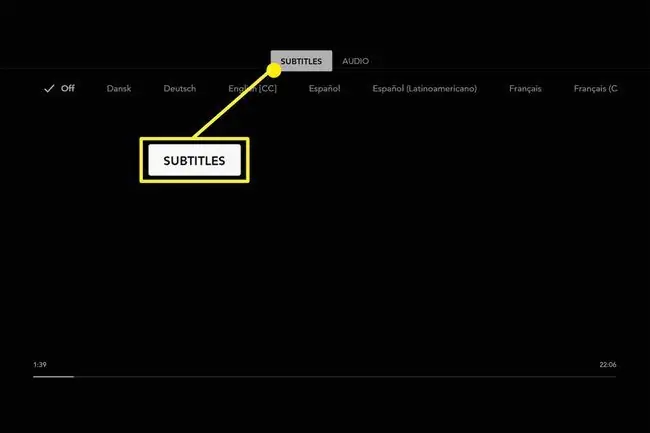
อเมซอนไฟร์ทีวี
การตั้งค่าคำบรรยายของ Disney+ สำหรับแอป Amazon Fire TV สามารถเรียกได้ด้วยวิธีเดียวกับที่ใช้กับเครื่องเล่นวิดีโอเกม เพียงแตะบนรีโมทคอนโทรลของคุณเพื่อเปิดเมนูคำบรรยาย จากนั้นเลือกภาษาที่คุณต้องการ
Apple TV
เมนูคำบรรยายของ Disney+ สามารถเปิดใช้งานได้โดยการปัดลงบนรีโมท Apple TV ของคุณ หรือกดปุ่ม Center ค้างไว้
โรคุ
ขณะรับชมบางสิ่งบน Disney+ ให้กดปุ่ม บนรีโมท Roku ของคุณ นี่จะแสดงตัวเลือกภาษาคำบรรยายให้คุณเลือก
วิธีปิดคำบรรยายบน Disney Plus
คำบรรยายสามารถปิดได้ในแอป Disney+ โดยทำตามขั้นตอนข้างต้นซ้ำเพื่อเปิดเมนูคำบรรยายบนอุปกรณ์ที่คุณต้องการ แล้วเลือก Off
สามารถเปลี่ยนแปลงการตั้งค่าคำบรรยายในแอป Disney+ ได้บ่อยเท่าที่คุณต้องการ ไม่มีการเปลี่ยนแปลงภาษาในการตั้งค่าถาวร
คำบรรยายของ Disney Plus มีภาษาอะไรบ้าง
ภาษาคำบรรยายที่มีใน Disney+ จะแตกต่างกันอย่างมากจากการแสดงและภาพยนตร์ไปจนถึงภาพยนตร์ โปรดักชั่นที่ใหม่กว่ามักจะมีภาษาให้เลือกหลากหลายกว่าภาษาที่เก่ากว่า แต่จะมีข้อยกเว้นอยู่เสมอ
ความพร้อมใช้งานของคำอธิบายภาพก็จะแตกต่างกันไป






