ต้องรู้
- เปิด: เลื่อนลงจากมุมขวาบนของหน้าจอในหน้าใดก็ได้หรือในแอปใดๆ
- ใช้: เลือกการควบคุมเพื่อเปิด/ปิด หรือกด + ค้างไว้เพื่อดูข้อมูลเพิ่มเติม/ตัวเลือก
บทความนี้อธิบายวิธีใช้แผงควบคุมบน iPad ที่ใช้ iOS 12 หรือใหม่กว่า
วิธีเปิดแผงควบคุมบน iPad
แผงควบคุมมีการขยับไปมาเล็กน้อยในการอัปเดตเมื่อไม่กี่ครั้งล่าสุด แต่คุณเข้าถึงได้โดยการปัดลงจากมุมบนขวาของหน้าจอในหน้าใดก็ได้ บนหน้าจอล็อกที่ปรากฏขึ้นหลังจากที่คุณปลุก iPad ของคุณ แต่ก่อนที่คุณจะปลดล็อก คุณจะเห็นเส้นแนวนอนที่มุมนั้น ใต้นาฬิกาและไฟแสดงสถานะแบตเตอรี่
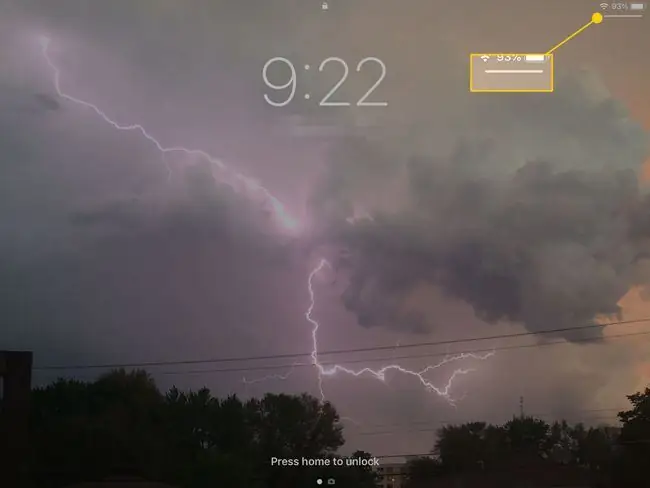
วิธีใช้แผงควบคุม
แผงควบคุมช่วยให้คุณเข้าถึงการตั้งค่าต่างๆ ได้อย่างรวดเร็ว เช่น โหมดเครื่องบินและการควบคุมเพลง บางส่วนจะขยายออกหากคุณแตะค้างไว้ ตัวอย่างเช่น ส่วนแรกที่มีโหมดเครื่องบินจะปรากฏขึ้นและแสดงข้อมูลเพิ่มเติมเกี่ยวกับแต่ละปุ่มภายในนั้น มุมมองแบบขยายช่วยให้คุณดูตัวอย่างการควบคุมเพิ่มเติมในแผงควบคุม
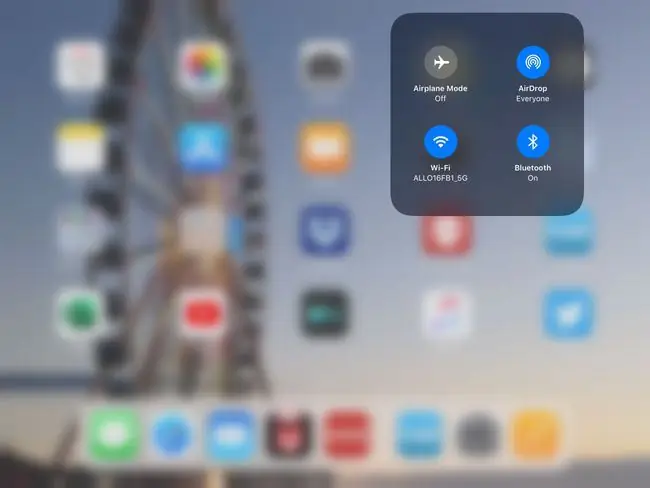
- โหมดเครื่องบิน - สวิตช์นี้จะปิดการสื่อสารทั้งหมดบน iPad รวมถึง Wi-Fi และการเชื่อมต่อข้อมูล
- การตั้งค่า AirDrop - AirDrop เป็นฟีเจอร์ที่สะดวกสบายที่ให้คุณแชร์รูปภาพและเว็บไซต์กับคนที่อยู่ในห้องเดียวกันได้อย่างรวดเร็ว คุณสามารถเข้าถึงคุณสมบัติการแบ่งปันผ่านปุ่มแชร์ของ iPad ในแผงควบคุม คุณสามารถปิด AirDrop ตั้งค่าให้รับเนื้อหาจากผู้ติดต่อเท่านั้น หรือเปิดสำหรับทุกคน
- Wi-Fi - หากคุณมี iPad ที่มีการเชื่อมต่อข้อมูล 4G การได้รับสัญญาณ Wi-Fi ที่อ่อนแรงในบางครั้งอาจทำให้การเชื่อมต่อข้อมูลของคุณมีน้อย เร็วขึ้น. การเข้าถึงอย่างง่ายดายเพื่อปิด Wi-Fi นี้ช่วยให้คุณไม่ต้องล่าสัตว์ผ่านการตั้งค่า iPad ของคุณ
- Bluetooth - บลูทูธสามารถเผาผลาญแบตเตอรี่ของคุณได้หากคุณเปิดทิ้งไว้ตลอดเวลา การตั้งค่านี้ช่วยให้คุณปิดได้อย่างรวดเร็วเพื่อประหยัดพลังงาน
- Music Controls - การควบคุมเหล่านี้รวมถึงปุ่มเล่นมาตรฐาน หยุดชั่วคราว และข้าม หากคุณกดนิ้วลงบนตัวควบคุมเพลง หน้าต่างที่ขยายใหญ่ขึ้นจะทำให้คุณสามารถข้ามไปยังจุดใดจุดหนึ่งในเพลงปัจจุบัน ปรับระดับเสียง แชร์เพลงไปยัง Apple TV หรือเปิดแอพ Music
- ความสว่าง - การปรับความสว่างเป็นวิธีที่ดีในการประหยัดแบตเตอรี่ แต่บางครั้งคุณอาจปรับให้ต่ำเกินไปที่จะเห็นหน้าจอได้อย่างสบาย ศูนย์ควบคุมช่วยให้คุณเข้าถึงแถบเลื่อนได้อย่างรวดเร็ว
- Volume - วิธีที่เร็วที่สุดในการปรับระดับเสียงบน iPad ของคุณคือการใช้ปุ่มปรับระดับเสียงที่ขอบของ iPad แต่คุณยังสามารถเปิดศูนย์ควบคุมและเปลี่ยนในศูนย์ควบคุมได้ด้วย
- AirPlay - คุณสมบัติ AirPlay ของ Apple ให้คุณส่งเสียงและวิดีโอและแชร์หน้าจอของคุณกับอุปกรณ์ที่เปิดใช้งาน AirPlay คุณสามารถใช้ AirPlay กับ Apple TV เพื่อส่งวิดีโอจากแอพอย่าง Netflix หรือ Hulu ไปยังทีวีของคุณได้ นอกจากนี้ยังสามารถสะท้อนหน้าจอ iPad ทั้งหมดของคุณได้อีกด้วย คุณสามารถเปิดการสะท้อนหน้าจอด้วยการควบคุมนี้
- Lock Orientation - ความสามารถของ iPad ในการปรับทิศทางตัวเองโดยอัตโนมัตินั้นยอดเยี่ยมมาก เว้นแต่คุณจะถือไว้ในมุมที่เหมาะสมซึ่งต้องการพลิกการวางแนวเมื่อคุณไม่ต้องการ การเปลี่ยนแปลง. ปุ่มนี้จะแก้ปัญหากระอักกระอ่วนนั้น
- ปิดเสียง - ต้องการฆ่าเสียงบน iPad ของคุณอย่างรวดเร็วหรือไม่? ปุ่มปิดเสียงจะช่วยได้
- ห้ามรบกวน - อีกหนึ่งฟีเจอร์ที่มีประโยชน์มากกว่าสำหรับโทรศัพท์ Do Not Disturb ยังคงมีประโยชน์หากคุณรับสาย Facetime เป็นจำนวนมาก
- Timer/Clock - ปุ่มนี้จะเปิดแอป Clock ซึ่งคุณสามารถตั้งเวลาหรือนาฬิกาปลุก หรือเรียกใช้นาฬิกาจับเวลาได้
- Camera - หากบางครั้งคุณพยายามจำตำแหน่งที่คุณย้ายไอคอนกล้องไปบนหน้าจอหลัก ตอนนี้คุณสามารถเข้าถึงได้อย่างรวดเร็วบนแผงควบคุม และถ้าคุณต้องการถ่ายเซลฟี่ ให้กดนิ้วลงบนปุ่มกล้องจนกว่าจะเปิดใช้งานกล้องหน้า






