ต้องรู้
- เชื่อมต่อ iPad ของคุณกับคอมพิวเตอร์โดยใช้สายชาร์จของแท็บเล็ต
- เปิด iTunes ถ้ามันไม่เริ่มโดยอัตโนมัติ จากนั้นไปที่ ไฟล์ > Devices > ซิงค์.
- ใช้หัวเรื่องภายใต้ Settings (เพลง แอพ ฯลฯ) เพื่อซิงค์สื่อต่างๆ แยกกัน
บทความนี้จะอธิบายวิธีใส่เพลง iTunes ลงใน iPad คำแนะนำใช้กับ iPad ที่ใช้ iOS 12 หรือ 11, Mac ที่ใช้ macOS Mojave (10.14) และเร็วกว่านั้น และพีซี Windows 10
เชื่อมต่อ iPad ของคุณกับคอมพิวเตอร์
ก่อนที่คุณจะเชื่อมข้อมูล iPad กับ iTunes:
- เชื่อมต่อ iPad กับพีซีหรือ Mac โดยใช้สายที่มาพร้อมกับอุปกรณ์
- เปิดตัว iTunes ด้วยตนเอง หากไม่เปิดโดยอัตโนมัติเมื่อคุณเชื่อมต่อ iPad
- iTunes ซิงค์ iPad โดยอัตโนมัติตามตัวเลือกที่คุณตั้งค่าหรือการตั้งค่าเริ่มต้น
-
หาก iTunes ไม่เริ่มกระบวนการซิงค์โดยอัตโนมัติ ให้เลือก ไฟล์ > อุปกรณ์ > ซิงค์เพื่อซิงค์ iPad ด้วยตนเอง

Image
หาก iPad ไม่ซิงค์อัตโนมัติ ให้เปลี่ยนการตั้งค่า เปิด iTunes เลือกไอคอน iPad ไปที่แผง การตั้งค่า และเลือก สรุป จากนั้นไปที่ ตัวเลือกแล้วเลือกช่องกาเครื่องหมาย ซิงค์อัตโนมัติเมื่อเชื่อมต่อ iPad เครื่องนี้
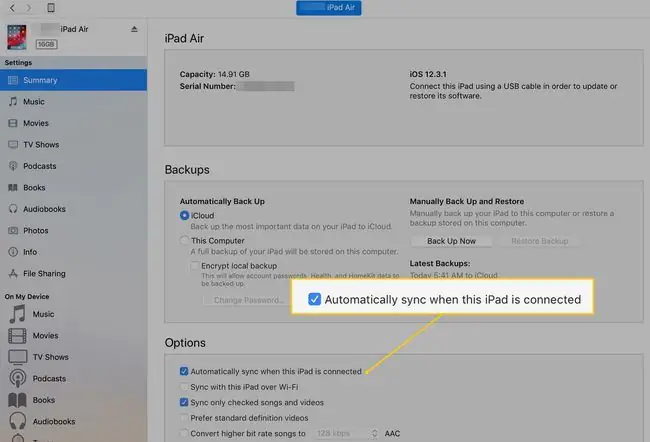
วิธีซิงค์เพลงจาก iTunes ไปยัง iPad
โอนเพลงที่เลือกเมื่อคุณเชื่อมข้อมูล iPad โดยเปลี่ยนการตั้งค่าใน iTunes วิธีนี้ช่วยให้คุณฟังเพลงบน iPad ได้ทุกที่
- เชื่อมต่อ iPad กับพีซีหรือ Mac จากนั้นเปิด iTunes หากไม่เปิดโดยอัตโนมัติ
-
ใน iTunes ให้ไปที่แถบเมนูด้านบนและเลือก iPad ไอคอนเพื่อเปิดหน้าจอสรุป

Image - ในบานหน้าต่าง Settings เลือก เพลง.
- เลือกช่องกาเครื่องหมาย ซิงค์เพลง จากนั้นเลือกซิงค์ คลังเพลงทั้งหมดของคุณ
- หากคุณต้องการระบุว่าจะซิงค์เพลงใด ให้เลือก เพลย์ลิสต์ ศิลปิน อัลบั้ม และแนวเพลงที่เลือก จากนั้นไปที่ Playlists, Artists, Genres และ Albumsแล้วทำเครื่องหมายถูกข้างรายการเพื่อเชื่อมข้อมูลกับ iPad
-
เลือก เสร็จสิ้น.

Image
วิธีซิงค์ภาพยนตร์จาก iTunes ไปยัง iPad
iPad เป็นอุปกรณ์ที่สะดวกสำหรับการชมภาพยนตร์ กระบวนการซิงค์ภาพยนตร์จาก iTunes นั้นตรงไปตรงมา แต่เนื่องจากไฟล์มีขนาดใหญ่ จึงอาจใช้เวลาสักครู่ในการซิงค์ อย่าซิงค์คอลเลคชันภาพยนตร์ทั้งหมดในคราวเดียว
- เชื่อมต่อ iPad กับพีซีหรือ Mac จากนั้นเปิด iTunes หากไม่เปิดโดยอัตโนมัติ
- เลือกไอคอน iPad
- เลือก ภาพยนตร์.
- เลือกช่องกาเครื่องหมาย ซิงค์ภาพยนตร์
-
เลือกช่องทำเครื่องหมาย รวมกล่องกาเครื่องหมาย โดยอัตโนมัติ เลือกลูกศรแบบเลื่อนลง จากนั้นเลือก all เพื่อซิงค์ภาพยนตร์ทั้งหมดหรือทำการเลือกอื่น เช่น 1 ล่าสุด หรือ ไม่ได้ดูทั้งหมด.

Image -
ในการควบคุมว่าจะซิงค์ภาพยนตร์ใด ให้ล้างกล่องกาเครื่องหมาย รวม โดยอัตโนมัติ จากนั้นเลือกภาพยนตร์จากรายการที่ปรากฏ การเลือกภาพยนตร์แต่ละรายการจะแสดงความยาวของภาพยนตร์และขนาดไฟล์

Image - หลังจากเลือกแล้ว ให้เลือก สมัคร.
ถ้าคุณอยู่ที่บ้าน ดูหนังบน iPad โดยไม่ต้องดาวน์โหลดจาก iTunes ดูวิธีใช้การแชร์ที่บ้านเพื่อชมภาพยนตร์
วิธีซิงค์ข้อมูลอื่น ๆ ไปยัง iPad จาก iTunes
ในการซิงค์ข้อมูลอื่น ให้ทำตามขั้นตอนทั่วไปเช่นเดียวกับเมื่อซิงค์เพลง ใช้วิธีนี้เพื่อซิงค์รายการทีวี พ็อดคาสท์ หนังสือ หนังสือเสียง และรูปภาพ
- เชื่อมต่อ iPad กับพีซีหรือ Mac จากนั้นเปิด iTunes
- เลือกไอคอน iPad
- ในบานหน้าต่าง Settings เลือกประเภทของสื่อที่จะซิงค์ เลือก รายการทีวี, Podcasts, Books, Audiobooks, หรือ รูปภาพ.
-
เลือกช่องกาเครื่องหมาย Sync สำหรับประเภทสื่อที่คุณเลือก ตัวอย่างเช่น เลือกช่องกาเครื่องหมาย ซิงค์พ็อดคาสท์ หากคุณต้องการซิงค์พ็อดคาสท์

Image - เลือกไฟล์สื่อที่จะซิงค์ ซิงค์ไฟล์ทั้งหมดหรือทำการเลือกทีละรายการ
-
คลิก สมัคร หรือ เสร็จสิ้น.

Image






