- ผู้เขียน Abigail Brown [email protected].
- Public 2023-12-17 07:03.
- แก้ไขล่าสุด 2025-01-24 12:26.
วิธีการติดตั้งเริ่มต้นสำหรับ Snow Leopard (OS X 10.6) เป็นการอัปเกรดจาก Leopard หากต้องการ คุณสามารถลบฮาร์ดไดรฟ์และเริ่มต้นใหม่ด้วยการติดตั้งใหม่ทั้งหมด แต่ในคำแนะนำทีละขั้นตอนนี้ เราจะทำการติดตั้งการอัปเกรดพื้นฐาน
Snow Leopard Basic Install: สิ่งที่คุณต้องติดตั้ง Snow Leopard
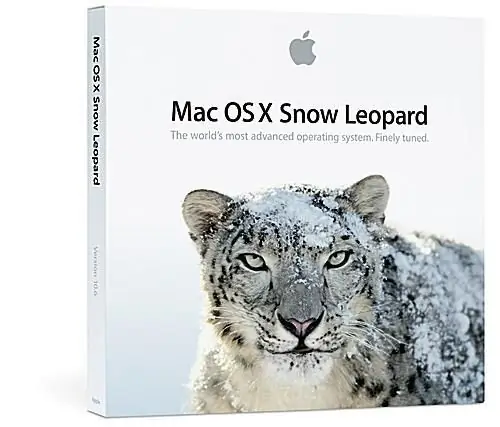
แอปเปิ้ล
สิ่งที่คุณต้องติดตั้ง Snow Leopard
- Intel Mac. Snow Leopard รองรับเฉพาะ Mac ที่ใช้ Intel; ไม่รองรับ PowerPC Macs รุ่นเก่า หากคุณไม่แน่ใจว่าคุณมี Mac ประเภทใด ให้ใช้ Can I upgrade to Snow Leopard (OS X 10.6) ได้หรือไม่ คำถามที่พบบ่อยเพื่อค้นหา
- A Mac ที่ใช้ Leopard (OS X 10.5). Snow Leopard เวอร์ชั่นอัพเกรดที่เปิดตัวครั้งแรกจะทำการอัพเกรดและติดตั้งใหม่ทั้งหมดบน Mac ที่มี OS X อยู่แล้ว ติดตั้ง 10.5 แล้ว Apple จะปล่อย Snow Leopard เวอร์ชันเต็มในเร็วๆ นี้ เวอร์ชันการติดตั้งแบบเต็มจะให้คุณติดตั้ง OS X 10.6 บน Intel Mac ใดๆ ก็ได้ โดยไม่คำนึงถึง OS ที่ติดตั้งอยู่ในปัจจุบัน
- RAM 1 GB มากกว่านั้นดีกว่า แต่ Snow Leopard จะทำงานบน Mac ที่มี RAM 1 GB
- พื้นที่ว่าง 5 GB บนไดรฟ์เริ่มต้นของคุณ Snow Leopard จริง ๆ แล้วใช้พื้นที่ฮาร์ดไดรฟ์น้อยกว่า OS X เวอร์ชันเก่า แต่คุณต้องมีพื้นที่ว่าง 5 GB สำหรับ การติดตั้งให้เสร็จสมบูรณ์
- ไดรฟ์ดีวีดี หากคุณมี MacBook Air ที่ไม่มีไดรฟ์ดีวีดี คุณจะต้องใช้ไดรฟ์ดีวีดีเครือข่ายหรือไดรฟ์ดีวีดี USB ภายนอกเพื่อ ติดตั้ง Snow Leopard
รวบรวมทุกสิ่งที่คุณต้องการแล้วมาเริ่มกันเลย
การติดตั้งพื้นฐาน Snow Leopard: การเตรียมการติดตั้ง
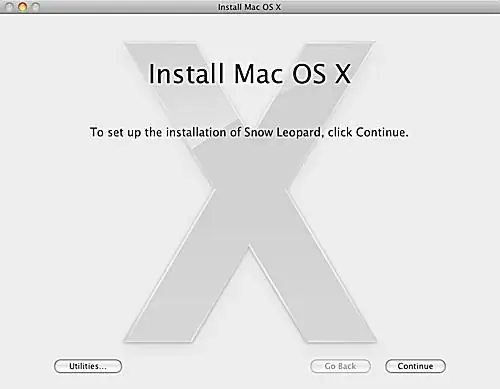
ก่อนที่คุณจะใส่แผ่น DVD ติดตั้ง Snow Leopard ลงใน Mac ของคุณ โปรดใช้เวลาสักครู่เพื่อเตรียม Mac ของคุณให้พร้อมสำหรับระบบปฏิบัติการใหม่ การดูแลทำความสะอาดล่วงหน้าเพียงเล็กน้อยจะช่วยให้การติดตั้งเป็นไปอย่างรวดเร็วและไม่ติดขัด งานดูแลทำความสะอาดที่เราแนะนำยังช่วยให้คุณเปลี่ยนกลับเป็น OS ก่อนหน้าได้อย่างง่ายดาย หากเกิดปัญหาระหว่างการติดตั้ง หรือหากคุณต้องการ OS X เวอร์ชันเก่ากว่าเพื่อเรียกใช้แอปพลิเคชันรุ่นเก่า
คำแนะนำโดยละเอียดมีอยู่ในคู่มือ Prep your Mac for Snow Leopard เมื่อคุณทำเสร็จแล้ว (ไม่ต้องกังวล ใช้เวลาไม่นาน) กลับมาที่นี่และเราจะเริ่มการติดตั้งจริง
การติดตั้งเสือดาวหิมะขั้นพื้นฐาน: เริ่มการติดตั้งเสือดาวหิมะ
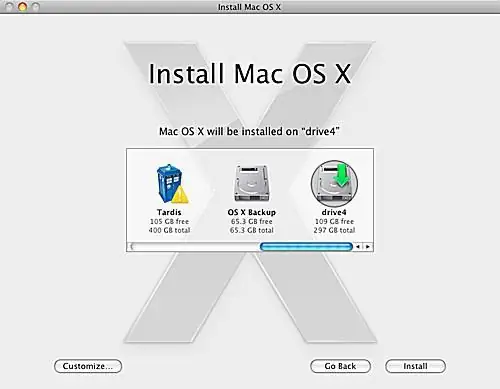
ตอนนี้เราได้ดูแลงานบ้านที่น่าเบื่อแล้ว มาลงที่ส่วนที่สนุกกันดีกว่า: ติดตั้ง Snow Leopard
ติดตั้งเสือดาวหิมะ
- ใส่ Snow Leopard ติดตั้ง DVD ลงในไดรฟ์ DVD ของคุณ หน้าต่าง DVD ติดตั้ง Mac OS X ควรเปิดขึ้น หากไม่เป็นเช่นนั้น ให้ดับเบิลคลิกที่ไอคอนดีวีดีบนเดสก์ท็อปของคุณ
- ดับเบิลคลิกที่ไอคอน "ติดตั้ง Mac OS X"ในหน้าต่างติดตั้งดีวีดี Mac OS X
- หน้าต่างตัวติดตั้ง Mac OS X จะเปิดขึ้น คลิกปุ่ม 'ดำเนินการต่อ'
- เลือกไดรฟ์ปลายทางสำหรับ Snow Leopard ไดรฟ์ที่เลือกต้องติดตั้ง OS X 10.5 แล้ว
-
คลิกปุ่ม 'ปรับแต่ง' หากคุณต้องการเปลี่ยนแปลงแพ็คเกจที่จะติดตั้ง ผู้ใช้ส่วนใหญ่สามารถข้ามขั้นตอนนี้ได้ เนื่องจากแพ็คเกจเริ่มต้นควรพิสูจน์แล้วว่าเพียงพอ แต่ถ้าคุณต้องการเพิ่มหรือลบแพ็คเกจการติดตั้งเฉพาะ นี่คือที่ที่ต้องทำ ตัวอย่างเช่น คุณอาจต้องการลบภาษาที่คุณไม่ต้องการออกหรือทำการเปลี่ยนแปลงไดรเวอร์เครื่องพิมพ์ที่ติดตั้งไว้Snow Leopard ใช้วิธีใหม่ในการติดตั้งและใช้งานไดรเวอร์เครื่องพิมพ์ Mac OS เวอร์ชันก่อนหน้าได้ติดตั้งรายการไดรเวอร์จำนวนมากที่พวกเราส่วนใหญ่ไม่เคยใช้ โปรแกรมติดตั้งของ Snow Leopard จะตรวจสอบเพื่อดูว่าเครื่องพิมพ์ใดที่ต่อกับ Mac รวมถึงเครื่องพิมพ์ใดที่อยู่ใกล้เคียง (เชื่อมต่อโดยเครือข่ายและใช้โปรโตคอล Bonjour เพื่อโฆษณาว่าพวกเขาอยู่ในเครือข่าย) หากคุณต้องการติดตั้งไดรเวอร์เครื่องพิมพ์ที่มีอยู่ทั้งหมด ให้ขยายรายการ 'Printer Support' และทำเครื่องหมายถูกข้าง 'All Available Printers'Click 'OK' เมื่อดำเนินการเสร็จ
- เมื่อคุณพร้อมที่จะดำเนินการติดตั้งเริ่มต้น ให้คลิกปุ่ม "ติดตั้ง"
- โปรแกรมติดตั้งจะถามว่าคุณแน่ใจหรือไม่ว่าต้องการติดตั้ง Mac OS X คลิกปุ่ม "ติดตั้ง"
- โปรแกรมติดตั้งจะถามรหัสผ่านของคุณ ป้อนรหัสผ่านของคุณและคลิกปุ่ม 'ตกลง'
ด้วยคำถามพื้นฐานเหล่านี้ Mac ของคุณก็พร้อมสำหรับการติดตั้งจริง
Snow Leopard การติดตั้งขั้นพื้นฐาน: การคัดลอกไฟล์หลักและรีสตาร์ท
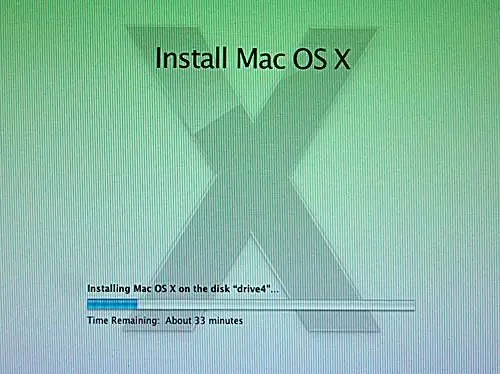
ระหว่างการติดตั้งเบื้องต้น ตัวติดตั้ง Snow Leopard จะเริ่มการคัดลอกไฟล์จริง จะแสดงหน้าต่างสถานะที่แสดงเวลาโดยประมาณที่ต้องทำให้เสร็จ และแถบความคืบหน้าที่ให้ข้อมูลภาพว่ายังต้องดำเนินการอีกมากน้อยเพียงใด
คัดลอกและรีสตาร์ท
เมื่อโปรแกรมติดตั้ง Snow Leopard คัดลอกไฟล์หลักไปยังฮาร์ดไดรฟ์ของคุณ Mac ของคุณจะรีสตาร์ท ไม่ต้องกังวลหากคุณอยู่ที่หน้าจอบูตสีเทาเป็นเวลานาน กระบวนการนี้อาจใช้เวลาเล็กน้อย ฉันรอสิ่งที่ดูเหมือนอย่างน้อยสามนาที ถึงแม้ว่าฉันไม่ได้วัดมันจริงๆ ในที่สุด คุณจะกลับไปที่หน้าจอโปรแกรมติดตั้งและแถบสถานะจะปรากฏขึ้นอีกครั้ง
โปรแกรมติดตั้งจะคัดลอกไฟล์ที่จำเป็นต่อไป รวมทั้งกำหนดค่าระบบปฏิบัติการ เตรียมพร้อมสำหรับการใช้งานของคุณ เมื่อกระบวนการนี้เสร็จสิ้น ตัวติดตั้ง Snow Leopard จะแสดงหน้าต่างใหม่ที่ประกาศว่าการติดตั้ง Snow Leopard เสร็จสมบูรณ์คุณสามารถคลิกปุ่ม 'เริ่มต้นใหม่' และเริ่มใช้ระบบปฏิบัติการใหม่ของคุณได้ หากคุณออกไปพักดื่มกาแฟในขณะที่ Snow Leopard กำลังทำทุกอย่างให้คุณ Mac ของคุณจะรีสตาร์ทเองหลังจากผ่านไปหนึ่งนาที
การติดตั้งพื้นฐาน Snow Leopard: ยินดีต้อนรับสู่ Snow Leopard
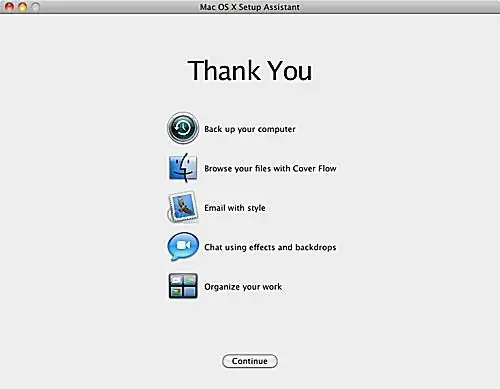
หลังจากที่คุณติดตั้ง Snow Leopard แล้ว Mac ของคุณจะทำการรีสตาร์ทครั้งแรก จากนั้นนำคุณไปที่หน้าจอเข้าสู่ระบบหรือไปยังเดสก์ท็อปของคุณโดยตรง เมื่อคุณไปถึงเดสก์ท็อป จะต้องรอสักครู่ในขณะที่ Snow Leopard ทำงานเบื้องหลังสองสามอย่าง จากนั้นจึงเปิดตัวผู้ช่วยการตั้งค่า Max OS X
ผู้ช่วยตั้งค่า
ตัวช่วยตั้งค่า Max OS X จะแสดงหน้าจอต้อนรับและเล่นเพลงเล็กน้อย เมื่ออนิเมชั่นต้อนรับสิ้นสุดลงแล้ว Setup Assistant ก็ไม่มีอะไรทำ เพราะคุณอัปเกรดจาก OS X เวอร์ชันก่อนหน้าและไม่ต้องตั้งค่าอะไรเพิ่มเติม คุณสามารถคลิกปุ่ม Continue และเริ่มสำรวจการติดตั้ง Snow Leopard ใหม่ของคุณ




