ใน GIMP มีหลายวิธีในการแปลงรูปภาพเป็นขาวดำ และคุณเลือกจะเป็นเรื่องของความสะดวกและความชอบส่วนตัว อาจดูน่าแปลกใจที่ได้ยินว่าเทคนิคต่างๆ ให้ผลลัพธ์ที่แตกต่างกัน อย่างไรก็ตาม ในกรณีนี้ เมื่อคำนึงถึงสิ่งนี้ เราจะแสดงให้คุณเห็นว่าคุณสามารถใช้ประโยชน์จากฟีเจอร์ Channel Mixer เพื่อสร้างภาพถ่ายขาวดำที่โดดเด่นยิ่งขึ้นใน GIMP ได้อย่างไร
วิธีแปลงภาพถ่ายเป็นขาวดำใน GIMP
ก่อนพิจารณาตัวเลือก Channel Mixer มาดูวิธีที่ง่ายที่สุดในการแปลงภาพถ่ายดิจิทัลเป็นขาวดำใน GIMP โดยปกติเมื่อผู้ใช้ GIMP ต้องการแปลงภาพถ่ายดิจิทัลเป็นขาวดำ พวกเขาจะไปที่เมนู Colors แล้วเลือก Desaturateในขณะที่ไดอะล็อก Desaturate มีสามตัวเลือกสำหรับวิธีการแปลงคือ Lightness, Luminosity และค่าเฉลี่ยของทั้งสอง ในทางปฏิบัติความแตกต่างมักจะเล็กน้อยมาก
แสงประกอบด้วยสีต่างๆ และสัดส่วนของสีต่างๆ มักจะแตกต่างกันไปตามพื้นที่ในภาพถ่ายดิจิทัล เมื่อคุณใช้เครื่องมือ Desaturate สีต่างๆ ที่ประกอบเป็นแสงจะได้รับการปฏิบัติอย่างเท่าเทียมกัน
อย่างไรก็ตาม Channel Mixer ช่วยให้คุณสามารถจัดการกับแสงสีแดง สีเขียว และสีน้ำเงินที่แตกต่างกันภายในภาพ ซึ่งหมายความว่าการแปลงขาวดำในขั้นสุดท้ายอาจดูแตกต่างกันมากขึ้นอยู่กับช่องสีที่เน้น สำหรับผู้ใช้หลายคน ผลลัพธ์ของเครื่องมือ Desaturate นั้นยอมรับได้อย่างสมบูรณ์ แต่ถ้าคุณต้องการควบคุมภาพถ่ายดิจิทัลของคุณอย่างสร้างสรรค์มากขึ้น การสำรวจตัวเลือก Channel Mixer อาจจะดีที่สุด
ปรับสีเป็นขาวดำ
กล่องโต้ตอบ Channel Mixer ดูเหมือนจะซ่อนอยู่ในเมนู Colors แต่เมื่อคุณเริ่มใช้งาน ฉันแน่ใจว่าคุณจะหันไปใช้กล่องโต้ตอบนี้ทุกครั้งที่คุณแปลงภาพถ่ายดิจิทัลเป็นขาวดำใน GIMP
ขั้นแรก คุณต้องเปิดภาพสีที่คุณต้องการแปลงเป็นโมโน ดังนั้นไปที่ File > Openและไปที่ภาพที่คุณเลือกแล้วเปิดขึ้น
ตอนนี้ คุณสามารถไปที่ สี > Components > Mono Mixer เพื่อเปิด Mono กล่องโต้ตอบมิกเซอร์ ก่อนใช้เครื่องมือ Mono Mixer ให้หยุดและดูตัวควบคุมอย่างรวดเร็วก่อน
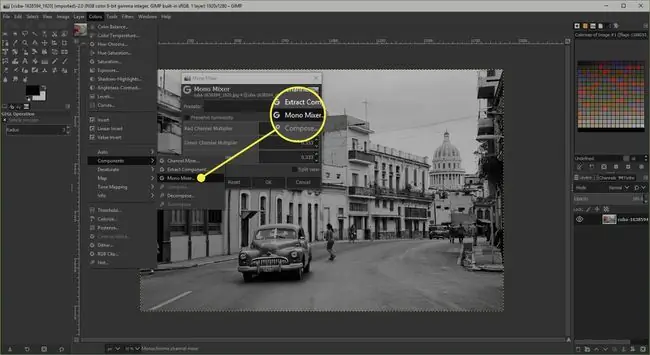
แถบเลื่อนช่องสามสีให้คุณปรับแต่งความสว่างและความมืดของสีแต่ละสีภายในรูปภาพของคุณ กล่องกาเครื่องหมายคงความส่องสว่างมักจะดูเหมือนมีผลเพียงเล็กน้อยหรือไม่มีเลย แต่ในบางกรณี สามารถช่วยทำให้ภาพขาวดำที่ออกมาดูสมจริงมากขึ้นสำหรับวัตถุต้นฉบับ
แปลงรูปภาพเป็นขาวดำด้วยท้องฟ้ามืด
ตัวอย่างแรกของเราในการแปลงภาพถ่ายดิจิทัลเป็นขาวดำจะแสดงให้คุณเห็นถึงวิธีการสร้างผลลัพธ์ด้วยท้องฟ้าที่มืดมิดซึ่งจะทำให้อาคารสีขาวดูโดดเด่นจริงๆ
เมื่อคุณเลือก Mono Mixer คุณจะเห็นว่าภาพตัวอย่างขนาดย่อจะกลายเป็นขาวดำ เราจะใช้ภาพขนาดย่อตัวอย่างนี้เพื่อดูว่าการปรับเปลี่ยนของเราเปลี่ยนแปลงรูปลักษณ์ของการแปลงแบบโมโนของเราอย่างไร จำไว้ว่าคุณสามารถคลิกไอคอนรูปแว่นขยายสองไอคอนเพื่อซูมเข้าและออกได้หากต้องการมุมมองที่ดีขึ้นของพื้นที่ในรูปภาพของคุณ
โปรดทราบว่าสีทั้งหมดถูกตั้งค่าเป็น.333 เพื่อให้แน่ใจว่าผลลัพธ์ที่ได้จะดูเป็นธรรมชาติที่สุด ค่ารวมของตัวเลื่อนทั้งสามควรรวมเป็น 1.00 หากค่าสิ้นสุดที่น้อยกว่า 1.00 รูปภาพที่ได้จะดูมืดลง และค่าที่สูงกว่า 1.00 จะทำให้ภาพดูจางลง
เพราะเราต้องการท้องฟ้าที่มืดกว่านั้น เราจะย้าย ตัวเลื่อนสีน้ำเงิน ไปที่การตั้งค่า -50% ส่งผลให้ค่ารวม -.50 หมายความว่าภาพตัวอย่างดูมืดกว่าที่ควร เพื่อชดเชยสิ่งนั้น เราต้องย้ายหนึ่งหรือทั้งสองสีที่เหลืออีกสองสีไปทางขวา เราสามารถย้าย ตัวเลื่อนสีเขียว ไปที่20 ซึ่งทำให้สิ่งต่าง ๆ เช่นใบไม้สว่างขึ้นเล็กน้อยโดยไม่มีผลกระทบต่อท้องฟ้ามากนัก จากนั้นเราสามารถกด ตัวเลื่อนสีแดง ถึง 1.30 ซึ่งให้มูลค่ารวม 100 ในแถบเลื่อนทั้งสามตัว
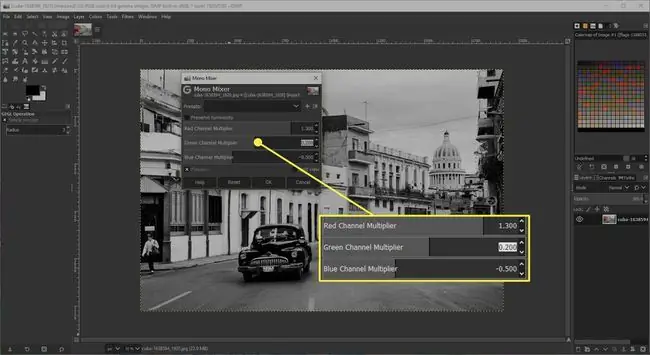
แปลงรูปภาพเป็นขาวดำด้วยท้องฟ้าสีสดใส
ในที่นี้เราเห็นภาพถ่ายดิจิทัลแบบเดียวกันเป็นขาวดำแต่มีท้องฟ้าที่สว่างกว่า ประเด็นเกี่ยวกับการรักษาค่ารวมของแถบเลื่อนสีทั้งสามเป็น 100 จะใช้เหมือนเดิม
เพราะท้องฟ้าประกอบด้วยแสงสีน้ำเงินเป็นหลัก เพื่อให้ท้องฟ้าสว่างขึ้น เราต้องทำให้ช่องสีฟ้าสว่างขึ้น เมื่อต้องการทำสิ่งนี้ ให้เลื่อน ตัวเลื่อนสีน้ำเงิน ไปที่ 1.50 เลื่อน ตัวเลื่อนสีเขียว ไปที่.30 และสุดท้าย ลด ตัวเลื่อนสีแดง เป็น -.80.
คุณสามารถดูว่าเทคนิคการใช้ Mono Mixer ให้ความสามารถในการสร้างผลลัพธ์ที่แตกต่างกันได้อย่างไรเมื่อคุณแปลงภาพถ่ายดิจิทัลเป็นขาวดำ






