สเปรดชีตถูกจัดระเบียบในเวิร์กบุ๊กตามเวิร์กชีต และภายในเวิร์กชีตแต่ละเวิร์กชีต คุณจะพบคอลเลกชั่นของเซลล์ที่มีข้อมูลอยู่ เซลล์ของสเปรดชีตอยู่ในรูปแบบตารางที่กำหนดโดยคอลัมน์และแถว
ต่างกันอย่างไร
คอลัมน์ทำงานในแนวตั้ง ขึ้นและลง โปรแกรมสเปรดชีตส่วนใหญ่ทำเครื่องหมายส่วนหัวของคอลัมน์ด้วยตัวอักษร แถวจึงอยู่ตรงข้ามกับคอลัมน์และวิ่งในแนวนอน แถวเป็นตัวเลข ไม่ใช่ตัวอักษร
วิธีง่ายๆ ในการจดจำความแตกต่างระหว่างคอลัมน์และแถวคือการคิดถึงสถานการณ์จริง เสาบนอาคารเป็นเสาขนาดใหญ่แนวตั้ง ขณะที่แถวของทุ่งข้าวโพดเป็นทางเดินยาว
พวกเขาทำงานร่วมกันอย่างไร
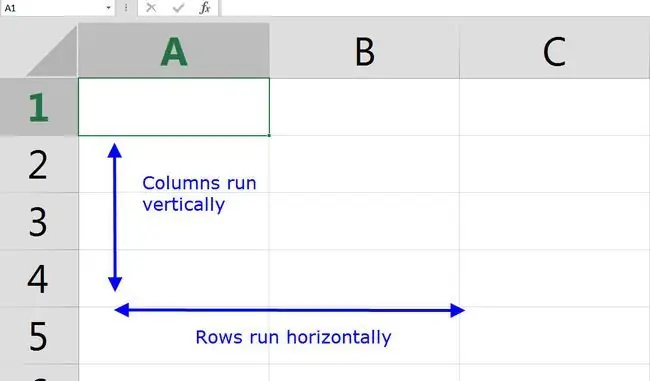
วิธีมาตรฐานในการพูดคุยเกี่ยวกับเซลล์ใดๆ ในเวิร์กชีตคือการอธิบายคอลัมน์และแถวของเซลล์ เนื่องจากเป็นวิธีเดียวที่จะจัดระเบียบเซลล์
ตัวอย่างเช่น หากต้องการอ้างอิงเซลล์ในคอลัมน์ G ซึ่งอยู่ในแถวที่ 15 คุณจะต้องระบุ G15 คอลัมน์จะไปก่อนเสมอตามด้วยแถวโดยไม่มีช่องว่าง
หลักการตั้งชื่อนี้ไม่เพียงแต่เป็นคำพูดจากปากต่อปากและการเขียนเท่านั้น แต่ยังเป็นจริงเมื่อสร้างสูตรในสเปรดชีต ตัวอย่างเช่น การใช้ =sum(F1:F5) ใน Google ชีต จะอธิบายเกี่ยวกับโปรแกรมสเปรดชีตเพื่อคำนวณผลรวมของ F1 ถึง F5
จำกัดคอลัมน์และแถว
เมื่อคุณเปิดโปรแกรมซอฟต์แวร์สเปรดชีตเป็นครั้งแรก คุณจะพบจำนวนแถวและคอลัมน์ตามค่าเริ่มต้น ตัวอย่างเช่น Google ชีตเริ่มต้นด้วย 26 คอลัมน์และ 1,000 แถว
เนื่องจากตัวอักษรมีเพียง 26 ตัว โปรแกรมสเปรดชีตจึงต้องการวิธีใส่ค่าในคอลัมน์ที่อยู่นอกเหนือหมายเลข26 (คอลัมน์ Z). การทำเช่นนี้ โดยปกติชื่อคอลัมน์จะถูกต่อท้ายด้วยจุดเริ่มต้นของตัวอักษรอีกครั้ง ตัวอย่างเช่น แถวที่ 26 อาจอ่าน AA แถวที่ 27 AB เป็นต้น
อย่างไรก็ตาม โปรแกรมส่วนใหญ่จะจำกัดจำนวนแถวและคอลัมน์ที่ปรากฏในสเปรดชีตตามค่าเริ่มต้น ตัวอย่างเช่น Google ชีตไม่อนุญาตให้คุณสร้างคอลัมน์มากกว่า 18, 278 คอลัมน์ แต่ไม่จำกัดแถว แผ่นงาน Excel จำกัดให้มี 16, 384 คอลัมน์ และ 1, 048, 576 แถว
ใน Excel ส่วนหัวของคอลัมน์สุดท้ายเรียกว่า XFD เพื่อระบุคอลัมน์ที่ 16, 384
การใช้คอลัมน์และแถว
หากต้องการไฮไลต์ทั้งคอลัมน์ใน Excel หรือ Google ชีต ให้คลิกตัวอักษรส่วนหัวของคอลัมน์หรือใช้แป้นพิมพ์ลัด Ctrl+Spacebar การเลือกทั้งแถวจะคล้ายกัน: คลิกหมายเลขแถวหรือใช้ Shift+Spacebar.
ในการเลื่อนดูเวิร์กชีต ให้คลิกเซลล์หรือใช้แถบเลื่อนบนหน้าจอ แต่เมื่อต้องจัดการกับเวิร์กชีตที่ใหญ่ขึ้น มักจะใช้แป้นพิมพ์ได้ง่ายกว่ากดปุ่ม Ctrl ค้างไว้ จากนั้นกดปุ่มทิศทาง (เช่น ลง ขึ้น ขวา หรือซ้าย) เพื่อย้ายเซลล์ที่ใช้งานอยู่ไปในทิศทางนั้นอย่างรวดเร็ว
ตัวอย่างเช่น ใช้ Ctrl+Down เพื่อข้ามไปยังแถวสุดท้ายที่มองเห็นได้ในคอลัมน์นั้นทันที หรือไปยังเซลล์ถัดไปในคอลัมน์ที่มีข้อมูล

