RAID 0 หรือที่เรียกว่า striped array เป็นหนึ่งในระดับ RAID ที่ยูทิลิตี้ดิสก์ของ Mac และ OS X รองรับ RAID 0 ให้คุณกำหนดดิสก์ตั้งแต่สองตัวขึ้นไปเป็นชุดแบบสไทรพ์ เมื่อคุณสร้างชุดแบบสไทรพ์แล้ว Mac ของคุณจะเห็นว่าเป็นดิสก์ไดรฟ์เดียว แต่เมื่อ Mac ของคุณเขียนข้อมูลไปยังชุดสไทรพ์ RAID 0 ข้อมูลจะถูกกระจายไปยังไดรฟ์ทั้งหมดที่ประกอบเป็นชุด
เนื่องจากแต่ละดิสก์มีงานน้อยและเขียนไปยังแต่ละดิสก์ที่เกิดขึ้นพร้อมกัน จึงใช้เวลาน้อยลงในการเขียนข้อมูล เช่นเดียวกับเมื่ออ่านข้อมูล แทนที่จะต้องค้นหาดิสก์เพียงแผ่นเดียวแล้วส่งข้อมูลจำนวนมาก ดิสก์หลายแผ่นแต่ละสตรีมก็เป็นส่วนหนึ่งของสตรีมข้อมูลส่งผลให้ชุดสไทรพ์ RAID 0 สามารถเพิ่มประสิทธิภาพดิสก์ไดนามิก ส่งผลให้ประสิทธิภาพ OS X บน Mac ของคุณเร็วขึ้น
ข้อมูลในบทความนี้ใช้กับ OS X Yosemite (10.10) ผ่าน OS X Leopard (10.5)

ชั่งน้ำหนักผลประโยชน์
แน่นอนด้วย upside (ความเร็ว) มักจะมีข้อเสียอยู่ตลอด ในกรณีนี้ โอกาสในการสูญหายของข้อมูลที่เกิดจากความล้มเหลวของไดรฟ์จะเพิ่มขึ้น เนื่องจากชุดสไทรพ์ RAID 0 กระจายข้อมูลไปยังฮาร์ดไดรฟ์หลายตัว ความล้มเหลวของไดรฟ์เดียวในชุดสไทรพ์ RAID 0 ส่งผลให้ข้อมูลทั้งหมดในอาร์เรย์ RAID 0 สูญหาย
เนื่องจากมีโอกาสสูญเสียข้อมูลด้วยชุดสไทรพ์ RAID 0 ขอแนะนำอย่างยิ่งให้คุณมีกลยุทธ์การสำรองข้อมูลที่มีประสิทธิภาพก่อนที่จะสร้างอาร์เรย์ RAID 0
A ชุดลายทาง RAID 0 นั้นเกี่ยวกับการเพิ่มความเร็วและประสิทธิภาพ RAID ประเภทนี้เป็นตัวเลือกที่ดีสำหรับการตัดต่อวิดีโอ พื้นที่จัดเก็บมัลติมีเดีย และพื้นที่เริ่มต้นสำหรับแอปพลิเคชัน เช่น Photoshop ที่ได้รับประโยชน์จากการเข้าถึงไดรฟ์ที่เร็วขึ้นนอกจากนี้ยังเป็นตัวเลือกที่ดีสำหรับเหล่าปีศาจความเร็วที่ต้องการบรรลุประสิทธิภาพที่สูงเพียงเพราะพวกเขาทำได้
Disk Utility ใน OS X El Capitan เลิกรองรับการสร้างอาร์เรย์ RAID หากคุณใช้ El Capitan โปรดดูคู่มือ Use Terminal to Create and Manage a RAID 0 (Striped) Array ใน OS X
ใน macOS Catalina (10.15) ถึง macOS Sierra (10.12) DIsk Utility รองรับการส่งคืน RAID แต่กระบวนการแตกต่างจากที่แสดงที่นี่ ดูวิธีที่ macOS Disk Utility สร้างอาร์เรย์RAID
สิ่งที่คุณต้องสร้างชุดลายทาง RAID 0
กระบวนการสร้างชุด RAID นั้นค่อนข้างง่ายและใช้เวลาไม่นาน อย่างไรก็ตาม การลบไดรฟ์ทั้งหมดในชุด RAID โดยเฉพาะหากคุณใช้ตัวเลือก Zero Out Data อาจเป็นกระบวนการที่ใช้เวลานาน
ในการสร้างอาร์เรย์แบบสไทรพ์ RAID 0 คุณต้องมีส่วนประกอบที่จำเป็นบางประการ
- Disk Utility ซึ่งรวมอยู่ใน OS X
- ฮาร์ดไดรฟ์สองตัวขึ้นไป ขั้นตอนการสร้างชุดสไทรพ์ RAID 0 จะลบข้อมูลทั้งหมดในฮาร์ดไดรฟ์ ทางที่ดีที่สุดคือถ้าฮาร์ดไดรฟ์ที่คุณใช้เป็นยี่ห้อและรุ่นเดียวกัน แต่นี่ไม่ใช่ข้อกำหนด
- กล่องใส่ไดรฟ์ตั้งแต่หนึ่งตัวขึ้นไป ผู้ใช้ Mac Pro อาจมีช่องใส่ไดรฟ์ภายใน ทุกคนต้องมีกล่องหุ้มไดรฟ์ภายนอกอย่างน้อยหนึ่งกล่อง หากคุณใช้หลายกล่องหุ้มไดรฟ์ ควรมีอินเทอร์เฟซประเภทเดียวกัน เช่น FireWire, USB, Thunderbolt หรือ SATA
ลบไดรฟ์โดยใช้ตัวเลือกข้อมูลเป็นศูนย์
ต้องลบฮาร์ดไดรฟ์ที่คุณใช้เป็นสมาชิกของชุดลาย RAID 0 ก่อน
ชุด RAID 0 อาจได้รับผลกระทบอย่างรุนแรงจากความล้มเหลวของไดรฟ์ ดังนั้นให้ใช้เวลาเพิ่มเติมและใช้ตัวเลือกความปลอดภัยของ Disk Utility - Zero Out Data - เมื่อคุณลบฮาร์ดไดรฟ์แต่ละตัว
หากชุด RAID ของคุณประกอบด้วย SSD อย่าใช้ตัวเลือก Zero Out ให้ทำการลบแบบมาตรฐานแทน
เมื่อคุณทำให้ข้อมูลเป็นศูนย์ คุณจะบังคับให้ฮาร์ดไดรฟ์ตรวจหาบล็อกข้อมูลที่ไม่ถูกต้องในระหว่างกระบวนการลบและทำเครื่องหมายบล็อกที่เสียหายว่าจะไม่ใช้งาน ซึ่งจะช่วยลดโอกาสที่ข้อมูลจะสูญหายเนื่องจากการบล็อกที่ล้มเหลวในฮาร์ดไดรฟ์ นอกจากนี้ยังเพิ่มระยะเวลาที่ใช้ในการลบไดรฟ์จากไม่กี่นาทีเป็นหนึ่งชั่วโมงหรือมากกว่าต่อไดรฟ์อย่างมีนัยสำคัญ
นี่คือวิธีลบไดรฟ์:
- เชื่อมต่อฮาร์ดไดรฟ์ที่คุณตั้งใจจะใช้กับ Mac ของคุณและเปิดเครื่อง
-
เปิดตัว Disk Utility อยู่ที่ Applications > Utilities.

Image -
เลือกฮาร์ดไดรฟ์ตัวใดตัวหนึ่งที่คุณใช้ในชุดลายทาง RAID 0 จากบานหน้าต่างด้านซ้ายของยูทิลิตี้ดิสก์ อย่าลืมเลือกไดรฟ์ ไม่ใช่ชื่อโวลุ่มที่ปรากฏอยู่ใต้ชื่อไดรฟ์

Image -
คลิกแท็บ Erase

Image -
จากเมนูดรอปดาวน์ Volume Format เลือก Mac OS X Extended (Journaled).

Image -
ป้อนชื่อสำหรับโวลุ่ม เช่น StripeSlice1 เป็นต้น

Image -
คลิกปุ่ม ตัวเลือกความปลอดภัย

Image - เลือก Zero Out Data ตัวเลือกความปลอดภัย แล้วคลิก OK.
-
คลิกปุ่ม Erase

Image - ทำซ้ำขั้นตอนที่ 3-9 สำหรับแต่ละไดรฟ์เพิ่มเติมที่คุณวางแผนจะใช้ในชุดลายทาง RAID 0 ตั้งชื่อให้แต่ละไดรฟ์ไม่ซ้ำกัน
สร้างชุดลายทาง RAID 0
หลังจากที่คุณลบไดรฟ์ที่คุณวางแผนจะใช้ คุณก็พร้อมที่จะเริ่มสร้างชุดลายทางแล้ว
-
เปิดตัว Disk Utility อยู่ที่ Applications > Utilities หากไม่ใช่แอปพลิเคชัน เปิดแล้ว

Image -
เลือกหนึ่งในฮาร์ดไดรฟ์ที่คุณใช้ในชุดลาย RAID 0 จากรายการ Drive/Volume ในบานหน้าต่างด้านซ้ายของหน้าต่างยูทิลิตี้ดิสก์

Image -
คลิกแท็บ RAID

Image -
ใส่ชื่อชุดลาย RAID 0 นี่คือชื่อที่จะแสดงบนเดสก์ท็อป ตัวอย่างนี้ใช้ชื่อ VEdit แต่ชื่ออะไรก็ได้

Image -
Select Mac OS Extended (Journaled) จากเมนูดรอปดาวน์ Volume Format

Image -
เลือก Striped RAID Set เป็นประเภท RAID

Image -
คลิกปุ่ม Options

Image - ตั้งค่าขนาดบล็อก RAID ซึ่งได้รับอิทธิพลจากประเภทของข้อมูลที่คุณวางแผนจะจัดเก็บไว้ในชุดสไทรพ์ RAID 0 สำหรับการใช้งานทั่วไป 32K เป็นขนาดบล็อกที่ยอมรับได้ หากคุณวางแผนที่จะจัดเก็บไฟล์ขนาดใหญ่เป็นส่วนใหญ่ ให้ใช้ขนาดบล็อกที่ใหญ่กว่า เช่น 256K เพื่อเพิ่มประสิทธิภาพการทำงานของ RAID
- เลือกตัวเลือกและคลิก ตกลง.
-
คลิกปุ่ม + (เครื่องหมายบวก) เพื่อเพิ่มชุดลายทาง RAID 0 ในรายการอาร์เรย์RAID

Image
เพิ่มสไลซ์ให้กับ RAID 0 Striped Set
ด้วยชุดสไทรพ์ RAID 0 ที่พร้อมใช้งานในรายการอาร์เรย์RAID ถึงเวลาเพิ่มไดรฟ์ - เรียกว่าสไลซ์ - ลงในชุดแล้ว
หลังจากที่คุณเพิ่มฮาร์ดไดรฟ์ทั้งหมดลงในชุดลาย RAID 0 แล้ว คุณก็พร้อมที่จะสร้างโวลุ่ม RAID ที่เสร็จสิ้นแล้วสำหรับ Mac ของคุณที่จะใช้
-
ลากฮาร์ดไดรฟ์ตัวใดตัวหนึ่งจากบานหน้าต่างด้านซ้ายของ Disk Utility ไปยังชื่ออาร์เรย์ RAID ที่คุณสร้างขึ้น - ชื่อที่จะปรากฏบนเดสก์ท็อป

Image -
ลากฮาร์ดไดรฟ์แต่ละตัวที่คุณต้องการเพิ่มไปยังชุดลายทาง RAID 0 เป็นชื่ออาร์เรย์RAID ต้องมีอย่างน้อยสองชิ้นหรือฮาร์ดไดรฟ์สำหรับ RAID แบบสไทรพ์ เพิ่มอีกมากกว่า 2 รายการเพิ่มประสิทธิภาพ

Image -
คลิกปุ่ม สร้าง

Image - ใบเตือน "การสร้าง RAID" แบบเลื่อนลง เตือนคุณว่าข้อมูลทั้งหมดในไดรฟ์ที่ประกอบเป็นอาร์เรย์ RAID จะถูกลบ คลิก สร้าง เพื่อดำเนินการต่อ
ระหว่างการสร้างชุดสไทรพ์ RAID 0 ยูทิลิตี้ดิสก์จะเปลี่ยนชื่อแต่ละโวลุ่มที่ประกอบเป็นชุด RAID เป็น RAID Slice จากนั้นจะสร้างชุดลายทาง RAID 0 จริงและติดตั้งเป็นโวลุ่มฮาร์ดไดรฟ์ตัวเดียวบนเดสก์ท็อปของ Mac
ความจุรวมของชุดสตริป RAID 0 ที่คุณสร้างนั้นเท่ากับพื้นที่รวมทั้งหมดที่เสนอโดยสมาชิกทุกคนในชุด ลบค่าใช้จ่ายบางส่วนสำหรับไฟล์บูต RAID และโครงสร้างข้อมูล
ปิด Disk Utility และใช้ชุดลายทาง RAID 0 ของคุณราวกับว่ามันเป็นดิสก์โวลุ่มอื่นๆ บน Mac ของคุณ
สำรองข้อมูลชุด RAID 0 Striped ใหม่ของคุณ
ตอนนี้คุณสร้างชุดลายทาง RAID 0 เสร็จแล้ว ต่อไปนี้คือเคล็ดลับบางประการเกี่ยวกับการใช้งาน
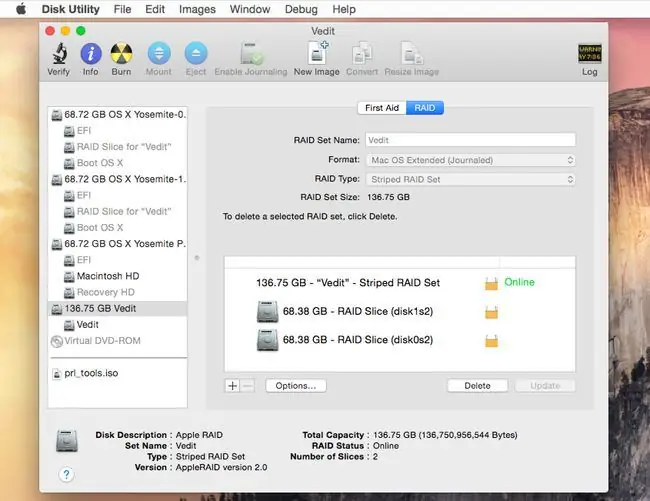
อีกครั้ง ความเร็วของชุดลายทาง RAID 0 ไม่ได้มาฟรีๆ เป็นการแลกเปลี่ยนระหว่างประสิทธิภาพและความน่าเชื่อถือของข้อมูล การสูญเสียไดรฟ์เดียวทำให้ข้อมูลทั้งหมดบนชุดสไทรพ์ RAID 0 สูญหาย
เพื่อเตรียมพร้อมสำหรับความล้มเหลวของไดรฟ์ คุณต้องมีกลยุทธ์การสำรองข้อมูลที่นอกเหนือไปจากการสำรองข้อมูลเป็นครั้งคราว พิจารณาการใช้ซอฟต์แวร์สำรองข้อมูลที่ทำงานตามเวลาที่กำหนดไว้
ชุดลาย RAID 0 สามารถเพิ่มประสิทธิภาพระบบของคุณได้อย่างมาก และเป็นวิธีที่ยอดเยี่ยมในการเพิ่มความเร็วของแอปพลิเคชันการตัดต่อวิดีโอ แอปพลิเคชันเฉพาะ เช่น Photoshop แม้แต่เกมก็ยังเร็วกว่าหากเกมนั้นผูกกับ I/o เกมเหล่านั้นจะรออ่านหรือเขียนข้อมูลจากฮาร์ดไดรฟ์ของคุณ
หลังจากที่คุณสร้างชุดลายทาง RAID 0 คุณจะไม่มีเหตุผลใดๆ ที่จะบ่นว่าฮาร์ดไดรฟ์ของคุณช้าแค่ไหน






