การตั้งค่า AirPods Pro เป็นเรื่องง่าย นี่คือทุกสิ่งที่คุณจำเป็นต้องรู้เพื่อเชื่อมต่อกับอุปกรณ์ของคุณและปรับการตั้งค่าเพื่อให้ได้เสียงที่ดีที่สุด
บทความนี้ครอบคลุมเฉพาะ AirPods Pro หากคุณมี AirPods รุ่นมาตรฐาน ให้ดูวิธีเชื่อมต่อ Apple AirPods กับ iPhone และ iPad
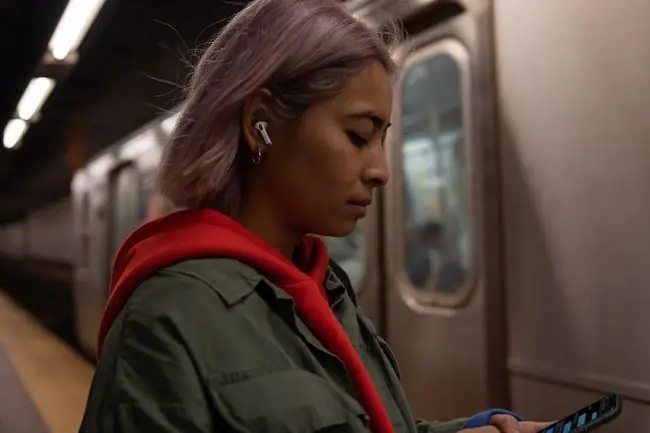
วิธีตั้งค่า AirPods Pro กับ iPhone และ iPad
ด้วยขนาดที่เล็กและการตัดเสียงรบกวนอันทรงพลัง AirPods Pro จึงเป็นคู่หูพกพาที่สมบูรณ์แบบสำหรับ iPhone หรือ iPad วิธีตั้งค่า AirPods Pro กับอุปกรณ์เหล่านั้นมีดังนี้
- ตรวจสอบให้แน่ใจว่าได้เปิดบลูทูธสำหรับ iPhone หรือ iPad ที่คุณต้องการเชื่อมต่อแล้ว
- เปิดเคส AirPods Pro แต่ปล่อย AirPods ไว้ข้างใน
- กดปุ่มด้านหลังเคส AirPods Pro
- บนหน้าจอ iPhone หรือ iPad ของคุณ หน้าต่างจะปรากฏขึ้นเพื่อแสดง AirPods Pro แตะ เชื่อมต่อ.
- คำแนะนำสองสามหน้าจอจะอธิบายคุณสมบัติ ปุ่ม และวิธีควบคุมของ AirPods Pro
-
คุณสามารถเปิดใช้งาน Siri เมื่อสวม AirPods Pro โดยพูดว่า "หวัดดี Siri" หากต้องการเปิดคุณสมบัตินี้ ให้แตะ ใช้ Siri หากต้องการข้าม - คุณสามารถเปิดใช้งานได้ในภายหลัง หากต้องการ - แตะ Not Now.

Image - Siri สามารถอ่านข้อความถึงคุณโดยอัตโนมัติผ่าน AirPods Pro เมื่อคุณได้รับข้อความ เปิดใช้งานโดยแตะ ประกาศข้อความกับ Siri ข้ามสิ่งนี้โดยแตะ Not Now.
-
AirPods Pro ของคุณได้รับการตั้งค่าและพร้อมใช้งานแล้ว สถานะแบตเตอรี่ปัจจุบันของ AirPods และเคสจะแสดงบนหน้าจอ แตะ Done เพื่อเริ่มใช้งาน

Image
AirPods Pro ของคุณจะถูกเพิ่มโดยอัตโนมัติไปยังอุปกรณ์ Apple อื่นๆ ทั้งหมดของคุณที่ลงชื่อเข้าใช้บัญชี iCloud ที่ใช้ในอุปกรณ์ที่คุณตั้งค่าไว้ ไม่ต้องตั้งค่า AirPods Pro อีก
วิธีทดสอบการสวมหูฟังแบบครอบหูเพื่อให้ได้เสียง AirPods Pro ที่ดีที่สุด
หนึ่งในคุณสมบัติที่ดีที่สุดของ AirPods Pro คือระบบตัดเสียงรบกวน ซึ่งจะขจัดเสียงรบกวนรอบข้างและปรับปรุงประสบการณ์เสียงของคุณ เพื่อให้ได้การตัดเสียงรบกวนที่ดีที่สุด AirPods จำเป็นต้องแนบสนิทกับหูของคุณซอฟต์แวร์ AirPods Pro มีการทดสอบ Ear Tip Fit เพื่อตรวจสอบความพอดีของ AirPods ในหูของคุณ วิธีใช้งานเพื่อให้ได้เสียงที่ดีที่สุดจาก AirPods Pro:
- เชื่อมต่อ AirPods Pro ของคุณกับ iPhone หรือ iPad โดยใช้ขั้นตอนจากส่วนสุดท้าย
- แตะแอป Settings เพื่อเปิด
- แตะ บลูทูธ.
-
แตะ i ทางขวาของ AirPods Pro

Image - แตะ การทดสอบการสวมปลายหู.
-
แตะ ต่อ.

Image - แตะปุ่มเล่น เล่นเสียงใน AirPods Pro ซึ่งซอฟต์แวร์ใช้เพื่อกำหนดคุณภาพของความพอดี
-
ถ้าทุกอย่างดี ผลการทดสอบก็รายงานด้วยว่าผนึกดี หากใส่ได้พอดีกว่านี้ มันจะบอกให้คุณปรับ AirPods หรือเปลี่ยนจุกหูฟัง AirPods Pro มาพร้อมกับเคล็ดลับขนาดต่างๆ เพียงดึงทิปปัจจุบันออกแล้วติดอันใหม่

Image
ตัวเลือก AirPods Pro: การตัดเสียงรบกวนและความโปร่งใส
AirPods Pro เสนอการตัดเสียงรบกวนสองประเภท: การตัดเสียงรบกวนที่แท้จริงและความโปร่งใส การตัดเสียงรบกวนเป็นเพียงสิ่งที่ดูเหมือน: เสียงรอบข้างจะถูกลบออกจากสิ่งที่คุณได้ยินใน AirPods เพื่อประสบการณ์ที่เงียบและชัดเจน
ข้อเสียของการตัดเสียงรบกวนคือคุณไม่ได้ยินเสียงคนเดินใกล้คุณ การรับประทานอาหารขณะสวมเอียร์บัดตัดเสียงรบกวนอาจฟังดูแปลก และคุณจะไม่ได้ยินเสียงรอบข้างที่สำคัญ เช่น การจราจร นั่นคือที่มาของความโปร่งใส
ความโปร่งใสเป็นคุณสมบัติเฉพาะของ AirPods Pro ที่ให้คุณประโยชน์ของการตัดเสียงรบกวนในขณะที่ยังให้คุณได้ยินเสียงที่สำคัญและเสียงรอบข้าง
มีสามวิธีในการสลับระหว่างการตัดเสียงรบกวนและความโปร่งใส:
- กดปุ่มที่หูฟังข้างใดข้างหนึ่งค้างไว้ เสียงกระดิ่งดังขึ้นเพื่อแจ้งให้คุณทราบว่าคุณได้เปลี่ยนโหมดแล้ว
- เปิดศูนย์ควบคุมแล้วกดตัวเลื่อนระดับเสียงค้างไว้ แล้วทำการเลือกของคุณ
- ใน การตั้งค่า > Bluetooth > AirPods Pro เลือกของคุณในการควบคุมเสียงรบกวน ส่วน.
วิธีเปลี่ยนการตั้งค่า AirPods Pro
มีการตั้งค่าอื่นๆ สองสามอย่างที่คุณสามารถใช้เพื่อปรับแต่ง AirPods Pro ของคุณ:
-
ไปที่ การตั้งค่า > Bluetooth > AirPods Pro
- เปลี่ยนชื่อ AirPods ของคุณโดยแตะ Name แตะ x แล้วเพิ่มชื่อใหม่ ชื่อนี้ไม่มีให้เห็นบ่อยเกินไป ส่วนใหญ่คุณจะเห็นมันเมื่อค้นหา AirPods ที่หายไป
- คุณสามารถตั้งค่าให้ AirPod Pro แต่ละเครื่องตอบสนองแตกต่างกันเมื่อคุณกดปุ่มค้างไว้ แตะ ซ้าย หรือ ขวา จากนั้นเลือก Siri หรือ การควบคุมเสียงรบกวนหากคุณเลือก Noise Control คุณสามารถเลือกโหมดที่จะเปิดหรือปิดได้
-
หากเปิดใช้งาน การตรวจจับหูอัตโนมัติ เสียงจะถูกส่งไปยัง AirPods โดยตรงทุกครั้งที่ตรวจพบว่าอยู่ในหูของคุณ

Image - ใช้การตั้งค่า ไมโครโฟน เพื่อเลือกว่าจะเปิดใช้ไมโครโฟนของ AirPod เพียงเครื่องเดียวหรือทั้งสองอย่าง






