ต้องรู้
- ไม่จำกัดช่องที่คุณสามารถเข้าร่วมหรือมี
- เข้าร่วมช่องสาธารณะใดๆ โดยพิมพ์ /join ตามด้วยชื่อช่องในกล่องแชท
- เชิญเพื่อนร่วมงานเข้าสู่ช่องด้วยลิงก์: เลือกรายละเอียด > เพิ่ม > ดำเนินการต่อ > ป้อนชื่อหรือที่อยู่อีเมล > เสร็จสิ้น
บทความนี้อธิบายวิธีสร้างและเข้าร่วมช่อง Slack, เชิญผู้อื่นเข้าสู่ช่องของคุณ, ทำให้ช่องเป็นส่วนตัว, ตั้งหัวข้อช่อง, และเก็บหรือลบช่อง
วิธีสร้างช่อง Slack
ทุกคนในพื้นที่ทำงานสามารถสร้างแชนเนลได้ แต่เจ้าของและผู้ดูแลระบบสามารถควบคุมได้มากกว่าว่าใครสามารถเข้าร่วมได้บ้าง วิธีสร้างช่องใหม่:
อินเทอร์เฟซ Slack ของคุณอาจดูแตกต่างออกไปเล็กน้อยขึ้นอยู่กับว่าคุณกำลังใช้ Slack เวอร์ชันฟรีหรือจ่ายเงิน
-
วางเมาส์เหนือ ช่อง ในแถบด้านข้าง แล้วคลิกเครื่องหมายบวก (+) ที่ปรากฏขึ้น หรือเลือก เพิ่มช่อง ในแถบด้านข้าง

Image -
เลือก สร้างช่อง.

Image -
ตั้งชื่อช่อง ใส่คำอธิบาย แล้วเลือก สร้าง คุณยังสามารถเลือกสวิตช์สลับ ทำให้เป็นส่วนตัว เพื่อจำกัดการเข้าถึงเฉพาะผู้ได้รับเชิญเท่านั้น

Image กำหนดรูปแบบการตั้งชื่อช่อง ตัวอย่างเช่น ใช้คำนำหน้าเช่น "โครงการ" หรือ "ทีม" เพื่อให้เพื่อนร่วมงานสามารถระบุวัตถุประสงค์ของช่องได้อย่างรวดเร็ว
-
ป้อนชื่อหรือที่อยู่อีเมลของสมาชิกที่คุณต้องการเพิ่ม หรือเลือก เพิ่มสมาชิกทั้งหมด จากนั้นเลือก เสร็จสิ้น.

Image ผู้ดูแลระบบมีตัวเลือกให้เลือก เพิ่มทุกคนที่เข้าร่วมโดยอัตโนมัติ.
วิธีเข้าร่วมช่องใน Slack
คุณสามารถเข้าร่วมช่องสาธารณะใดก็ได้โดยพิมพ์ /join ตามด้วยชื่อช่องในกล่องแชท หากต้องการเปิดเบราว์เซอร์ช่อง ให้เลือกเครื่องหมายบวก (+) ข้าง ช่อง จากนั้นเลือก เรียกดูช่อง จากที่นี่ คุณสามารถจัดเรียง กรอง และค้นหาผ่านช่องทางทั้งหมดที่คุณสามารถเข้าร่วมในพื้นที่ทำงานของคุณได้
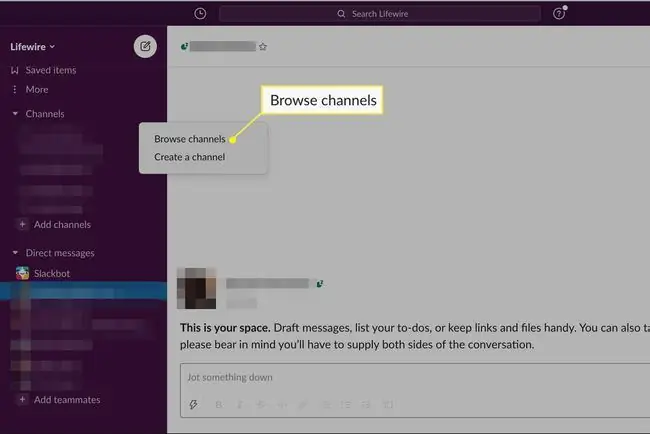
คุณยังสามารถใช้แป้นพิมพ์ลัดได้ Ctrl+ Shift+ L (สำหรับ Windows) หรือ Command+ Shift+ L (สำหรับ Mac) เพื่อเปิดเบราว์เซอร์ช่อง Slack
วิธีเชิญคนเข้าช่อง Slack
คุณสามารถเชิญเพื่อนร่วมงานให้เข้าร่วมช่องสาธารณะหรือช่องส่วนตัวที่คุณเป็นส่วนหนึ่ง ในการส่งลิงก์ไปยัง Slack Channel:
-
เปิดช่องแล้วเลือก Details ที่มุมขวาบนของ Slack

Image ในบางเวอร์ชั่นของ Slack คุณอาจเห็นไอคอนฟันเฟืองแทน
-
เลือก เพิ่ม.

Image -
หากช่องเป็นแบบส่วนตัว Slack จะถามว่าคุณต้องการสร้างช่องใหม่แทนหรือไม่ เลือก ต่อไป เพื่อดำเนินการต่อ

Image -
ป้อนชื่อหรือที่อยู่อีเมลของสมาชิกที่คุณต้องการเพิ่ม จากนั้นเลือก เสร็จสิ้น.

Image
วิธีทำให้ช่องเป็นส่วนตัวใน Slack
ในบางกรณี จำเป็นต้องมีช่องส่วนตัวเพื่อเก็บการสนทนาที่ละเอียดอ่อนไว้ วิธีเปลี่ยนช่องสาธารณะเป็นแบบเชิญเท่านั้น:
-
เปิดช่องแล้วเลือก Details (หรือไอคอน cog) ที่มุมบนขวาของ Slack

Image -
เลือก เพิ่มเติม > ตัวเลือกเพิ่มเติม.

Image -
เลือก เปลี่ยนเป็นช่องส่วนตัว.

Image การตั้งค่านี้ไม่สามารถยกเลิกได้
เก็บหรือลบช่อง Slack
คุณสามารถเก็บหรือลบช่องโดยเข้าไปที่เมนู ตัวเลือกเพิ่มเติม และทำตามขั้นตอนด้านบนการเก็บถาวรช่องจะปิดช่องสำหรับสมาชิกใหม่ แต่การสนทนาทั้งหมดจะยังถูกบันทึกไว้ เก็บช่องที่ไม่ได้ใช้งานเพื่อจัดระเบียบพื้นที่ทำงานของคุณแล้ว
หากคุณเลือกที่จะลบช่อง การสนทนาและทรัพยากรที่บันทึกไว้จะสูญหายไป
หัวข้อของช่องใน Slack
เลือก เพิ่มหัวข้อ ใต้ชื่อช่องเพื่อตั้งหัวข้อ หัวข้อของช่องช่วยให้ทุกคนติดตามและอัปเดตการสนทนาปัจจุบันอยู่เสมอ ผู้ดูแลระบบสามารถเปลี่ยนหัวข้อได้ตลอดเวลา เป็นความคิดที่ดีที่จะเพิ่มหัวข้ออธิบายให้กับทุกช่อง
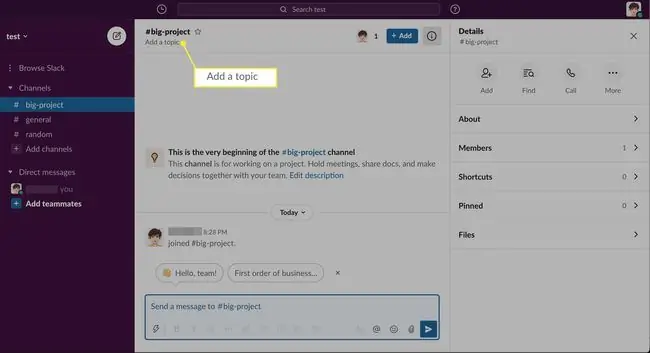
วิธีปิดการแจ้งเตือนช่อง
Slack ส่งการแจ้งเตือนเมื่อมีกิจกรรมใหม่ในช่องของคุณ ซึ่งอาจล้นหลาม หากคุณต้องการปิดการแจ้งเตือนสำหรับช่องใน Slack:
-
เปิดช่องแล้วเลือก Details (หรือไอคอน cog) ที่มุมบนขวาของ Slack

Image -
เลือก เพิ่มเติม > ปิดเสียง.

Image
วิธีจัดการสิทธิ์ของช่อง
เจ้าของพื้นที่ทำงานและผู้ดูแลระบบควบคุมว่าใครสามารถเปลี่ยนหัวข้อและแก้ไขการตั้งค่าช่องอื่นๆ ได้ วิธีจัดการสิทธิ์เหล่านี้:
-
เลือก ชื่อพื้นที่ทำงาน ที่มุมซ้ายบนของ Slack

Image -
เลือก การตั้งค่าและการดูแลระบบ > การตั้งค่าพื้นที่ทำงาน.

Image -
หน้าเว็บการตั้งค่าผู้ดูแลระบบ Slack จะเปิดขึ้นในเว็บเบราว์เซอร์เริ่มต้นของคุณ เลือกแท็บ Permissions

Image -
เลือก ขยาย ข้าง การจัดการช่อง.

Image -
เลือกผู้ที่สามารถจัดการการตั้งค่าช่อง จากนั้นเลือก บันทึก.

Image
Slack Channel คืออะไร
Slack คือห้องสนทนาภายในพื้นที่ทำงานที่เพื่อนร่วมงานสามารถพูดคุยถึงหัวข้อหรือโครงการเฉพาะได้ ไม่จำกัดจำนวนช่องที่คุณมี อย่างไรก็ตาม หากมีใครใช้ Slack เวอร์ชันฟรี พวกเขาจะเห็นเฉพาะข้อความล่าสุด 10,000 ข้อความที่ส่งในพื้นที่ทำงาน
ทุกพื้นที่ทำงานมี ช่องทางทั่วไป ที่เป็นสาธารณะโดยค่าเริ่มต้น ผู้ดูแลระบบสามารถกำหนดให้ช่องอื่นๆ เป็นส่วนตัวได้ เมื่อช่องถูกทำเครื่องหมายเป็นส่วนตัวแล้ว จะไม่สามารถทำให้เป็นสาธารณะได้อีก
ทำให้ช่องเป็นสาธารณะมากที่สุดเพื่อส่งเสริมความโปร่งใส ในทำนองเดียวกัน ตรวจสอบให้แน่ใจว่าการสนทนาที่สำคัญเกิดขึ้นในช่องทางสาธารณะเพื่อให้ทุกคนสามารถเข้าถึงได้






