แม้ว่าโปรแกรมประมวลผลคำมักจะถูกมองข้าม แต่ WordPad ก็มีฟีเจอร์ที่มีประโยชน์มากมาย เรียนรู้วิธีง่ายๆ ในการค้นหาและใช้แอปพลิเคชัน
คำแนะนำในบทความนี้ใช้กับ Windows 10, Windows 8 และ Windows 7
ณ เดือนมกราคม 2020 Microsoft ไม่รองรับ Windows 7 อีกต่อไป เราแนะนำให้อัปเกรดเป็น Windows 10 เพื่อรับการอัปเดตความปลอดภัยและการสนับสนุนทางเทคนิคต่อไป
เปิด WordPad โดยใช้การค้นหา
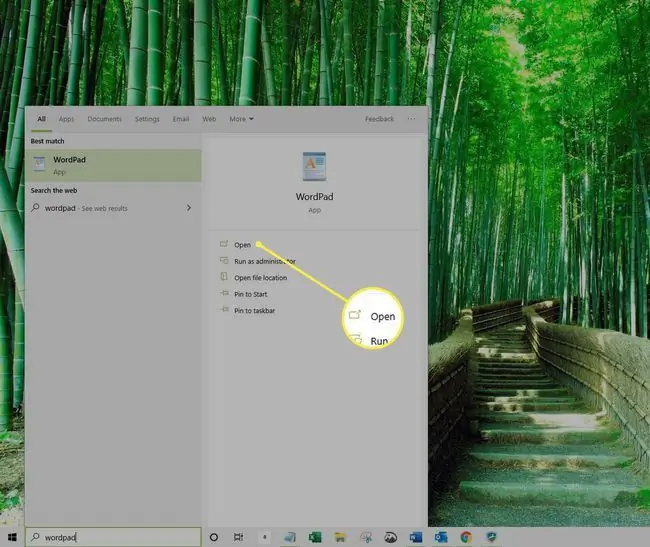
หากคุณวางแผนที่จะทำงานกับรายการข้อมูลอ้างอิงจำนวนมาก ตัวเลือกการจัดรูปแบบขั้นสูง และคุณสมบัติอื่นๆ ที่พบในโปรแกรมประมวลผลคำที่มีคุณสมบัติครบถ้วน Word คือแอปพลิเคชันที่พร้อมใช้งานอย่างไรก็ตาม หากคุณกำลังมองหาแอพพลิเคชั่นที่เบาและใช้งานง่ายเพื่อสร้างและแก้ไขเอกสาร WordPad ก็เพียงพอแล้ว
เริ่มต้นใช้งาน WordPad
ในคู่มือชุดนี้ เราจะทำความคุ้นเคยกับ WordPad และวิธีที่คุณสามารถเริ่มใช้เพื่อแก้ไขเอกสาร Word และไฟล์แบบข้อความอื่นๆ
ในคู่มือนี้ เราจะแสดงวิธีสร้างเอกสาร WordPad ใหม่เมื่อคุณเปิดแอปพลิเคชันและวิธีสร้างเอกสารใหม่โดยใช้เมนูไฟล์
ในการสร้างเอกสารใหม่ใน WordPad สิ่งที่คุณต้องทำคือเปิดแอปพลิเคชัน วิธีที่ง่ายที่สุดในการเปิด WordPad คือการใช้การค้นหาของ Windows
- เลือก เริ่ม.
- ป้อน " WordPad" ในช่องค้นหา
- รายการผลการค้นหาจะปรากฏบนเมนูเริ่ม เลือกแอป WordPad เพื่อเปิด WordPad
หาก WordPad เป็นหนึ่งในแอปพลิเคชันล่าสุดที่ใช้ จะปรากฏในรายการแอปพลิเคชันบนเมนูเริ่ม ซึ่งคุณสามารถเปิดได้โดยคลิกที่ไอคอน WordPad
ใช้ WordPad เพื่อทำงานกับเอกสารแบบข้อความ
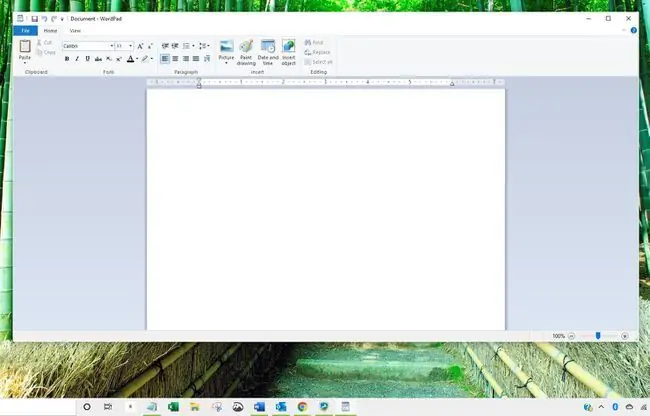
เมื่อ WordPad เปิดตัว คุณจะเห็นเอกสารเปล่าที่คุณสามารถใช้เพื่อป้อนข้อมูล จัดรูปแบบ เพิ่มรูปภาพ และบันทึกในรูปแบบที่สามารถแชร์กับผู้อื่นได้
ตอนนี้คุณรู้วิธีเปิด WordPad และใช้เอกสารเปล่าที่ให้มาแล้ว มาดูกันว่าคุณจะสร้างเอกสารเปล่าอีกฉบับในแอปพลิเคชัน WordPad ได้อย่างไร
สร้างเอกสารใน WordPad
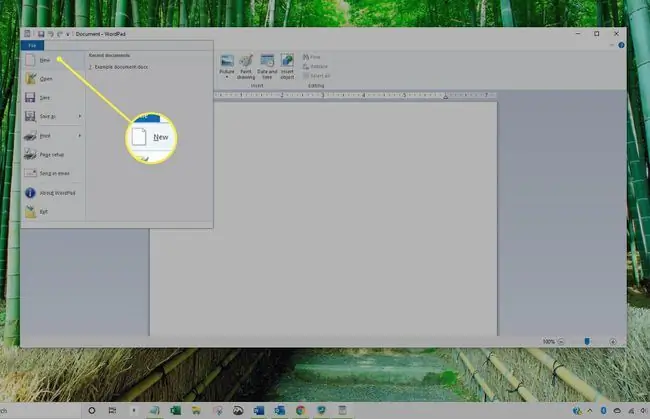
หากคุณทำตามขั้นตอนก่อนหน้านี้ คุณควรเปิด WordPad ไว้ข้างหน้าคุณ หากต้องการสร้างเอกสารใหม่ใน WordPad ให้ทำตามคำแนะนำด้านล่าง
- เลือก ไฟล์.
- เลือก ใหม่.
เอกสารเปล่าควรเปิดขึ้นซึ่งคุณจะสามารถแก้ไขได้
หรือเลือก ไฟล์ และเลือก เปิด เพื่อเปิดและแก้ไขเอกสารที่มีอยู่
หากคุณกำลังทำงานกับเอกสารอื่นและทำการเปลี่ยนแปลง คุณจะได้รับแจ้งให้บันทึกเอกสารก่อนจึงจะสามารถเปิดเอกสารเปล่าใหม่ได้ เลือกตำแหน่งที่จะบันทึกเอกสารแล้วคลิก บันทึก.

