YouTube เป็นวิธีที่ยอดเยี่ยมในการเพลิดเพลินกับวิดีโอที่ผู้ใช้อัปโหลดเกือบทุกเรื่อง มันไม่ได้ดูแค่บนสมาร์ทโฟนเท่านั้น คุณสามารถเข้าถึงและดูบนทีวีได้หลายวิธี
YouTube หาได้ที่ไหน
YouTube สามารถพบได้ในอุปกรณ์สตรีมมิงแทบทุกประเภท ดังนั้นไม่ว่าจะสตรีมอย่างไร คุณก็สามารถรับชม YouTube บนทีวีได้
สมาร์ททีวี
หากคุณมีสมาร์ททีวี โดยมีข้อยกเว้นเพียงเล็กน้อย แอป YouTube จะได้รับการติดตั้งล่วงหน้าหรือพร้อมให้เพิ่มลงในรายการรับชมของคุณโดยใช้การเลือกหรือจัดเก็บแอปในตัวของทีวี
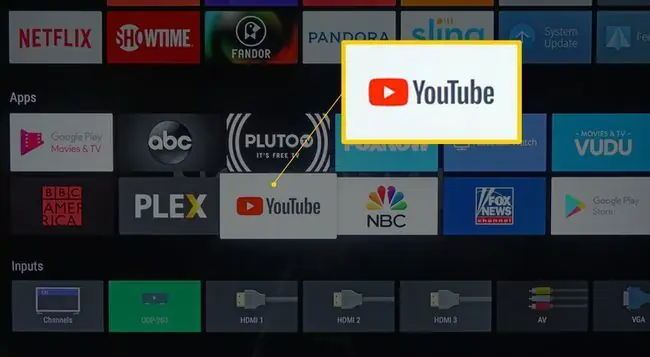
หากคุณไม่มีสมาร์ททีวี แต่ทีวีของคุณมีอินพุต HDMI คุณสามารถเชื่อมต่ออุปกรณ์อื่นๆ กับทีวีเพื่อเข้าถึง YouTube ได้ อุปกรณ์อื่นๆ เหล่านี้รวมถึงมีเดียสตรีมเมอร์ เกมคอนโซล DVR เครื่องเล่น Blu-ray และคอมพิวเตอร์
สื่อสตรีมเมอร์
อุปกรณ์สตรีมสื่อแบบเสียบปลั๊ก เช่น Apple TV, Nvidia Shield และ Roku มีแอป YouTube ติดตั้งไว้ล่วงหน้า หากไม่ได้ติดตั้งไว้ล่วงหน้า คุณสามารถดาวน์โหลดและติดตั้งโดยใช้ App Store ของอุปกรณ์ สตรีมสื่ออีกประเภทหนึ่งที่เสียบเข้ากับทีวี Google Chromecast กำหนดให้คุณต้องส่ง YouTube ไปยังทีวีด้วยแอปที่ติดตั้งในสมาร์ทโฟนของคุณ
หลังจากการโต้เถียงกันอย่างยาวนาน YouTube TV ได้เปิดให้บริการบนอุปกรณ์ Fire TV หลายเครื่องในช่วงปลายปี 2019 รวมถึง Fire TV Stick (รุ่นที่ 2), Fire TV Stick 4K, Fire TV Cube และ Fire TV Stick Basic Edition รวมถึงสมาร์ททีวีรุ่น Fire TV อย่างไรก็ตาม ไม่สามารถใช้ได้ในอุปกรณ์ Fire TV ทั้งหมด
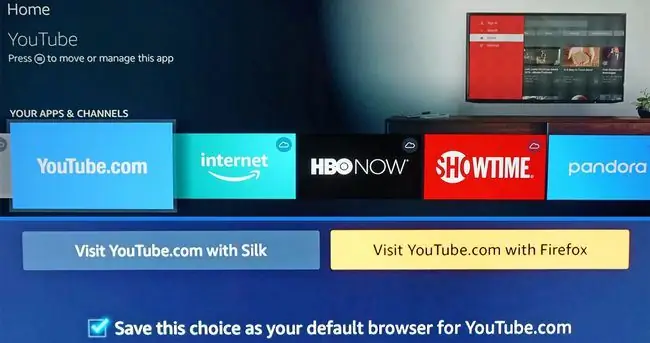
เกมคอนโซล
คุณสามารถดู YouTube บนทีวีได้จากคอนโซลเกม Nintendo Switch, PlayStation 3/4 หรือ Xbox อาจมีการติดตั้งแอป YouTube ไว้ล่วงหน้าหรือเข้าถึงได้โดยใช้รายการแอปหรือร้านค้าที่เกี่ยวข้อง
เชื่อมต่อแล็ปท็อปหรือพีซีกับทีวี
YouTube สามารถเข้าถึงได้จากคอมพิวเตอร์ทุกเครื่องที่เชื่อมต่ออินเทอร์เน็ต อย่างไรก็ตาม ด้วยสาย HDMI คุณสามารถเชื่อมต่อพีซีหรือแล็ปท็อปกับทีวีและรับชม YouTube บนหน้าจอที่ใหญ่ขึ้นได้
เลือก DVR
แม้ว่าความสำคัญหลักของพวกเขาคือการรับและบันทึกรายการทีวี แต่ DVR บางตัว เช่น TiVo Edge และ Channel Master Stream+ มีการเข้าถึงในตัวสำหรับแอปสตรีมมิ่งบางตัว เช่น YouTube
แม้ว่า DVR บางรุ่นจะให้สิทธิ์เข้าถึง YouTube สำหรับการดูสด แต่ DVR เหล่านี้ไม่อนุญาตให้บันทึก YouTube (หรือแอปสตรีมมิงอื่นๆ) ลงในฮาร์ดไดรฟ์ในตัว
เครื่องเล่น Blu-ray และ Ultra HD Blu-ray
เครื่องเล่น Blu-ray และ Ultra HD Blu-ray เกือบทั้งหมดรวมการเข้าถึงโฮสต์ของแอพสตรีมมิ่ง ซึ่งโดยส่วนใหญ่แล้วจะรวมถึง YouTube นี่เป็นตัวเลือกที่ยอดเยี่ยมหากคุณไม่มีสมาร์ททีวีหรือกล่องหรือแท่งสตรีมสื่อเสริมโดยปกติแล้ว แอปจะได้รับการติดตั้งไว้ล่วงหน้า และคุณสามารถเพิ่มแอปได้จาก App Store ของผู้เล่น เช่นเดียวกับตัวเลือกอื่นๆ ที่กล่าวถึง
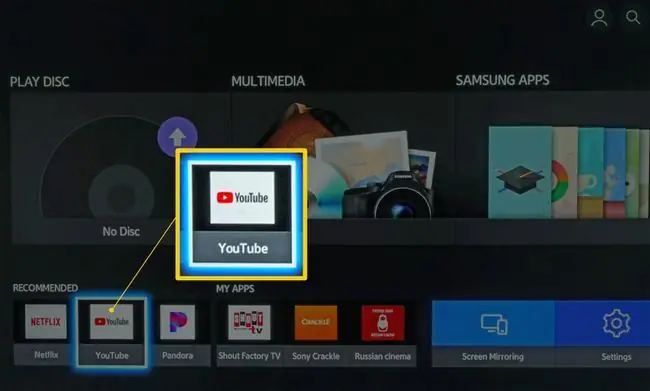
วิธีรับ YouTube หากไม่ได้ติดตั้งไว้ล่วงหน้า
หน้าตาเมนูการเลือกแอพมีความหลากหลายบนสมาร์ททีวี, สตรีมมีเดีย, DVR บางรุ่น, เครื่องเล่น Blu-ray Disc และคอนโซลเกม ขึ้นอยู่กับยี่ห้อและรุ่น ต่อไปนี้คือประเภทของขั้นตอนที่คุณจะพบหากคุณต้องการเพิ่ม:
- กด Home หรือ เมนูเริ่ม สำหรับทีวีหรืออุปกรณ์อื่นของคุณ
- เลือก App Store ของทีวีหรืออุปกรณ์ (อาจมีป้ายกำกับว่า More Apps, Channel Store (Roku) หรือชื่อแบรนด์ เช่น Samsung Apps)
- ค้นหาแอป YouTube หากทีวีหรืออุปกรณ์ของคุณมีฟีเจอร์ค้นหาแอป ให้พิมพ์ YouTube แล้วไอคอนแอปจะปรากฏขึ้น
- เลือกไอคอนแอป YouTube และกด เพิ่ม หรือ ติดตั้ง หลังการติดตั้ง แอป YouTube จะถูกวางลงในเมนูการดูแอปของคุณ
รับ YouTube บนทีวีของคุณจากสมาร์ทโฟน
มีสองวิธีในการใช้สมาร์ทโฟนเพื่อเพิ่ม YouTube ไปยังทีวีของคุณ
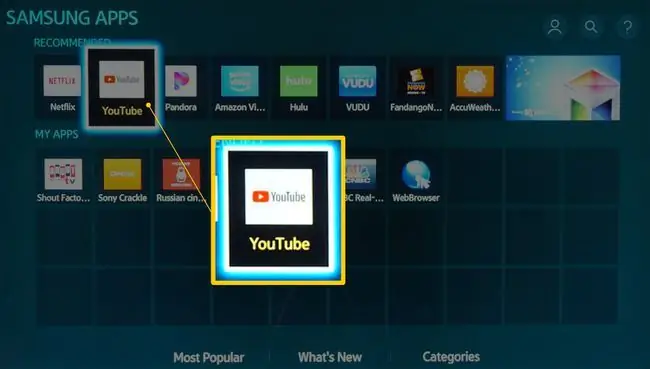
การมิเรอร์และการแคสต์หน้าจอ
หากติดตั้งแอป YouTube บนสมาร์ทโฟนหรือแท็บเล็ตของคุณ (คุณสามารถเพิ่มผ่าน iTunes สำหรับ iOS หรือ Google Play Store สำหรับ Android) ให้ใช้การสะท้อนหน้าจอ (Miracast) หรือ screencasting เพื่อส่ง YouTube แบบไร้สายไปยัง สมาร์ททีวีที่เข้ากันได้โดยตรง (ไม่จำเป็นต้องใช้ HDMI จริงหรือการเชื่อมต่อประเภทอื่น) หรือผ่านสตรีมมีเดีย (เช่น Chromecast), เครื่องเล่น Blu-ray Disc หรือคอนโซลเกมที่รองรับคุณสมบัติอย่างใดอย่างหนึ่งเหล่านี้โดยใช้การเชื่อมต่อ HDMI
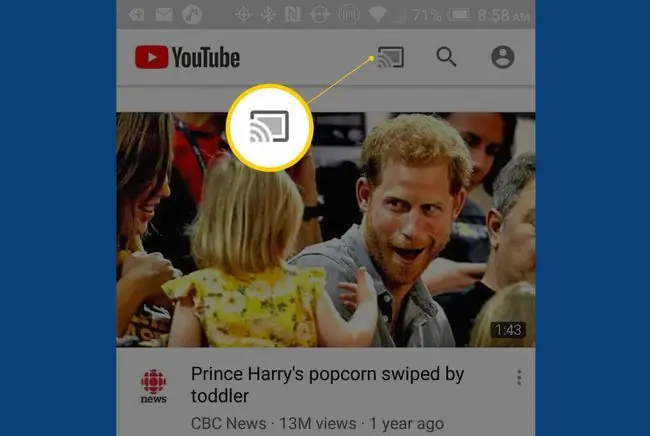
ใช้ลิงก์ด้วยรหัสทีวี
นอกจากวิธีการสะท้อนหน้าจอและการฉายหน้าจอแล้ว คุณยังสามารถจับคู่สมาร์ทโฟนกับสมาร์ททีวีหรืออุปกรณ์ที่เข้ากันได้ซึ่งเชื่อมต่อกับทีวีของคุณโดยใช้ลิงก์ YouTube พร้อมคุณสมบัติรหัสทีวี นี่เป็นวิธีอื่นในการแชร์วิดีโอ YouTube จากสมาร์ทโฟนของคุณกับแอป YouTube บนทีวีหรืออุปกรณ์ของคุณ วิธีการ:
-
ไปที่ Settings บนหน้าจอหลักของ YouTube บนทีวีหรืออุปกรณ์ที่รองรับซึ่งเชื่อมต่อกับทีวีซึ่งมี YouTube

Image -
Select ลิงก์กับรหัสทีวี และจดรหัสที่ให้ไว้ทางด้านขวาของหน้าจอ (ตัวอย่างนี้จะเบลอเพื่อความปลอดภัย)

Image -
เปิดแอป YouTube บนสมาร์ทโฟนที่เข้ากันได้ แล้วแตะไอคอน บัญชี ที่มุมขวาบน ในหน้าบัญชี แตะ การตั้งค่า.

Image -
ในการตั้งค่า แตะ รับชมทางทีวี.

Image -
แตะทีวีหรืออุปกรณ์ที่เชื่อมต่อกับทีวีที่คุณต้องการใช้ และป้อนรหัสทีวีที่ทีวีของคุณให้มาในขั้นตอนที่ 2

Image -
สมาร์ทโฟนของคุณอาจมีตัวเลือกลิงก์อัตโนมัติที่ไม่ต้องป้อนรหัสทีวีดังที่แสดงด้านล่าง

Image - เมื่อคุณเล่น YouTube บนสมาร์ทโฟน ก็จะเล่นบนทีวีของคุณด้วย
คุณอาจเห็นตัวเลือก ลิงก์ทีวีและโทรศัพท์ ทางเลือกอื่นในการตั้งค่า YouTube บนทีวีหรืออุปกรณ์ที่เชื่อมต่อกับทีวีของคุณ หากไม่เป็นสีเทา ให้คลิกที่มัน เลื่อนไปที่ ลิงก์ด้วยรหัสทีวี แล้วป้อนรหัสนั้นในแอป YouTube บนสมาร์ทโฟนของคุณ
การเข้าถึงการเล่นสำหรับความละเอียดวิดีโอต่อไปนี้ขึ้นอยู่กับว่าผู้ผลิตเนื้อหาใช้ความละเอียดใดและความเร็วในการสตรีมอินเทอร์เน็ตของคุณ YouTube ตั้งค่าเริ่มต้นเป็นความละเอียดที่ใกล้เคียงที่สุดที่ทีวีหรืออุปกรณ์ที่เชื่อมต่อจะเข้ากันได้กับความเร็วอินเทอร์เน็ต
| ความละเอียดการแสดงผล | พิกเซล |
| 4320p (8K) | 7680 x 4320 |
| 2160p (4K, Ultra HD) | 3840 x 2160 |
| 1440p | 2560 x 1440 |
| 1080p | 1920 x 1080 |
| 720p | 1280 x 720 |
| 480p | 854 x 480 |
| 360p | 640 x 360 |
| 240p | 426 x 240 |
ตัวเลือกบริการอื่นๆ ของ YouTube
นอกจาก YouTube เวอร์ชันมาตรฐานฟรีซึ่งมีโฆษณาในเนื้อหาที่เลือกแล้ว คุณจะพบรูปแบบต่างๆ เหล่านี้:
- YouTube Premium: YouTube เวอร์ชันไม่มีโฆษณา (ต้องสมัครสมาชิกแบบชำระเงิน)
- บริการเช่าภาพยนตร์ออนไลน์ของ YouTube: การชมภาพยนตร์แบบจ่ายต่อการชมจาก YouTube
- YouTube สำหรับเด็ก: YouTube อีกรูปแบบหนึ่งที่มีเนื้อหาความบันเทิงและการศึกษาสำหรับเด็ก แอป YouTube for Kids มีให้บริการบนสมาร์ททีวี LG, Samsung, Sony และ Android แอปรองรับเวอร์ชันฟรีและพรีเมียม (ไม่มีโฆษณา)
- YouTube TV: บริการนี้ให้การเข้าถึงออนไลน์ไปยังช่องการออกอากาศ เคเบิล และดาวเทียมมากกว่า 40 ช่อง ซึ่งรวมถึงช่องรายการสดและช่องพรีเมียมด้วยค่าบริการรายเดือนคงที่






