iPad มาพร้อมกับแอพที่มีประโยชน์มากมาย แต่แอพเหล่านี้อาจไม่ทำงานทั้งหมดที่คุณต้องการ ไปที่ iPad App Store เพื่อค้นหาแอปฟรีและแอปที่ต้องซื้อที่คุณใช้เป็นประจำ วิธีดาวน์โหลดแอปเหล่านั้นไปยัง iPad ของคุณมีดังต่อไปนี้
คำแนะนำในบทความนี้ใช้กับ iPad ที่ใช้ iPadOS 13 ขึ้นไป, iOS 12 หรือ iOS 11 App Store มีให้บริการใน iPad ทุกรุ่น
วิธีค้นหาแอพ iPad บน App Store
ในการเปิด App Store บน iPad ของคุณ ให้ไปที่หน้าจอหลักแล้วแตะไอคอน App Store
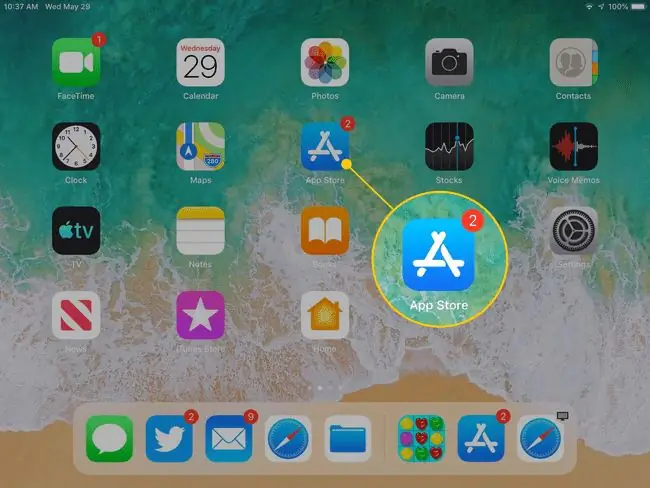
App Store จะเปิดขึ้นในหน้าจอ Today ซึ่งแสดงแอปเด่นและยอดนิยมที่คัดสรรมาอย่างดีเนื้อหาของหน้าจอวันนี้เปลี่ยนแปลงทุกวัน เลื่อนลงเพื่อดูว่าแอพใดที่ Apple แนะนำ โดยปกติ หน้าจอนี้มีแอปประจำวัน เกมประจำวัน และแอปที่เกี่ยวข้องหลายชุด
ที่ด้านล่างของหน้าจอ Today (และหน้าจอ App Store อื่นๆ) มีห้าไอคอน: Today, Games,Apps, Updates และ Search แตะรายการใดรายการหนึ่งเพื่อไปที่ส่วนนั้นของ App Store
วิธีดาวน์โหลดแอปเกม
หากคุณสนใจที่จะเล่นเกมบน iPad ของคุณ ให้เลือกไอคอน Games ที่ด้านล่างของหน้าจอเพื่อไปที่ส่วนเกมของ App Store
เลื่อนดูหน้าจอเกมเพื่อดูเกมยอดนิยมประจำสัปดาห์ เกมที่ภัณฑารักษ์แนะนำ หมวดหมู่เกม รายชื่อเกมฟรี 30 อันดับแรก และเกมจ่าย 30 อันดับแรก และคอลเลกชั่นเกมอื่นๆ
แต่ละเกมจะมีปุ่ม Get อยู่ข้างๆ ซึ่งระบุว่าเป็นแอปฟรี (แอปฟรีอาจมีการซื้อในแอปเสริม) หรือราคาสำหรับแอป. หากคุณเห็นแอปที่คุณสนใจ:
-
แตะแอพเพื่อเปิดหน้าจอข้อมูล ตัวอย่างเช่น หากต้องการเรียนรู้เพิ่มเติมเกี่ยวกับเกม Marvel Strike Force ให้แตะ

Image - บนหน้าข้อมูล อ่านบทวิจารณ์และหมายเหตุของนักพัฒนาซอฟต์แวร์ และดูกราฟิกจากแอป ข้อมูลนี้อาจช่วยให้คุณตัดสินใจได้ว่าต้องการดาวน์โหลดหรือไม่
- หากคุณไม่สนใจแอปนี้ ให้ไปที่มุมบนซ้ายแล้วแตะ Games เพื่อกลับไปที่หน้าจอเกมและมองหาแอปอื่น
-
ในการดาวน์โหลดแอป ให้แตะ Get (หรือราคาในเกมที่ต้องซื้อ) เพื่อเปิดหน้าจอดาวน์โหลด

Image -
หน้าจออธิบายแอพและแสดงรายการชื่อบัญชี Apple ของคุณ แตะ Install หรือ price เพื่อเริ่มการดาวน์โหลดและเรียกเก็บเงินบัญชี Apple ของคุณในกรณีของแอปที่ต้องซื้อ

Image
โดยส่วนใหญ่ เวลาในการดาวน์โหลดคือวินาทีเท่านั้น อย่างไรก็ตาม ไฟล์ขนาดใหญ่กว่าจะใช้เวลาดาวน์โหลดนานขึ้น แอพจะติดตั้งบน iPad มองหาไอคอนบนหน้าจอหลัก หากต้องการเปิดแอป ให้แตะ
วิธีการติดตั้งแอพอื่นๆ
App Store มีมากกว่าเกม หากต้องการค้นหาแอปอื่นๆ ในทุกหมวดหมู่ ให้ไปที่ด้านล่างของหน้าจอแล้วแตะ Apps.
ขั้นตอนการเลือกและดาวน์โหลดแอปจากหมวดหมู่ใด ๆ ก็เหมือนกับการดาวน์โหลดแอปเกม
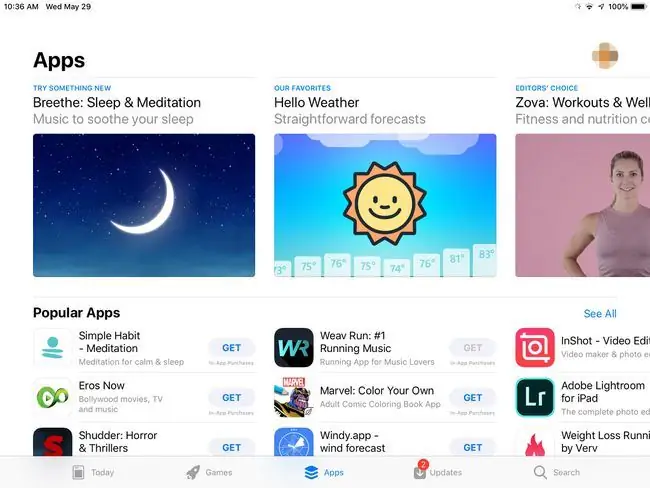
ในหน้าจอ Games คุณจะเห็นแอปยอดนิยมประจำสัปดาห์ แอปขายดี แอปฟรีและจ่ายเงินสูงสุด ตัวเลือกบรรณาธิการ และหมวดหมู่อื่นๆ
ถ้าคุณรู้จักแอพที่คุณต้องการแล้ว
ถ้าคุณรู้ชื่อแอพที่คุณต้องการ-บางทีอาจมีเพื่อนแนะนำหรือคุณอ่านบทวิจารณ์ออนไลน์-อย่าเลื่อนดูแอพเพื่อค้นหามัน ให้ไปที่ด้านล่างของหน้าจอ แตะ ค้นหา แล้วป้อนชื่อแอพในช่องค้นหา แตะ Search อีกครั้ง และหน้าจอข้อมูลสำหรับแอปนั้นจะปรากฏขึ้น
ต้องการเปลี่ยนตำแหน่งของแอพบน iPad ของคุณหรือไม่
ใช้เวลาไม่นานในการเติมแอปให้เต็มหน้าจอ เมื่อหน้าจอโฮมไม่สามารถใส่แอพได้อีกต่อไป iPad จะเพิ่มหน้าจอมากขึ้น ปัดไปทางซ้ายหรือขวาบนหน้าจอ iPad เพื่อย้ายไปมาระหว่างหน้าจอของแอพ
คุณยังสามารถย้ายแอปจากหน้าจอหนึ่งไปยังหน้าจอถัดไป และสร้างโฟลเดอร์ที่กำหนดเองเพื่อเก็บแอปได้ เรียนรู้เพิ่มเติมเกี่ยวกับการย้ายแอพและการจัดระเบียบ iPad ของคุณ
พร้อมหรือยัง
หากคุณต้องการเรียนรู้วิธีไปยังส่วนต่างๆ ใน iPad ของคุณ ค้นหาแอพที่ดีที่สุด และลบแอพที่คุณไม่ต้องการแล้ว โปรดดูคู่มือบทเรียน iPad 101






