บุ๊กมาร์กมักจะหลุดมือไป วิธีหนึ่งที่จะควบคุมและควบคุมได้คือเก็บไว้ในโฟลเดอร์ แน่นอน กระบวนการจะง่ายขึ้นหากคุณตั้งค่าโฟลเดอร์ก่อนที่คุณจะเริ่มเพิ่มและแก้ไขบุ๊กมาร์ก แต่ก็ไม่เคยสายเกินไปที่จะจัดระเบียบ
ขั้นตอนและภาพหน้าจอที่นี่ดำเนินการใน Safari เวอร์ชัน 13.0.3 แต่ควรนำไปใช้กับเวอร์ชันที่เก่ากว่าด้วย
แถบด้านข้างซาฟารี
วิธีที่ง่ายที่สุดในการจัดการบุ๊กมาร์กของคุณคือการใช้แถบด้านข้างของ Safari (บางครั้งเรียกว่าตัวแก้ไขบุ๊กมาร์ก) หากต้องการเข้าถึงแถบด้านข้างของ Safari ให้คลิก บุ๊กมาร์ก > แสดงบุ๊กมาร์ก ใน Safari เวอร์ชันเก่า รายการเมนูอาจระบุว่า แสดงที่คั่นหน้าทั้งหมด
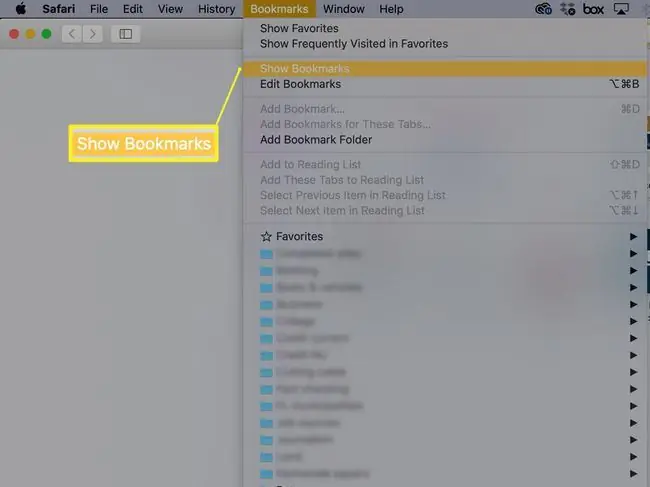
วิธีอื่นในการแสดงแถบด้านข้างของ Safari คือการใช้ปุ่ม แถบข้าง ในแถบเครื่องมือ Safari
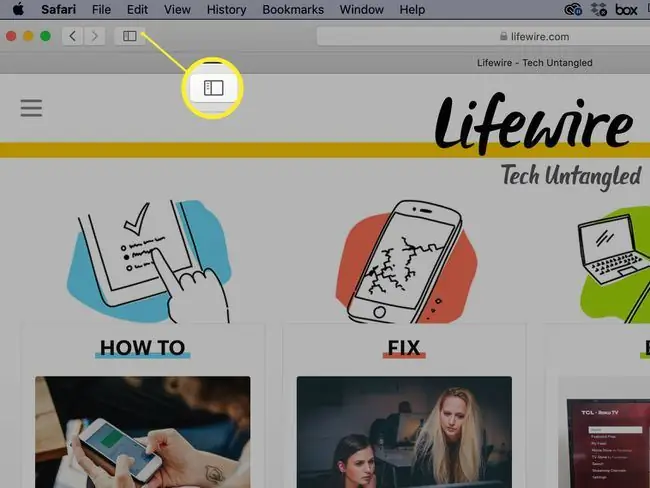
เมื่อเปิดแถบด้านข้างของ Safari คุณสามารถเพิ่ม แก้ไข และลบบุ๊กมาร์ก รวมทั้งเพิ่มหรือลบโฟลเดอร์หรือโฟลเดอร์ย่อยได้
มีสองที่หลักในการบันทึกบุ๊กมาร์กและโฟลเดอร์บุ๊กมาร์ก: แถบ รายการโปรด และเมนู บุ๊กมาร์ก
แถบรายการโปรด
แถบ Favorites ตั้งอยู่ใกล้ด้านบนสุดของหน้าต่าง Safari อาจมองไม่เห็นขึ้นอยู่กับว่าคุณตั้งค่า Safari ไว้อย่างไร แต่เปิดใช้งานได้ง่าย: เพียงเลือก View > Show Favorites Bar.
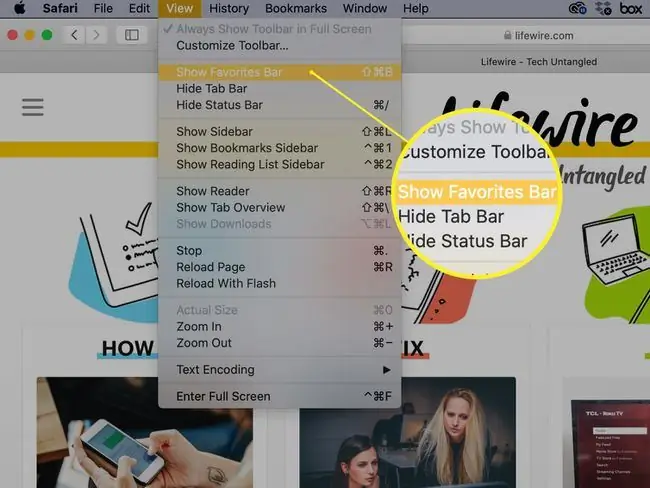
แถบ Favorites เป็นที่ที่ดีในการทำให้เว็บไซต์โปรดของคุณพร้อมใช้งาน ไม่ว่าจะเป็นลิงก์เดี่ยวหรือในโฟลเดอร์จำนวนลิงก์แต่ละรายการที่คุณสามารถจัดเก็บในแนวนอนบนแถบเครื่องมือนั้นจำกัดอยู่ที่ความกว้างของหน้าจอ แต่ให้คุณดูและเข้าถึงได้โดยไม่ต้องคลิกเมนูแบบเลื่อนลง หากคุณใส่ลิงก์แทนโฟลเดอร์ในแถบ Bookmarks คุณจะสามารถเข้าถึงเก้ารายการแรกได้โดยใช้แป้นพิมพ์ลัดแทนการใช้เมาส์
การใช้โฟลเดอร์แทนลิงก์ในแถบ Favorites ทำให้มีเว็บไซต์มากมายที่แทบจะใช้งานได้ทันทีจากแถบนั้น หรือลองจองแถบ Favorites สำหรับเว็บไซต์ที่คุณเข้าชมทุกวันหรืออย่างน้อยสัปดาห์ละครั้ง และเก็บทุกอย่างไว้ในเมนู Bookmarks
เมนูบุ๊กมาร์ก
เมนู Bookmarks ให้การเข้าถึงบุ๊กมาร์กและ/หรือโฟลเดอร์ของบุ๊กมาร์กแบบเลื่อนลงได้ ขึ้นอยู่กับว่าคุณตัดสินใจจัดระเบียบอย่างไร นอกจากนี้ยังมีวิธีที่สองในการเข้าถึงแถบ รายการโปรด รวมถึงคำสั่งที่เกี่ยวข้องกับบุ๊กมาร์ก หากคุณปิดแถบ Favorites บางทีเพื่อเพิ่มพื้นที่หน้าจอ คุณยังสามารถเข้าถึงได้จากเมนู Bookmarks
เพิ่มโฟลเดอร์ในแถบรายการโปรดหรือเมนูที่คั่นหน้า
การเพิ่มโฟลเดอร์ในแถบ รายการโปรด หรือเมนู บุ๊กมาร์ก นั้นง่ายมาก ส่วนที่ยากกว่าคือการตัดสินใจว่าจะตั้งค่าโฟลเดอร์ของคุณอย่างไร บางหมวดหมู่ เช่น ข่าวสาร กีฬา อากาศ เทคโนโลยี งาน การเดินทาง และการช็อปปิ้ง เป็นหมวดหมู่สากลหรืออย่างน้อยก็ค่อนข้างชัดเจน อื่นๆ เช่น งานฝีมือ ทำสวน งานไม้ หรือสัตว์เลี้ยง เป็นเรื่องส่วนตัวมากกว่า
ลองเพิ่มหมวดหมู่ชั่วคราวเพื่อเก็บเว็บไซต์ที่คุณอาจเข้าชมในช่วงเวลาสั้นๆ แต่ต้องการกลับมาดูในภายหลัง เมื่อคุณมีเวลามากขึ้น ไซต์เหล่านี้ควรเป็นไซต์ที่คุณจะไม่บุ๊กมาร์กอย่างถาวร แต่น่าสนใจพอที่จะเช็คเอาท์ได้ในขณะนี้ หากคุณจับพวกมันไว้ในโฟลเดอร์ Temp พวกมันจะยังกองรวมกันอย่างรวดเร็วจนน่าตกใจ แต่อย่างน้อยพวกมันก็จะถูกรวมไว้ในที่เดียว
การตั้งชื่อบุ๊คมาร์คของคุณ
ในการเพิ่มโฟลเดอร์:
-
เลือก บุ๊กมาร์ก > เพิ่มโฟลเดอร์บุ๊คมาร์ค โฟลเดอร์ใหม่ที่ชื่อว่า un titled folder จะปรากฏที่ด้านล่างของส่วน Bookmarks พร้อมให้คุณเปลี่ยน

Image -
พิมพ์ชื่อใหม่ แล้วกด Return หรือ Enter.
หากคุณเผลอคลิกออกจากโฟลเดอร์ก่อนที่จะมีโอกาสตั้งชื่อ ให้คลิกขวาที่โฟลเดอร์และเลือก แก้ไขชื่อ จากเมนูป๊อปอัป หากคุณเปลี่ยนใจเกี่ยวกับโฟลเดอร์ ให้คลิกขวาและเลือก Remove (หรือ Delete ขึ้นอยู่กับเวอร์ชันของ Safari) จากป๊อปอัป -ขึ้นเมนู
-
เลือกและลากโฟลเดอร์ไปที่แถบ Favorites หรือ Bookmarks รายการเมนูในแถบด้านข้าง ขึ้นอยู่กับตำแหน่งที่คุณต้องการจัดเก็บ มัน.
ไม่ว่าคุณจะตัดสินใจเพิ่มบุ๊กมาร์กหรือโฟลเดอร์ทีละรายการในแถบ รายการโปรด ตั้งชื่อให้สั้นลง เพื่อให้คุณใส่มันเข้าไปได้มากขึ้น ชื่อย่อก็ไม่ใช่สิ่งเลวร้าย ความคิดในเมนู Bookmarks เช่นกัน แต่คุณมีเวลามากกว่านี้เพราะลิงก์แสดงในรายการแบบลำดับชั้น
การเพิ่มโฟลเดอร์ย่อยในโฟลเดอร์
หากคุณชอบสะสมบุ๊กมาร์กจำนวนมาก ให้ลองเพิ่มโฟลเดอร์ย่อยลงในหมวดหมู่โฟลเดอร์บางหมวดหมู่ ตัวอย่างเช่น คุณอาจมีโฟลเดอร์ระดับบนสุดชื่อ Home ที่มีโฟลเดอร์ย่อยชื่อ Cooking, Decorating, และ การทำสวน ในการเพิ่มโฟลเดอร์ย่อย:
-
เปิดแถบด้านข้างของ Safari (บุ๊กมาร์ก > แสดงบุ๊กมาร์ก).

Image - เลือก แถบรายการโปรด หรือ เมนูที่คั่นหน้า ขึ้นอยู่กับตำแหน่งของโฟลเดอร์ระดับบนสุด
-
เลือกโฟลเดอร์เป้าหมายแล้วเลือกลูกศรชี้ไปทางขวาทางด้านซ้ายเพื่อแสดงเนื้อหาของโฟลเดอร์ (แม้ว่าโฟลเดอร์จะว่างเปล่าก็ตาม) ถ้าคุณไม่ทำเช่นนี้ โฟลเดอร์ใหม่ที่คุณสร้างจะถูกเพิ่มในระดับเดียวกับโฟลเดอร์ที่มีอยู่ แทนที่จะเพิ่มภายในโฟลเดอร์

Image -
จากเมนูบุ๊กมาร์ก เลือก เพิ่มโฟลเดอร์บุ๊กมาร์ก โฟลเดอร์ย่อยใหม่จะปรากฏในโฟลเดอร์ที่เลือก โดยมีการไฮไลต์ชื่อ (โฟลเดอร์ไม่มีชื่อ) และพร้อมให้คุณแก้ไข พิมพ์ชื่อใหม่ แล้วกด Return หรือ Enter.

Image หากคุณมีปัญหาในการทำให้โฟลเดอร์ย่อยปรากฏในโฟลเดอร์ที่เลือก เพียงลากโฟลเดอร์ย่อยไปยังโฟลเดอร์ที่คุณต้องการให้โฟลเดอร์ย่อยครอบครอง
- หากต้องการเพิ่มโฟลเดอร์ย่อยในโฟลเดอร์เดียวกัน ให้เลือกโฟลเดอร์นั้นอีกครั้ง จากนั้นเลือก บุ๊กมาร์ก > เพิ่มโฟลเดอร์ที่คั่นหน้า ทำขั้นตอนนี้ซ้ำจนกว่าคุณจะเพิ่มโฟลเดอร์ย่อยที่ต้องการทั้งหมดแล้ว แต่อย่าปล่อยให้ถูกกระตุ้น
จัดระเบียบโฟลเดอร์ในแถบรายการโปรด
การจัดเรียงโฟลเดอร์ใหม่ในแถบ รายการโปรด เป็นเรื่องง่าย คุณสามารถทำได้สองวิธี: ในแถบ รายการโปรด โดยตรง หรือในแถบด้านข้างของ Safari:
- เลือกโฟลเดอร์ที่คุณต้องการย้าย แล้วลากไปยังตำแหน่งเป้าหมายในแถบ รายการโปรด โฟลเดอร์อื่นจะย้ายออกไปเพื่อรองรับมัน
- เลือก บุ๊กมาร์ก > แสดงที่คั่นหน้า ในแถบด้านข้างของ Safari คลิก รายการโปรด เมื่อต้องการย้าย โฟลเดอร์ คลิกไอคอนของโฟลเดอร์ค้างไว้ จากนั้นลากไปยังตำแหน่งที่ต้องการ คุณสามารถย้ายโฟลเดอร์ไปยังตำแหน่งอื่นที่ระดับเดียวกันในลำดับชั้น หรือลากไปยังโฟลเดอร์อื่นได้
ตัวเลือกแรกจะง่ายที่สุดหากคุณกำลังจัดเรียงโฟลเดอร์ระดับบนสุด ตัวเลือกที่สองคือตัวเลือกที่คุณต้องการจัดเรียงโฟลเดอร์ย่อยใหม่
การจัดระเบียบ การลบ และการเปลี่ยนชื่อโฟลเดอร์
ในการจัดเรียงโฟลเดอร์บุ๊กมาร์กของคุณใหม่ ให้เปิดแถบด้านข้าง Bookmarks แล้วลากโฟลเดอร์ไปยังตำแหน่งที่ต้องการ
หากต้องการลบโฟลเดอร์จากเมนู บุ๊กมาร์ก หรือ รายการโปรด แถบ ให้คลิกขวาที่โฟลเดอร์แล้วเลือก ลบ จากเมนูป๊อปอัป
ตรวจสอบโฟลเดอร์ก่อนเพื่อให้แน่ใจว่าไม่มีบุ๊กมาร์กหรือโฟลเดอร์ย่อยที่คุณต้องการบันทึกไว้ที่อื่น
ในการเปลี่ยนชื่อโฟลเดอร์ ให้คลิกขวาและเลือก เปลี่ยนชื่อ (Safari เวอร์ชันเก่าใช้ แก้ไขชื่อ แทน) จากป๊อปอัป -ขึ้นเมนู ชื่อโฟลเดอร์จะถูกเน้น พร้อมให้คุณแก้ไข พิมพ์ชื่อใหม่ แล้วกด Return หรือ Enter.






