คำสั่ง dir คือคำสั่ง Command Prompt ที่ใช้แสดงรายการไฟล์และโฟลเดอร์ย่อยที่อยู่ในโฟลเดอร์
สำหรับแต่ละไฟล์หรือโฟลเดอร์ที่แสดง โดยค่าเริ่มต้น คำสั่งจะแสดงวันที่และเวลาที่รายการถูกเปลี่ยนแปลงล่าสุด หากรายการนั้นเป็นโฟลเดอร์ (ติดป้ายกำกับด้วย DIR) หรือไฟล์ ขนาดของไฟล์หาก และสุดท้ายคือชื่อไฟล์หรือโฟลเดอร์ที่มีนามสกุลไฟล์
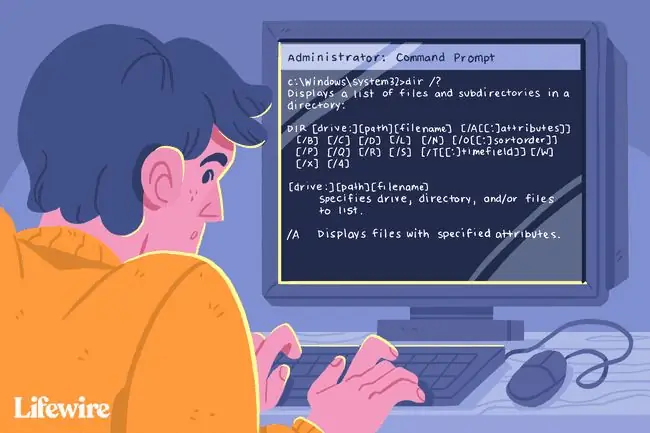
นอกรายการไฟล์และโฟลเดอร์ คำสั่ง dir ยังแสดงอักษรระบุไดรฟ์ปัจจุบันของพาร์ติชั่น, โวลุ่มเลเบล, หมายเลขซีเรียลของโวลุ่ม, จำนวนไฟล์ทั้งหมดที่แสดง, ขนาดไฟล์ทั้งหมดเป็นไบต์, จำนวน ของโฟลเดอร์ย่อยที่อยู่ในรายการ และจำนวนไบต์ทั้งหมดที่เหลืออยู่ในไดรฟ์
ความพร้อมของคำสั่งDir
คำสั่ง dir มีอยู่ใน Command Prompt ในระบบปฏิบัติการ Windows ทั้งหมด รวมถึง Windows 11, Windows 10, Windows 8, Windows 7, Windows Vista และ Windows XP
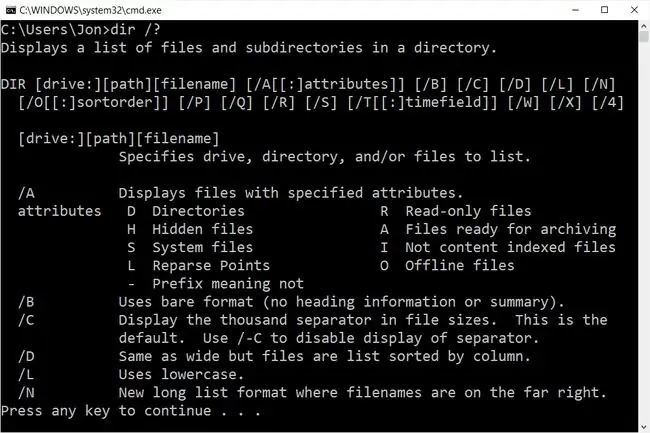
Windows เวอร์ชันเก่ามีคำสั่ง dir ด้วยเช่นกัน แต่มีตัวเลือกน้อยกว่าที่เราแสดงรายการด้านล่าง คำสั่ง dir ยังเป็นคำสั่ง DOS ซึ่งมีอยู่ใน MS-DOS ทุกรุ่น
คำสั่ง dir สามารถพบได้ในเวอร์ชันพร้อมรับคำสั่งออฟไลน์ เช่นเดียวกับคำสั่งจากตัวเลือกการเริ่มต้นขั้นสูงและตัวเลือกการกู้คืนระบบ คำสั่ง dir ยังรวมอยู่ใน Recovery Console ใน Windows XP
ความพร้อมใช้งานของสวิตช์คำสั่ง dir บางตัวและรูปแบบคำสั่ง dir อื่นๆ อาจแตกต่างไปจากระบบปฏิบัติการกับระบบปฏิบัติการ
Dir Command Syntax
dir [ขับ : ][เส้นทาง][ชื่อไฟล์] [/a [ : ] คุณลักษณะ] [/b ] [/c ] [/d] [ /l] [ /n] [ /o[: ] การเรียงลำดับ] [/p ] [/q ] [/r] [ /s] [ /t[ :] เขตเวลา] [ /w] [ /x] [ /4]
ดูวิธีอ่านไวยากรณ์คำสั่ง หากคุณไม่แน่ใจว่าจะแปลไวยากรณ์ของคำสั่ง dir อย่างไรตามที่เขียนไว้ด้านบนหรือแสดงในตารางด้านล่าง
| ตัวเลือกคำสั่ง Dir | |
|---|---|
| รายการ | คำอธิบาย |
| drive :, เส้นทาง, ชื่อไฟล์ | นี่คือไดรฟ์ เส้นทาง และ/หรือชื่อไฟล์ที่คุณต้องการดูผลลัพธ์ ทั้งสามเป็นทางเลือกเนื่องจากสามารถดำเนินการคำสั่งเพียงอย่างเดียว อนุญาตให้ใช้สัญลักษณ์แทนได้ ดูตัวอย่างคำสั่ง Dir ด้านล่างหากยังไม่ชัดเจน |
| /a |
เมื่อดำเนินการเพียงอย่างเดียว สวิตช์นี้จะแสดงไฟล์และโฟลเดอร์ทุกประเภท รวมถึงไฟล์ที่มีแอตทริบิวต์ของไฟล์ซึ่งโดยทั่วไปจะป้องกันไม่ให้แสดงใน Command Prompt หรือใน Windowsใช้ /a กับแอตทริบิวต์ต่อไปนี้อย่างน้อยหนึ่งอย่าง (เครื่องหมายทวิภาคไม่จำเป็น ไม่จำเป็นต้องเว้นวรรค) เพื่อแสดงเฉพาะไฟล์ประเภทเหล่านั้นในผลลัพธ์คำสั่ง: a=ไฟล์เก็บถาวร d=ไดเร็กทอรี h=ไฟล์ที่ซ่อน i=ไม่มีเนื้อหาที่จัดทำดัชนีไฟล์ l=แยกวิเคราะห์คะแนน r=ไฟล์อ่านอย่างเดียว s=ไฟล์ระบบ v=ไฟล์ความสมบูรณ์ x=ไม่มีไฟล์สครับ -=ใช้คำนี้เป็นคำนำหน้าแอตทริบิวต์ใดๆ ด้านบนเพื่อแยกรายการที่มีแอตทริบิวต์ไฟล์เหล่านั้นออกจากผลลัพธ์ |
| /b | ใช้ตัวเลือกนี้เพื่อแสดงผล dir โดยใช้รูปแบบ "เปล่า" ซึ่งจะลบข้อมูลส่วนหัวและส่วนท้ายทั่วไป รวมถึงรายละเอียดทั้งหมดในแต่ละรายการ เหลือเพียงชื่อไดเร็กทอรีหรือชื่อไฟล์และนามสกุล |
| /c | สวิตช์นี้บังคับให้ใช้ตัวคั่นหลักพันเมื่อใช้คำสั่งในลักษณะที่แสดงขนาดไฟล์ นี่เป็นพฤติกรรมเริ่มต้นในคอมพิวเตอร์ส่วนใหญ่ ดังนั้นการใช้งานจริงคือ /-c เพื่อปิดการใช้งานตัวคั่นหลักพันในผลลัพธ์ |
| /d | ใช้ /d เพื่อจำกัดรายการที่แสดงเฉพาะโฟลเดอร์ (อยู่ในวงเล็บ) และชื่อไฟล์ที่มีนามสกุล รายการจะแสดงบนลงล่างแล้วข้ามคอลัมน์ ข้อมูลส่วนหัวและส่วนท้ายของคำสั่ง dir มาตรฐานยังคงเหมือนเดิม |
| /l | ใช้ตัวเลือกนี้เพื่อแสดงชื่อโฟลเดอร์และไฟล์ทั้งหมดเป็นตัวพิมพ์เล็ก |
| /n | สวิตช์นี้สร้างผลลัพธ์ด้วยคอลัมน์ในวันที่ > เวลา > ไดเรกทอรี > ขนาดไฟล์ > โครงสร้างคอลัมน์ชื่อไฟล์หรือโฟลเดอร์เนื่องจากนี่เป็นพฤติกรรมเริ่มต้น การใช้งานจริงคือ /-n ซึ่งสร้างคอลัมน์ในชื่อไฟล์หรือโฟลเดอร์ > ไดเรกทอรี > ขนาดไฟล์ > วันที่ > ลำดับเวลา |
| /o |
ใช้ตัวเลือกนี้เพื่อระบุลำดับการจัดเรียงสำหรับผลลัพธ์ เมื่อดำเนินการเพียงอย่างเดียว /o จะแสดงรายการไดเร็กทอรีก่อน ตามด้วยไฟล์ โดยเรียงตามลำดับตัวอักษร ใช้ตัวเลือกนี้กับค่าต่อไปนี้อย่างน้อยหนึ่งค่า (เครื่องหมายโคลอนเป็นทางเลือก ไม่จำเป็นต้องเว้นวรรค) เพื่อจัดเรียงผลลัพธ์ของคำสั่ง dir ตามลักษณะที่ระบุ: d=จัดเรียงตามวันที่/เวลา (เก่าสุดก่อน) e=จัดเรียงตามนามสกุล (เรียงตามตัวอักษร) g=ไดเร็กทอรีกลุ่มก่อน ตามด้วยไฟล์ n=เรียงตามชื่อ (ตามตัวอักษร) s=เรียงตามขนาด (เล็กสุดก่อน) -=ใช้คำนี้เป็นคำนำหน้าโดยมีค่าใดๆ ด้านบนเพื่อย้อนกลับลำดับ (-d เพื่อจัดเรียงตามใหม่สุดมาก่อน -s สำหรับใหญ่สุดมาก่อน ฯลฯ) |
| /p | ตัวเลือกนี้แสดงผลลัพธ์ทีละหน้า ขัดจังหวะด้วย กดปุ่มใดก็ได้เพื่อดำเนินการต่อ… การใช้ /p นั้นคล้ายกับการใช้คำสั่ง dir ด้วยคำสั่ง more |
| /q | ใช้สวิตช์นี้เพื่อแสดงเจ้าของไฟล์หรือโฟลเดอร์ในผลลัพธ์ วิธีที่ง่ายที่สุดในการดูหรือเปลี่ยนความเป็นเจ้าของไฟล์จากภายใน Windows คือการใช้ปุ่มขั้นสูงในแท็บความปลอดภัยเมื่อดูคุณสมบัติของไฟล์ |
| /r | ตัวเลือก /r จะแสดงสตรีมข้อมูลสำรอง (ADS) ที่เป็นส่วนหนึ่งของไฟล์ สตรีมข้อมูลตัวเองอยู่ในแถวใหม่ ใต้ไฟล์ และต่อท้ายด้วย $DATA เสมอ ทำให้มองเห็นได้ง่าย |
| /s | ตัวเลือกนี้แสดงไฟล์และโฟลเดอร์ทั้งหมดในไดเร็กทอรีที่ระบุ รวมทั้งไฟล์และโฟลเดอร์ทั้งหมดที่อยู่ในไดเร็กทอรีย่อยของไดเร็กทอรีที่ระบุ |
| /t |
ใช้ตัวเลือกนี้กับค่าใดค่าหนึ่งด้านล่าง (ไม่ต้องใส่เครื่องหมายทวิภาค ไม่ต้องเว้นวรรค) เพื่อระบุช่องเวลาที่จะใช้เมื่อจัดเรียงและ/หรือแสดงผล: a=เข้าถึงล่าสุด c=สร้างแล้ว w =เขียนล่าสุด |
| /w | ใช้ /w เพื่อแสดงผลลัพธ์ใน "รูปแบบกว้าง" ซึ่งจำกัดรายการที่แสดงไว้เฉพาะโฟลเดอร์ (อยู่ในวงเล็บ) และชื่อไฟล์ที่มีนามสกุล รายการจะแสดงรายการจากซ้ายไปขวาและแถวลง ข้อมูลส่วนหัวและส่วนท้ายของคำสั่ง dir มาตรฐานยังคงเหมือนเดิม |
| /x | สวิตช์นี้แสดง "ชื่อย่อ" เทียบเท่ากับไฟล์ที่มีชื่อยาวไม่เป็นไปตามกฎที่ไม่ใช่ 8dot3 |
| /4 | สวิตช์ /4 บังคับให้ใช้ปี 4 หลัก อย่างน้อยใน Windows เวอร์ชันที่ใหม่กว่า การแสดงปี 4 หลักเป็นการทำงานเริ่มต้น และ /-4 ไม่แสดงผลเป็นปี 2 หลัก |
| /? | ใช้สวิตช์ความช่วยเหลือด้วยคำสั่ง dir เพื่อแสดงรายละเอียดเกี่ยวกับตัวเลือกด้านบนโดยตรงในหน้าต่างพร้อมรับคำสั่ง การดำเนินการ dir /? เหมือนกับการใช้คำสั่ง help เพื่อดำเนินการ help dir. |
การพิจารณาปริมาณข้อมูลที่คำสั่ง dir มักจะส่งคืน การบันทึกทั้งหมดลงในไฟล์ข้อความผ่านตัวดำเนินการเปลี่ยนเส้นทางมักจะเป็นแนวคิดที่ฉลาด ดูวิธีเปลี่ยนเส้นทางเอาต์พุตคำสั่งไปยังไฟล์สำหรับข้อมูลเพิ่มเติมเกี่ยวกับวิธีการทำเช่นนี้
ตัวอย่างคำสั่ง Dir
ด้านล่างคือวิธีต่างๆ ที่คุณสามารถใช้คำสั่ง dir:
วิ่งโดยไม่มีสวิตช์
dir
ในตัวอย่างนี้ คำสั่ง dir ถูกใช้โดยลำพัง โดยไม่มีไดรฟ์: เส้นทาง ข้อมูลจำเพาะชื่อไฟล์ หรือสวิตช์ใดๆ ให้ผลลัพธ์เช่นนี้:
C:\>dir
ปริมาณในไดรฟ์ C ไม่มีป้ายกำกับ
หมายเลขซีเรียลของโวลุ่มคือ F4AC-9851
Directory of C:\
2015-02-09 12:41 PM
$SysReset
2016-30-05 18:22 PM 93 HaxLogs.txt
2016-07-05 02:58 AM PerfLogs
05/ 22/2016 07:55 PM ไฟล์โปรแกรม
2016-31-05 11:30 น. โปรแกรมไฟล์ (x86)
2015-30-07 04: 32 น. อุณหภูมิ
2016-22-05 07:55 PM ผู้ใช้
2016-22-05 08:00 PM Windows
2016-22-05 21:50 PM Windows.old1 ไฟล์ 93 ไบต์
อย่างที่คุณเห็น คำสั่ง dir ถูกดำเนินการจากไดเร็กทอรีรากของ C (เช่น C:\>) โดยไม่ระบุว่าจะแสดงรายการโฟลเดอร์และเนื้อหาไฟล์จากที่ใด คำสั่งมีค่าเริ่มต้นที่จะแสดงข้อมูลนี้จากตำแหน่งที่ดำเนินการคำสั่ง
รายการที่ซ่อนอยู่
dir c:\users /ah
ในตัวอย่างข้างต้น เรากำลังขอให้คำสั่ง dir แสดงผลลัพธ์จากไดรฟ์: และเส้นทางของ c:\users ไม่ใช่จากตำแหน่งที่เราเรียกใช้คำสั่ง นอกจากนี้เรายังระบุผ่านสวิตช์ /a ที่มีแอตทริบิวต์ h ว่าเราต้องการเห็นเฉพาะรายการที่ซ่อนอยู่ ส่งผลให้เป็นดังนี้:
C:\>dir c:\users /ah
ปริมาณในไดรฟ์ C ไม่มีป้ายกำกับ
Volume Serial หมายเลขคือ F4AC-9851
ไดเรกทอรีของ c:\users
2016-07-05 04:04 น. ผู้ใช้ทั้งหมด [C:\ProgramData]
2016-22-05 20:01 PM Default
2016-07-05 04:04 AM ผู้ใช้เริ่มต้น [C:\Users\Default]
2016-07-05 02:50 AM 174 desktop.ini
1 ไฟล์ 174 ไบต์
รายการไดเร็กทอรีขนาดเล็กและไฟล์เดียวที่คุณเห็นในผลลัพธ์ด้านบนไม่ได้ประกอบขึ้นเป็นโฟลเดอร์ c:\users ทั้งหมด เป็นเพียงไฟล์และโฟลเดอร์ที่ซ่อนอยู่ หากต้องการดูไฟล์และโฟลเดอร์ทั้งหมด คุณจะต้องดำเนินการ dir c:\users /a (ลบ h) แทน
ค้นหาไฟล์ในโฟลเดอร์ใดก็ได้
dir c:\.csv /s /b > c:\users\tim\desktop\csvfiles.txt
ในคำสั่ง dir ที่ซับซ้อนกว่านี้เล็กน้อย แต่ใช้งานได้จริงมากขึ้น เรากำลังขอให้ค้นหาไฟล์ CSV ในฮาร์ดไดรฟ์ทั้งหมด จากนั้นผลลัพธ์ขั้นต่ำสุดจะถูกส่งออกไปยังเอกสารข้อความ ลองดูที่ชิ้นนี้ทีละชิ้น:
- c:\.csv บอกคำสั่ง dir ให้ดูไฟล์ทั้งหมด () ที่ลงท้ายด้วย CSV (.csv) ส่วนขยายในรูทของไดรฟ์ c:
- /s สั่งให้ลึกกว่ารากของ c: และแทนที่จะค้นหาไฟล์เช่นนี้ในทุกโฟลเดอร์ ให้ลึกที่สุดเท่าที่โฟลเดอร์ไป
- /b ลบทุกอย่างยกเว้นพาธและชื่อไฟล์ โดยพื้นฐานแล้วจะสร้าง "รายการ" ที่อ่านได้ของไฟล์เหล่านี้
- > เป็นตัวดำเนินการเปลี่ยนเส้นทาง หมายถึง "ส่งไปที่" ที่ใดที่หนึ่ง
- c:\users\tim\desktop\csvfiles.txt คือปลายทางสำหรับตัวเปลี่ยนเส้นทาง > ซึ่งหมายความว่าผลลัพธ์จะเป็น เขียนลงในไฟล์ csvfiles.txt แทนใน Command Prompt ซึ่งจะถูกสร้างขึ้นที่ตำแหน่ง c:\users\tim\desktop (เช่น เดสก์ท็อปที่คุณเห็นเมื่อคุณเข้าสู่ระบบ)
เมื่อคุณเปลี่ยนเส้นทางเอาต์พุตคำสั่งไปยังไฟล์ ดังที่เราทำในตัวอย่างคำสั่ง dir นี้ Command Prompt จะไม่แสดงอะไรเลย อย่างไรก็ตาม ผลลัพธ์ที่แน่นอนที่คุณจะได้เห็นจะอยู่ภายในไฟล์ข้อความนั้นแทน นี่คือสิ่งที่ csvfiles.txt ของเราดูเหมือนหลังจากคำสั่ง dir เสร็จสิ้น:
c:\ProgramData\Intuit\Quicken\Inet\merchant_alias.csv
c:\ProgramData\Intuit\Quicken\Inet\merchant_common.csv
c:\Users\All Users\Intuit\Quicken\Inet\merchant_alias.csvc:\Users\All Users\Intuit\Quicken\Inet\merchant_common.csvc:\Users\Tim\AppData\Roaming\condition.2.csvc:\Users\Tim\AppData\Roaming\line.csvc:\Users\Tim\AppData\Roaming\media.csv
ในขณะที่คุณสามารถข้ามการเปลี่ยนเส้นทางไฟล์ได้อย่างแน่นอน และแม้แต่สวิตช์ "รูปแบบเปล่า" ผลลัพธ์ที่ได้ก็เป็นเรื่องยากมากที่จะทำงานในหน้าต่างพรอมต์คำสั่ง ซึ่งทำให้ยากต่อการค้นหาสิ่งที่คุณต้องการ
คำสั่งที่เกี่ยวข้อง
คำสั่ง dir มักใช้กับคำสั่ง del หลังจากใช้ dir เพื่อค้นหาชื่อและตำแหน่งของไฟล์ในโฟลเดอร์ใด ๆ แล้ว สามารถใช้ del เพื่อลบไฟล์ได้โดยตรงจาก Command Prompt
Similar คือคำสั่ง rmdir /s และคำสั่ง deltree ที่เก่ากว่า ใช้เพื่อลบโฟลเดอร์และไฟล์ คำสั่ง rmdir (ไม่มีตัวเลือก /s) มีประโยชน์สำหรับการลบโฟลเดอร์ว่างที่คุณพบด้วยคำสั่ง dir
ดังที่กล่าวไว้ข้างต้น คำสั่ง dir มักใช้กับตัวดำเนินการเปลี่ยนเส้นทาง






