ต้องรู้
- วาง iPhone และอุปกรณ์บลูทูธไว้ใกล้กัน และตรวจดูให้แน่ใจว่าทั้งคู่อยู่ในโหมดการค้นพบ
- แตะ การตั้งค่า > Bluetooth ตรวจสอบให้แน่ใจว่าสวิตช์สลับ Bluetooth เปิดอยู่/สีเขียว แล้วแตะอุปกรณ์เพื่อจับคู่
- หากต้องการยกเลิกการเชื่อมต่ออุปกรณ์บลูทูธเมื่อคุณใช้งานเสร็จแล้ว ให้ปิดอุปกรณ์หรือปิดบลูทูธบน iPhone
บทความนี้จะอธิบายวิธีเชื่อมต่อ iPhone ของคุณกับอุปกรณ์บลูทูธ ไม่ว่าคุณจะจับคู่อุปกรณ์ประเภทใดกับ iPhone ของคุณ ขั้นตอนก็เหมือนกัน
กำลังเตรียมเชื่อมต่อบลูทูธกับ iPhone
วาง iPhone และอุปกรณ์บลูทูธไว้ใกล้กัน ระยะของบลูทูธอยู่ที่ไม่กี่สิบฟุต ดังนั้นอุปกรณ์ที่อยู่ห่างกันเกินไปจะไม่สามารถเชื่อมต่อได้ ขีดจำกัดทางทฤษฎีของเทคโนโลยีอยู่ที่ 33 ฟุต แต่ยิ่งอุปกรณ์ทั้งสองอยู่ใกล้เท่าไหร่ก็ยิ่งดี
เพื่อความปลอดภัย อุปกรณ์ทั้งสองต้องอยู่ในโหมด "ค้นพบ" แม้ว่าชื่อสำหรับโหมดนั้นจะแตกต่างกันไปตามผู้ผลิตและขั้นตอนการเปิดใช้งานไม่เหมือนกัน ศึกษาคู่มือผู้ใช้อุปกรณ์ของคุณสำหรับคำแนะนำเฉพาะ โดยกำหนดให้อุปกรณ์ทั้งสองทำงานในโหมดนี้เพื่อให้มีผลการจับคู่ คุณจึงมั่นใจได้ว่าคนแปลกหน้าบนรถไฟใต้ดินไม่สามารถจับคู่กับ iPhone หรือ AirPods ของคุณอย่างลับๆ
เปิดใช้งานโหมดจับคู่บน iPhone
แตะ การตั้งค่า > Bluetooth และตรวจดูให้แน่ใจว่าสวิตช์สลับเป็นสีเขียว หากใช่ คุณจะเห็นรายการอุปกรณ์ทั้งหมดที่จับคู่กับโทรศัพท์ของคุณในปัจจุบัน ไม่ว่าจะใช้งานอยู่หรือไม่ก็ตามอุปกรณ์ใดๆ ที่อยู่ในโหมดจับคู่จะปรากฏที่ด้านล่างของรายการ เพียงแตะเพื่อจับคู่
อุปกรณ์บางอย่าง เช่น แป้นพิมพ์บลูทูธ อาจแสดงรหัสผ่านที่คุณต้องป้อนบนอุปกรณ์เพื่อให้แน่ใจว่าคุณได้จับคู่อุปกรณ์ที่ถูกต้องกับ iPhone ที่ถูกต้อง
ขั้นตอนเหล่านี้ใช้กับ iPod touch และ iPad ด้วย
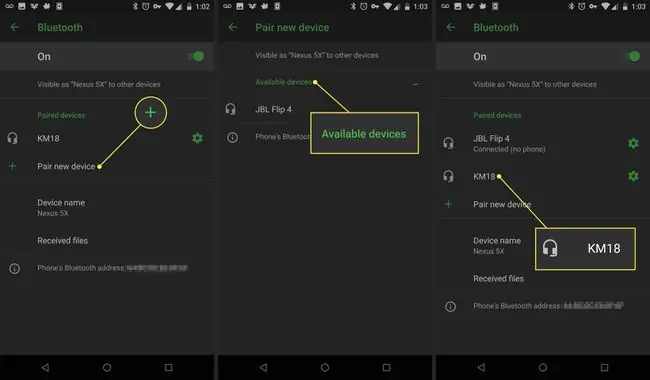
ตัดการเชื่อมต่ออุปกรณ์บลูทูธจาก iPhone
คุณควรถอดอุปกรณ์บลูทูธออกจาก iPhone เมื่อใช้งานเสร็จแล้ว เพื่อไม่ให้แบตเตอรี่ของอุปกรณ์ทั้งสองเครื่องหมด ปิดอุปกรณ์หรือปิด Bluetooth บน iPhone ของคุณ ใน iOS 7 ขึ้นไป ให้ใช้ศูนย์ควบคุมเป็นทางลัดในการเปิดและปิดบลูทูธ
ในขณะที่บลูทูธไม่ได้ทำให้แบตเตอรี่หมดเร็วเท่า Wi-Fi แต่การปิดไว้เมื่อไม่ได้ใช้งานเป็นวิธีหนึ่งในการยืดอายุแบตเตอรี่ของ iPhone
หากคุณต้องการเปิดบลูทูธไว้แต่เพียงตัดการเชื่อมต่อจากอุปกรณ์เฉพาะ:
- ไปที่เมนู Bluetooth ใน Settings.
- ค้นหาอุปกรณ์ที่คุณต้องการยกเลิกการเชื่อมต่อแล้วแตะไอคอน i ข้างๆ
- ในหน้าจอถัดไป ให้แตะ ตัดการเชื่อมต่อ.
ลบอุปกรณ์บลูทูธออกจาก iPhone อย่างถาวร
หากคุณไม่ต้องการเชื่อมต่อกับอุปกรณ์บลูทูธที่กำหนดอีกต่อไป ให้นำอุปกรณ์ออกจากเมนูบลูทูธโดยสิ้นเชิง
- แตะ การตั้งค่า > บลูทูธ.
- แตะไอคอน i ข้างอุปกรณ์ที่คุณต้องการนำออก จากนั้นแตะ ลืมอุปกรณ์นี้
-
ในเมนูป๊อปอัป ให้แตะ ลืมอุปกรณ์.
หากอุปกรณ์ที่คุณพยายามยกเลิกการเชื่อมต่ออย่างถาวรคือ Apple Watch กระบวนการจะแตกต่างออกไปเล็กน้อย เรียนรู้ทั้งหมดเกี่ยวกับมันในวิธีเลิกจับคู่ Apple Watch กับ iPhone
บรรทัดล่าง
คุณอาจไม่สามารถเชื่อมต่ออุปกรณ์เสริมกับ iPhone โดยใช้พอร์ต USB ได้ แต่อุปกรณ์ที่มีประโยชน์มากมายใช้งานได้กับ iPhone ต้องขอบคุณ Bluetooth ในขณะที่คนส่วนใหญ่คิดว่า Bluetooth เป็นวิธีที่ชุดหูฟังหรือลำโพงไร้สายเชื่อมต่อกับโทรศัพท์ แต่ก็มีมากกว่านั้น บลูทูธเป็นเทคโนโลยีเอนกประสงค์ที่ใช้กับชุดหูฟัง คีย์บอร์ด เครื่องเสียงติดรถยนต์ และอื่นๆ
ข้อมูลจำเพาะการรองรับบลูทูธของ iPhone แบบเต็ม
ประเภทของอุปกรณ์เสริม Bluetooth ที่ใช้งานได้กับ iPhone และ iPod touch นั้นขึ้นอยู่กับว่า iOS และอุปกรณ์รองรับโปรไฟล์ Bluetooth ใด โปรไฟล์เป็นข้อกำหนดที่อุปกรณ์ทั้งสองต้องรองรับการสื่อสารระหว่างกัน iOS รองรับโปรไฟล์ Bluetooth ต่อไปนี้:
- โปรไฟล์การกระจายเสียงขั้นสูง: A2DP หรือที่รู้จักในชื่อ Stereo Bluetooth ทำให้อุปกรณ์ iOS ส่งสัญญาณเสียงแบบไร้สายไปยังหูฟังและลำโพงที่เข้ากันได้ รองรับอุปกรณ์ iOS ทั้งหมดยกเว้น iPhone ดั้งเดิม
- Audio/Video โปรไฟล์การควบคุมระยะไกล 1.4: ใช้ AVRCP เพื่อควบคุมอุปกรณ์ AV ที่ใช้งานร่วมกันได้ เช่น ทีวี เครื่องรับ และสเตอริโอ อุปกรณ์ iOS ทั้งหมดยกเว้น iPhone ดั้งเดิมรองรับโปรไฟล์นี้
- Hands-Free Profile: HFP 1.6 ช่วยให้อุปกรณ์ iOS ทำงานร่วมกับชุดอุปกรณ์ติดรถยนต์และชุดหูฟังแบบแฮนด์ฟรี iPhones ทั้งหมดรองรับสิ่งนี้
- โปรไฟล์อุปกรณ์อินเทอร์เฟซมนุษย์: รองรับอุปกรณ์ HID เช่น เมาส์ คีย์บอร์ด และจอยสติ๊ก ทั้ง iPhone ดั้งเดิมและ iPhone 3G ไม่รองรับโปรไฟล์นี้
- Message Access Profile: ส่วนใหญ่ใช้สำหรับฟังก์ชั่นแฮนด์ฟรีในรถยนต์ MAP ช่วยให้อุปกรณ์ส่งข้อความถึงกัน iPhone ทั้งหมดยกเว้น 3G และ 3GS รุ่นดั้งเดิม
- เครือข่ายพื้นที่ส่วนบุคคล: อนุญาตการเชื่อมต่อระหว่างอุปกรณ์หลายเครื่องโดยใช้เครือข่ายไร้สาย PAN ใช้งานได้กับอุปกรณ์ iOS ทั้งหมด ยกเว้น iPhone ดั้งเดิม
- โปรไฟล์การเข้าถึงสมุดโทรศัพท์: ใช้ PBAP เพื่อแสดงข้อมูลจากสมุดที่อยู่ของอุปกรณ์ ซึ่งเป็นคุณสมบัติที่มักใช้กับชุดอุปกรณ์ติดรถยนต์แบบแฮนด์ฟรี ใช้ได้กับ iPhone ทุกรุ่น
- Serial Port Profile: SPP รองรับเครื่องอ่านอักษรเบรลล์บนอุปกรณ์ที่ใช้ iOS 4 ขึ้นไป
มีปัญหาในการเชื่อมต่อ AirPods กับอุปกรณ์ iOS หรือ Mac ใช่ไหม เรามีเคล็ดลับที่จะช่วยคุณแก้ปัญหา






